Windows 11에서 USB 장치를 차단하는 방법: 5가지 쉬운 단계 🚫💻
USB 장치나 USB 저장 장치를 사용하지 않으려면 컴퓨터의 USB 포트를 잠그면 됩니다. Windows 11에서는 그래픽 방법이나 명령줄을 통해 이 작업을 수행할 수 있습니다. 🚫💻
USB 장치를 차단하는 이유는 무엇입니까?
차단하는 이유는 다양합니다 Windows 11의 USB 장치. 배달되는 것이 가능하며 매우 일반적입니다. 악성코드 USB 장치를 통해. 또한 USB 장치를 차단하면 다음도 방지할 수 있습니다. 데이터 전송 원치 않는 것(누군가가 당신의 컴퓨터에서 파일을 복사하려고 하는 것과 같은). 데이터를 훔치도록 설계된 특수 USB 도구의 좋은 예는 USB Rubber Ducky입니다. 💼🔒
사용하지 않으면 장치 컴퓨터에 USB를 사용하는 경우 포트를 비활성화하는 것이 좋습니다. 이렇게 하면 다른 사용자가 컴퓨터에서 이 포트를 사용할 수 없게 됩니다. 당신은 무엇이든 잠금을 해제할 수 있습니다 컴퓨터에 원하는 USB 포트. 🔑
장치 관리자를 사용하여 모든 USB 장치 차단
시스템에서 USB 장치가 작동하지 않도록 모든 USB 포트를 비활성화하려면 도구를 사용하십시오. 장치 관리자. 이 방법은 또한 모든 것을 비활성화합니다. 생쥐 또는 USB 지원 키보드. PC 설정을 제어할 수 있는 다른 방법이 없다면 이것이 불편할 수 있다는 점을 명심하세요. ⚠️
시작하기 위해 나는 윈도우 검색 (Windows+S를 누름) 나는 다음을 입력했습니다. 장치 관리자 유틸리티를 열었습니다. "범용 버스 컨트롤러" 섹션을 확장하고 목록에서 USB 포트를 선택했습니다. "장치를 비활성화합니다." 프롬프트에서 "예"를 선택하십시오. ✅
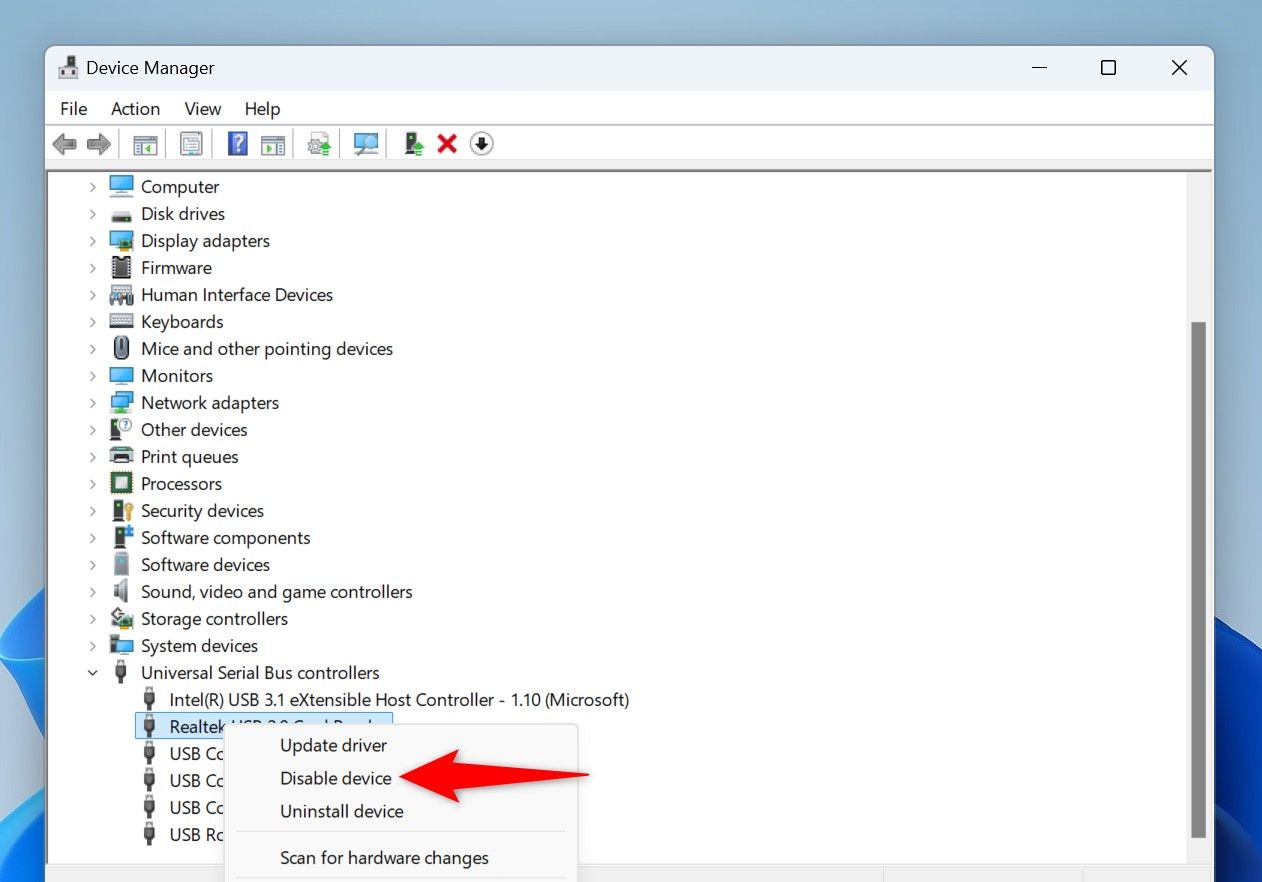
목록의 모든 포트를 비활성화할 때까지 이전 단계를 반복합니다.
이제 컴퓨터의 USB 포트에 장치를 연결하면 시스템이 해당 장치에 연결되지 않습니다. 나중에 장치 관리자를 열고 "범용 버스 컨트롤러"를 확장한 후 다음을 클릭하여 USB 포트를 다시 활성화할 수 있습니다. 오른쪽 목록의 각 포트에서 "장치 활성화"를 선택합니다.
PowerShell에서 USB 저장 장치 잠금
명령줄 방법을 선호하는 경우 다음에서 cmdlet을 사용할 수 있습니다. 파워셸 PC의 모든 USB 저장 장치를 차단합니다. 다음과 같은 다른 장치에 유의하십시오. 키보드 쥐는 계속해서 일할 것입니다. 🔒🖱️
시작하려면 Windows 검색을 열고(Windows+S를 눌러) 다음을 입력하세요. 파워셸을 선택하고 "관리자 권한으로 실행하세요." 제어 프롬프트에서 "예"를 선택하십시오. 사용자 계정의
PowerShell 창에서 다음 cmdlet을 입력하고 Enter 키를 누릅니다. 이 cmdlet은 레지스트리의 값을 변경합니다. USB 저장 장치가 작동하지 않도록 하는 Windows 당신의 기계로.
Set-ItemProperty -경로 "HKLM:\SYSTEM\CurrentControlSet\Services\USBSTOR" -이름 "시작" -값 4
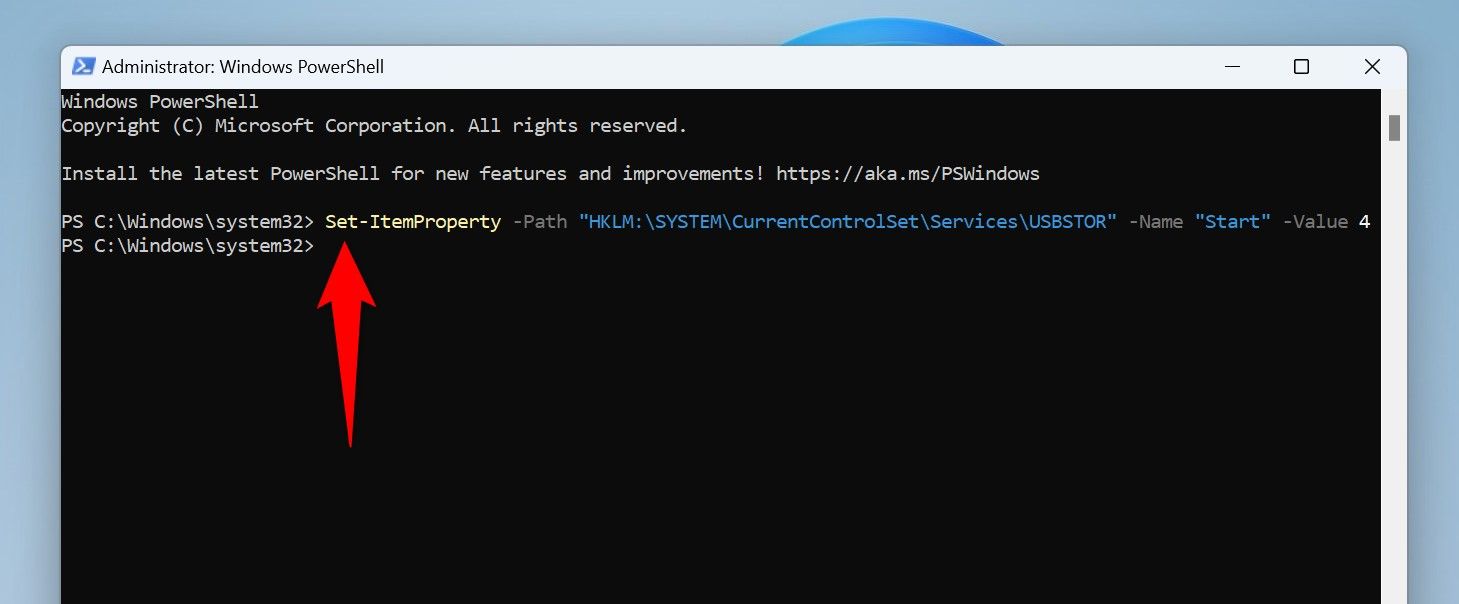
cmdlet을 실행한 후, 변경 사항을 적용하려면 Windows 11 PC를 다시 시작하세요. 효력을 발휘합니다. 🔄
앞으로는 PowerShell에서 다음 명령을 실행하여 PC에서 USB 저장 장치를 다시 활성화할 수 있습니다.
Set-ItemProperty -경로 "HKLM:\SYSTEM\CurrentControlSet\Services\USBSTOR" -이름 "시작" -값 3
명령을 실행한 후 컴퓨터를 다시 시작하는 것을 잊지 마세요. 🔙
로컬 그룹 정책 편집기를 사용하여 USB 저장 장치 차단
Pro 버전을 사용하는 경우 윈도우 11로컬 그룹 정책 편집기 도구를 사용하여 USB 저장 장치를 차단할 수 있습니다. 이 도구는 Windows 11 Home 에디션에서는 사용할 수 없습니다. 🛠️
사용하려면 다음을 엽니다. 실행 대화 상자 Windows+R을 누르세요. 상자에 다음을 입력하고 "확인"을 선택하거나 Enter를 누릅니다.
gpedit.msc
로컬 그룹 정책 편집기 창에서 왼쪽 옵션을 사용하여 다음 경로로 이동합니다. 오른쪽 창에서 "모든 이동식 저장소 클래스: 모든 액세스 거부"라는 항목을 두 번 클릭합니다.
컴퓨터 구성 > 관리 템플릿 > 시스템 > 이동식 저장소 액세스
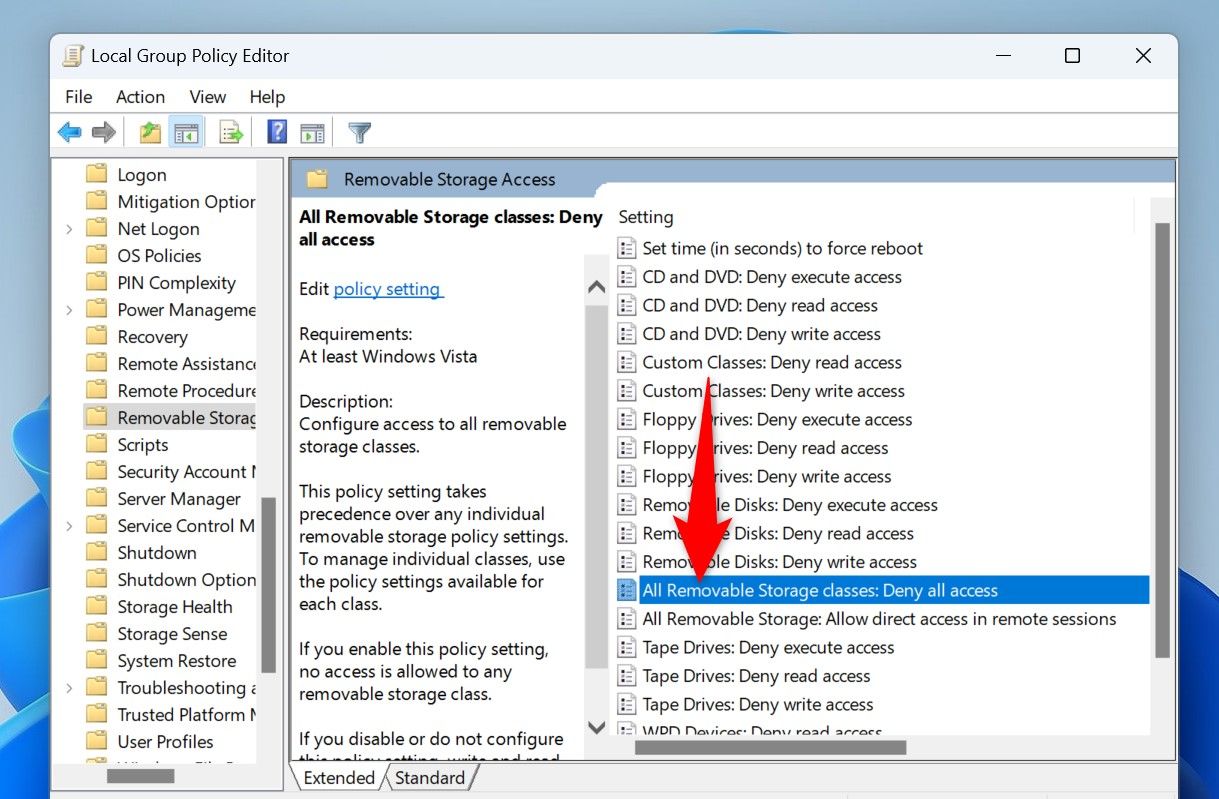
열려 있는 창 상단에서 '사용' 옵션을 선택합니다. 그런 다음 하단에서 “적용”을 선택한 다음 “확인”을 선택했습니다. 🎉
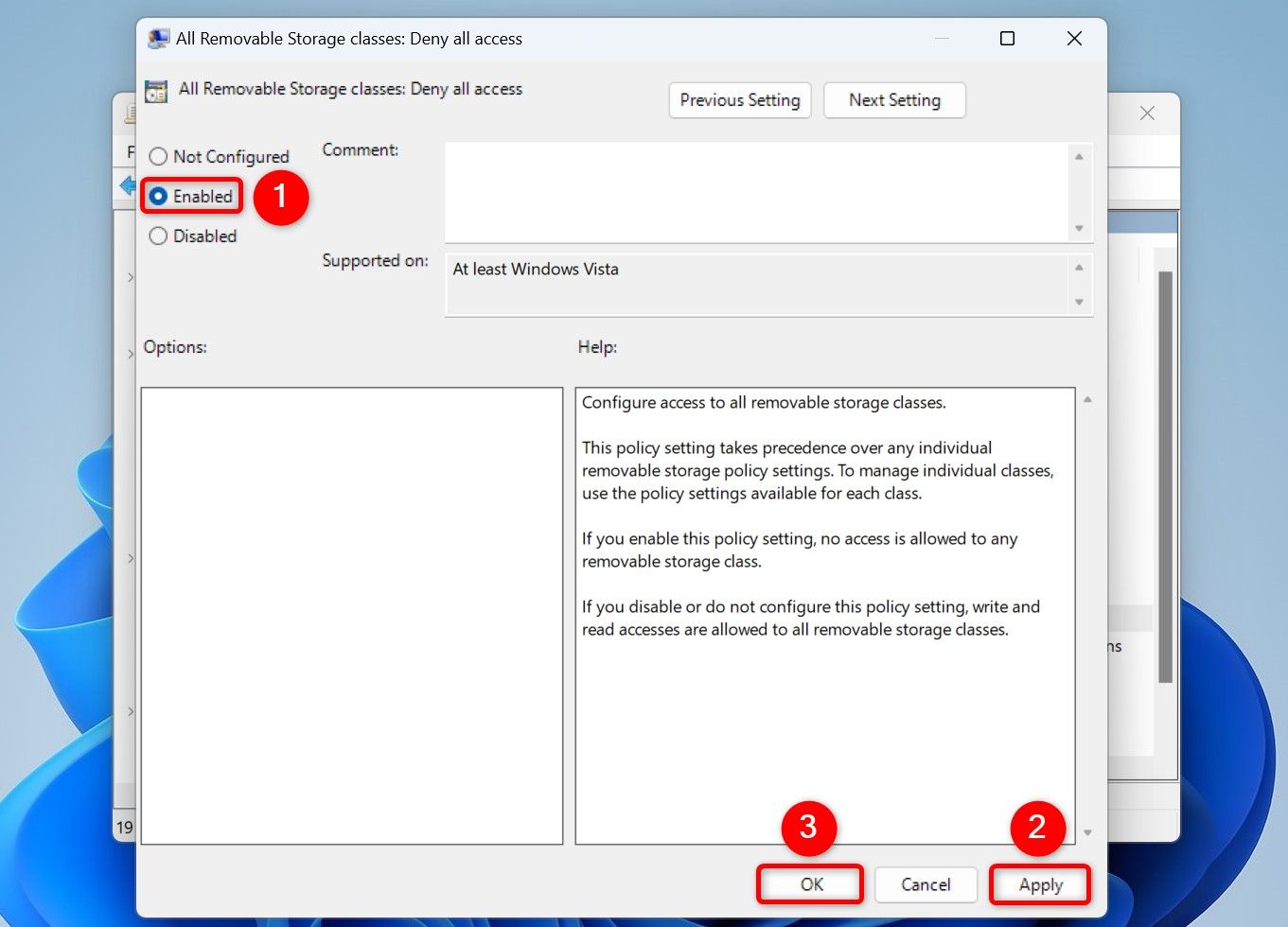
로컬 그룹 정책 편집기를 닫고 PC를 다시 시작하십시오. 🔁
앞으로 USB 저장 장치의 잠금을 해제하려면 "모든 유형의 이동식 저장소: 모든 액세스 거부" 항목을 두 번 클릭하고 "구성되지 않음"을 선택한 다음 "적용", "확인"을 차례로 선택하세요. 나중에 컴퓨터를 다시 시작하십시오. 🔄
레지스트리 편집기를 사용하여 USB 저장 장치 잠금
당신은 할 수 있습니다 Windows 레지스트리 값 조정 USB 저장 장치를 비활성화하고 활성화합니다. 이 방법은 Pro 및 Home 버전 모두에서 작동합니다. 윈도우 11. ⚙️🖥️
시작하려면 Windows+R을 눌러 실행을 시작하세요. 상자에 다음을 입력하고 "확인"을 선택하거나 Enter를 누르십시오.
등록
사용자 계정 컨트롤 프롬프트에서 "예"를 선택하십시오.
레지스트리 편집기에서 다음 경로로 이동합니다.
HKEY_LOCAL_MACHINE\SYSTEM\CurrentControlSet\Services\USBSTOR
오른쪽 패널에서 "시작"이라는 항목을 두 번 클릭합니다. 열린 창에서 "값 데이터" 필드를 클릭하고 작성합니다. 4. 그런 다음 "확인"을 선택하세요. 값 4는 당신에게 알려줍니다 Windows에서 USB 저장 장치를 인식하지 못함. 🛑
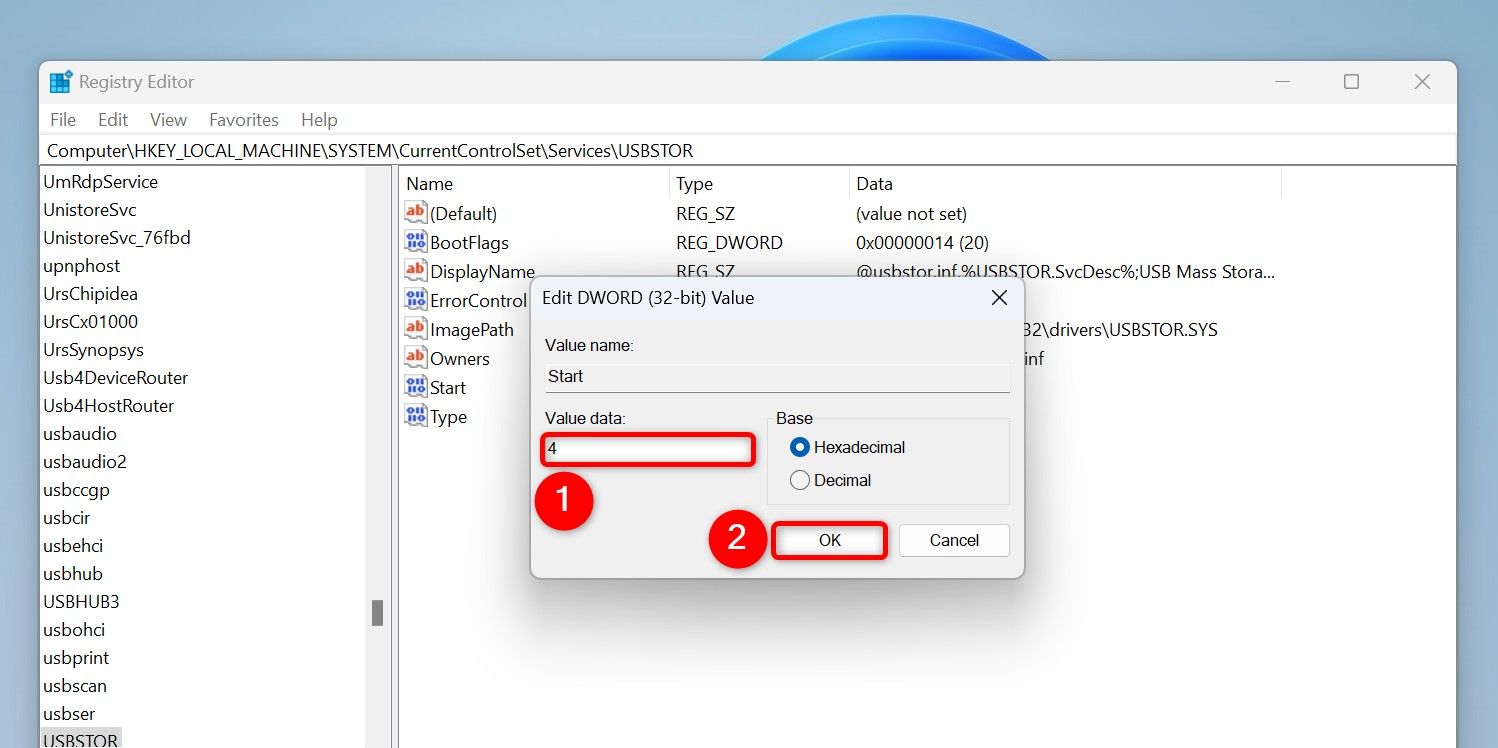
변경 사항을 적용하려면 레지스트리 편집기를 닫고 PC를 다시 시작하세요. 🔄💻
변경 사항을 되돌리고 잠금 해제하려면 장치 앞으로 USB 저장 장치를 사용하려면 레지스트리 편집기에서 위에 언급된 경로로 이동하고 "시작" 항목을 두 번 클릭하고 다음을 입력하십시오. 3 "값 데이터" 필드에서 "확인"을 선택하고 PC를 다시 시작하십시오. 🔄
다른 방법으로 USB 포트를 비활성화할 수 없는 경우 BIOS를 사용하십시오.
장치 관리자에 USB 포트를 비활성화하는 옵션이 표시되지 않으면 메뉴를 사용하세요. 바이오스 설정 해당 포트를 비활성화하려면 PC에서 이렇게 하려면 설정을 열고 시스템 > 복구를 선택한 후 옆에 있는 "지금 다시 시작"을 클릭하세요. 고급 시작, 프롬프트에서 "지금 다시 시작"을 선택했습니다. 🔄
옵션 선택 페이지에서 문제 해결 > 고급 옵션 > 설정을 선택합니다. UEFI 펌웨어를 선택하고 "다시 시작"을 클릭하세요. 각 BIOS 메뉴는 다르지만 USB 또는 유사한 라벨이 붙은 옵션을 찾을 수 있습니다. 내 안에 아수스 노트북, "고급" 탭으로 이동하여 "USB 설정"을 선택한 다음 포트를 비활성화하겠습니다. ⚙️
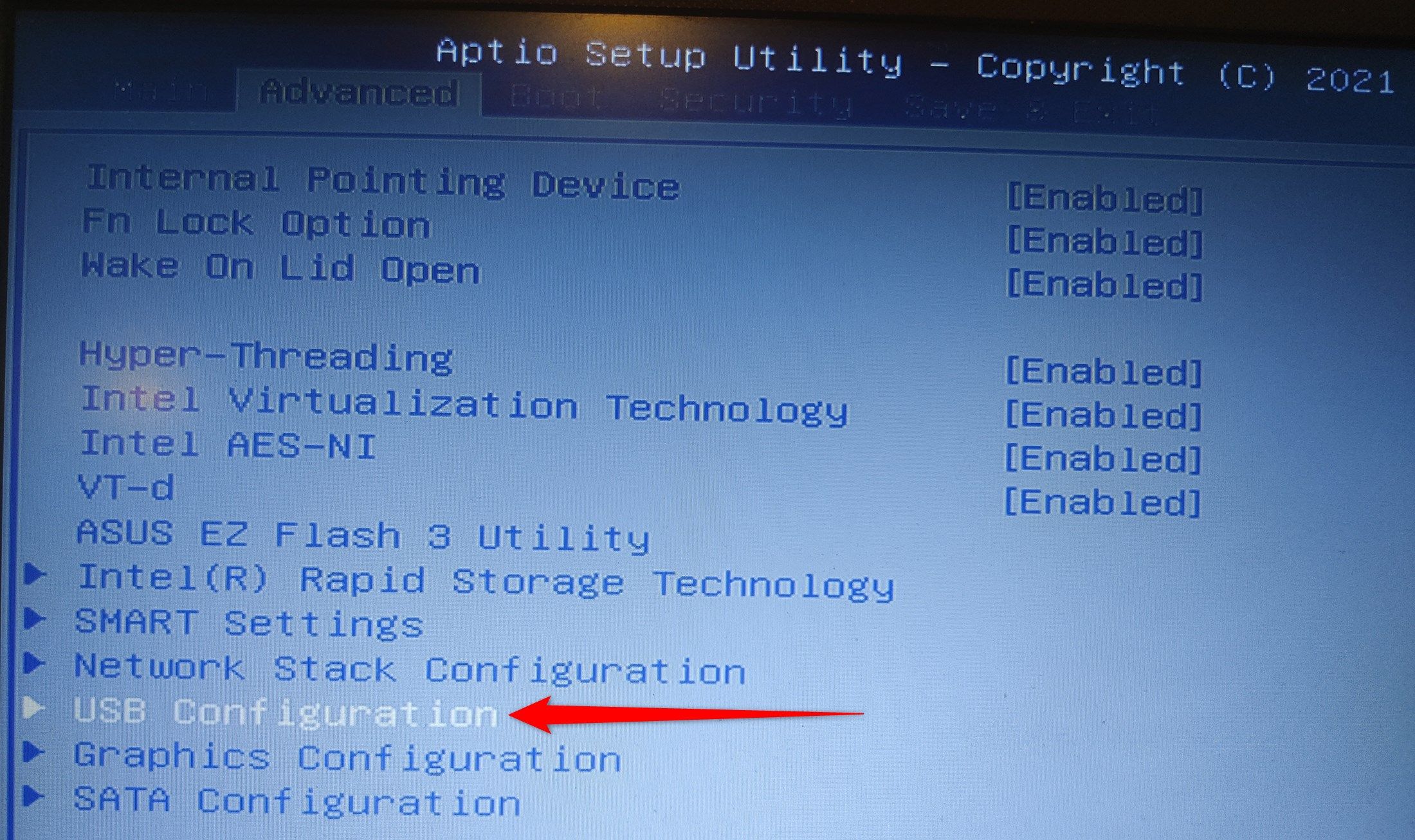
포트를 다시 사용하려면 BIOS에서 해당 포트를 활성화해야 합니다. 바이오스). 🔄
이는 USB 장치가 컴퓨터와 상호 작용하는 것을 방지하는 방법입니다. 윈도우 11 컴퓨터. 걱정된다면. 📸🔒














