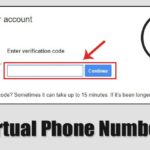메모리 최적화: RAM 확보 – Windows 10 또는 11
Windows가 RAM을 인질로 잡고 있을 수 있습니다. 이렇게 하면 자유롭게 할 수 있습니다.
결론 단서
- 이전에 실행된 응용 프로그램이 할당된 메모리를 확보하지 못하기 때문에 시간이 지남에 따라 RAM이 가득 차기 때문에 PC 속도가 느려집니다.
- Windows가 항상 RAM을 올바르게 관리하는 것은 아닙니다.
- 당신은 사용할 수 있습니다 애플리케이션 RAM을 정리하여 메모리를 확보합니다.
Probablemente hayas notado que tu computadora con 윈도우 tiende a ralentizarse después de haber estado funcionando por un tiempo. Esto puede suceder incluso en 노트북 nuevos y potentes PC para juegos, pero pocas personas entienden por qué sucede. La buena noticia es que tengo una solución.
Windows가 RAM을 방해하는 이유
일반적으로 PC의 사양이 좋고 빠르지만 새 PC를 열려고 하면 속도가 느려지는 경우 애플리케이션 또는 브라우저의 탭, 아마도 RAM 공간이 부족할 것입니다. 파일을 저장하는 유형이 아니라 프로그램이 사용하는 빠른 메모리 유형입니다. 끊김 현상이 반드시 RAM이 부족하다는 의미는 아닙니다. 16GB가 있는데 Chrome에서 새 탭을 열더라도 PC가 잠시 정지되는 경우가 있습니다.
Si abres el Administrador de tareas en un momento dado, es probable que veas que la «Memoria» está llena entre un 50% y un 60%. Esto sucede por varias razones. En primer lugar, Windows tiene un montón de 서비스 그 외에도 백그라운드에서 일부 응용 프로그램이 실행 중일 수 있습니다. 그건 걱정할 필요가 없습니다.
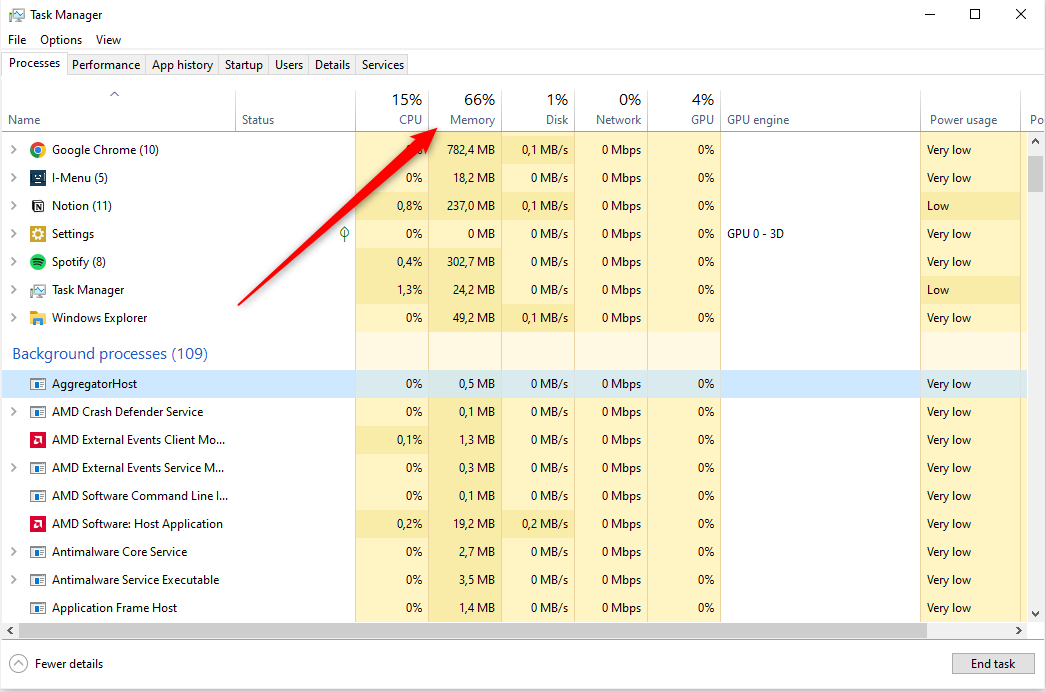
두 번째 이유는 Windows Superfetch를 사용하면 시스템에서 가장 자주 사용하는 응용 프로그램을 미리 로드하여 PC에서 해당 응용 프로그램을 클릭하면 해당 응용 프로그램을 더 빨리 열 수 있기 때문입니다. 세 번째이자 가장 중요한 이유는 이전에 실행된 응용 프로그램이 할당된 RAM 공간을 계속 유지하여 시스템의 나머지 부분에서 사용할 수 있는 RAM을 효과적으로 줄이기 때문입니다. Windows는 응용 프로그램이 사용할 수 있는 RAM 양에 제한을 설정하지 않습니다. 그를 위해 성능 응용 프로그램을 사용할 때. 그러나 닫을 때 공간이 확보되지 않으면 포그라운드에서 실행 중인 앱에 사용할 메모리가 거의 남지 않게 됩니다.
성능 향상을 위해 RAM을 확보하는 방법
PC를 항상 켜두거나 단순히 절전 모드로 전환하는 경우 Windows는 할당된 메모리를 자동으로 해제하지 않습니다. 사용되지 않은 메모리는 실제로 쓸모가 없기 때문에 이것이 반드시 문제가 되는 것은 아닙니다. 앱이 공간을 차지하는 것은 PC에서 앱을 더 빠르게 실행할 수 있게 해주기 때문에 좋은 일입니다. 그러나 메모리 누수로 인해 성능 문제가 발생하기 시작하면 문제가 됩니다. 8GB 이하이거나 게이머인 경우 끊김 현상과 마이크로 프리징 현상이 자주 발생할 수 있습니다. 그렇기 때문에 메모리 관리를 직접 제어하는 것이 가장 좋습니다.
RAM 공간을 확보하는 가장 쉬운 방법은 RAM 클리너 앱을 사용하는 것입니다. 온라인에서 다양한 것을 무료로 찾을 수 있습니다. 프리미엄 요금제를 판매하거나 더 많은 메모리를 소비하지 않는 가장 가벼운 솔루션을 선택하는 것이 직관에 어긋날 수 있으므로 적극 권장합니다. 나는 성공했다 Igor Mundstein의 WinMemoryCleaner 그리고 Koshy John 메모리 클리너, 둘 다 내장된 Windows 기능을 사용하지만 신뢰하는 모든 응용 프로그램을 사용할 수 있습니다.
이 글을 쓰는 시점에서는,WinMemoryCleaner 그리고 메모리 클리너 바이러스 검사를 통과했습니다. 그러나 항상 인터넷에서 다운로드한 파일을 다시 확인하여 파일이 제대로 작동하는지 확인하는 것이 좋습니다. 보안.
앱을 다운로드한 후 데스크탑과 같이 쉽게 접근할 수 있는 위치에 EXE 파일을 놓고 엽니다. 그런 다음 "최적화" 버튼(또는 이에 상응하는 버튼)을 누르고 메모리 게이지에서 실시간으로 RAM이 확보되는 것을 확인하세요. 현재 열려 있는 응용 프로그램은 닫히지 않습니다.
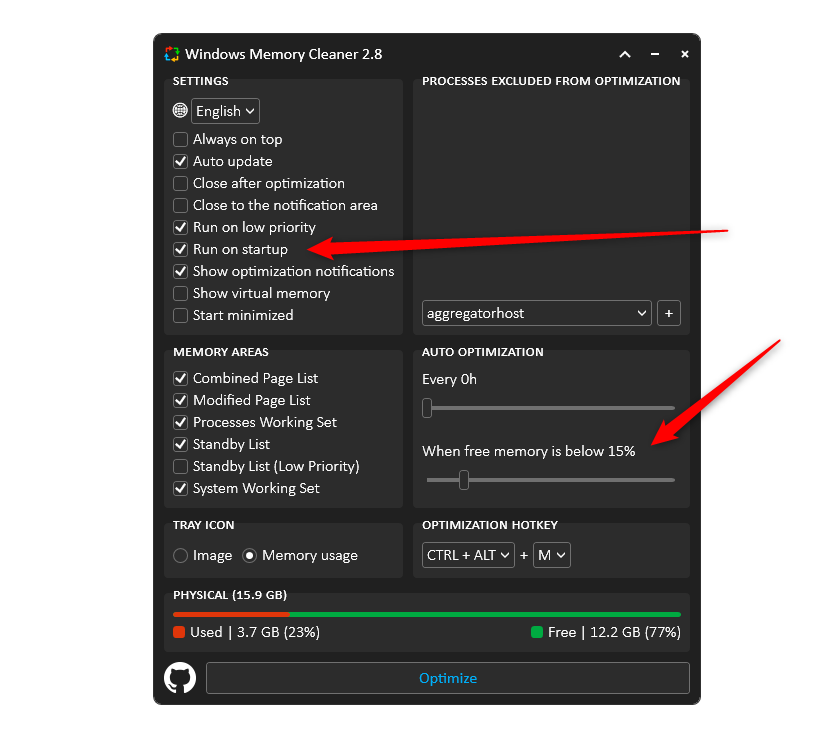
이러한 앱은 메모리를 자동으로 "최적화"하지 않습니다. 이는 애플리케이션이 할당된 메모리를 해제하지 않을 때 메모리 누수를 쉽게 복구할 수 있는 방법을 제공할 뿐입니다.
예를 들어, 업무용으로 PC를 사용하는데 Chrome을 사용한 후 몇 시간 후에 게임을 켜면 가끔 메모리 누수로 인해 미세한 끊김 현상과 멈춤 현상이 나타납니다. 이러한 상황에서는 "최적화" 버튼을 빠르게 클릭하면 성능 문제가 즉시 해결됩니다.
Windows가 RAM을 더 잘 관리할 수 없다는 것은 안타까운 일이지만 최소한 PC의 RAM이 부족하지 않도록 보장하는 쉬운 해결 방법이 있습니다. 방해 요소에 작별을 고하고 시스템을 새 것처럼 유지하세요.