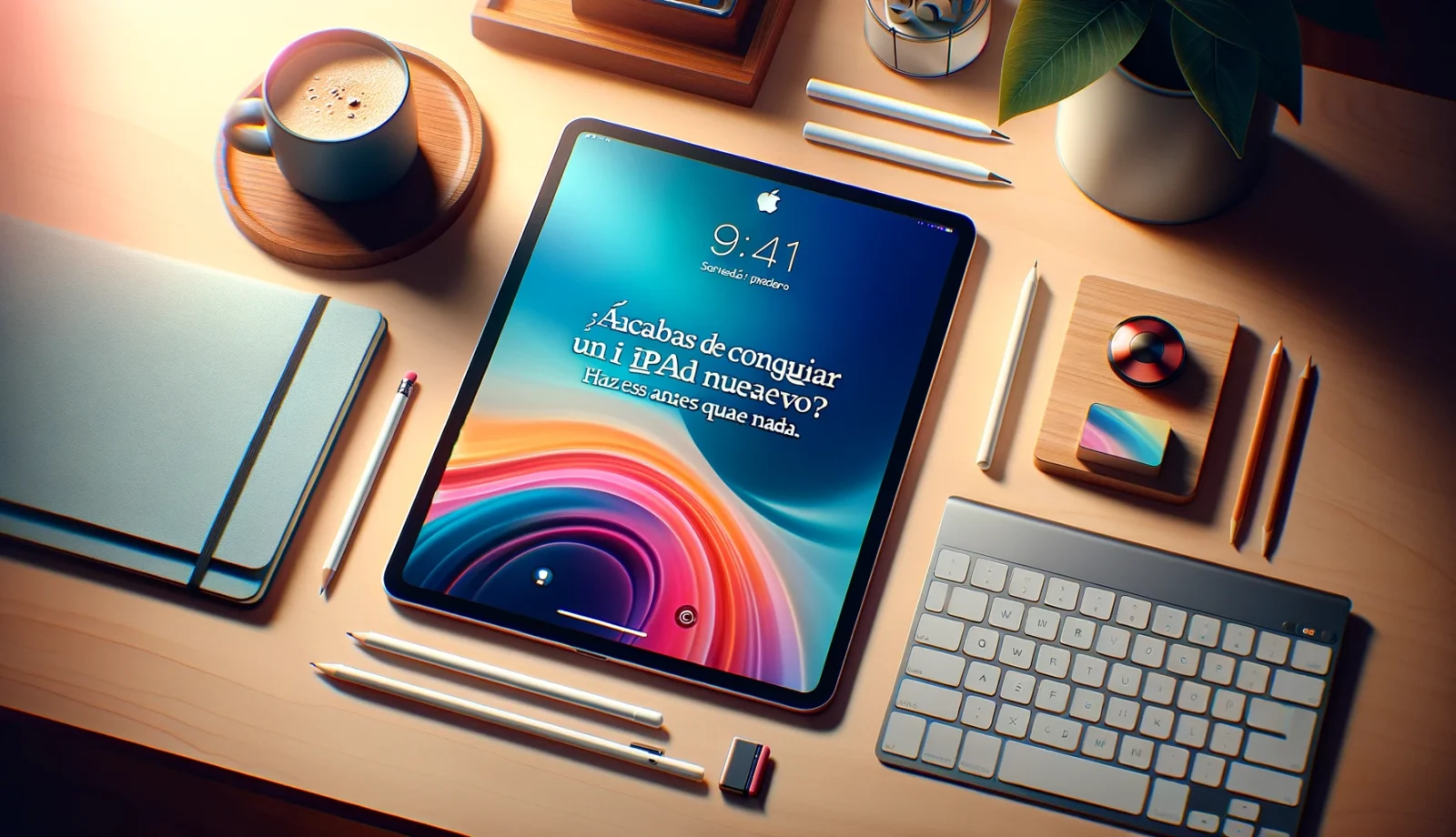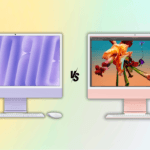방금 새 아이패드를 구입하셨나요? 지금 이것을 해보고 놀라세요! 🔥🚀
방금 새 아이패드를 구입하셨나요? 🎉 축하합니다! 이제 설렘이 시작됩니다. 경험에 뛰어들기 전에, 경험을 최대한 활용하기 위해 해야 할 10가지 일이 있습니다. 필수 설정부터 놀라운 트릭까지, 이것이 새 장치를 성공으로 이끄는 길입니다. 🚀
¡. 다음은 새 태블릿을 사용하기 전에 확인해야 할 사항의 간단한 목록입니다.
1 다른 태블릿에서 데이터 복원 또는 동기화
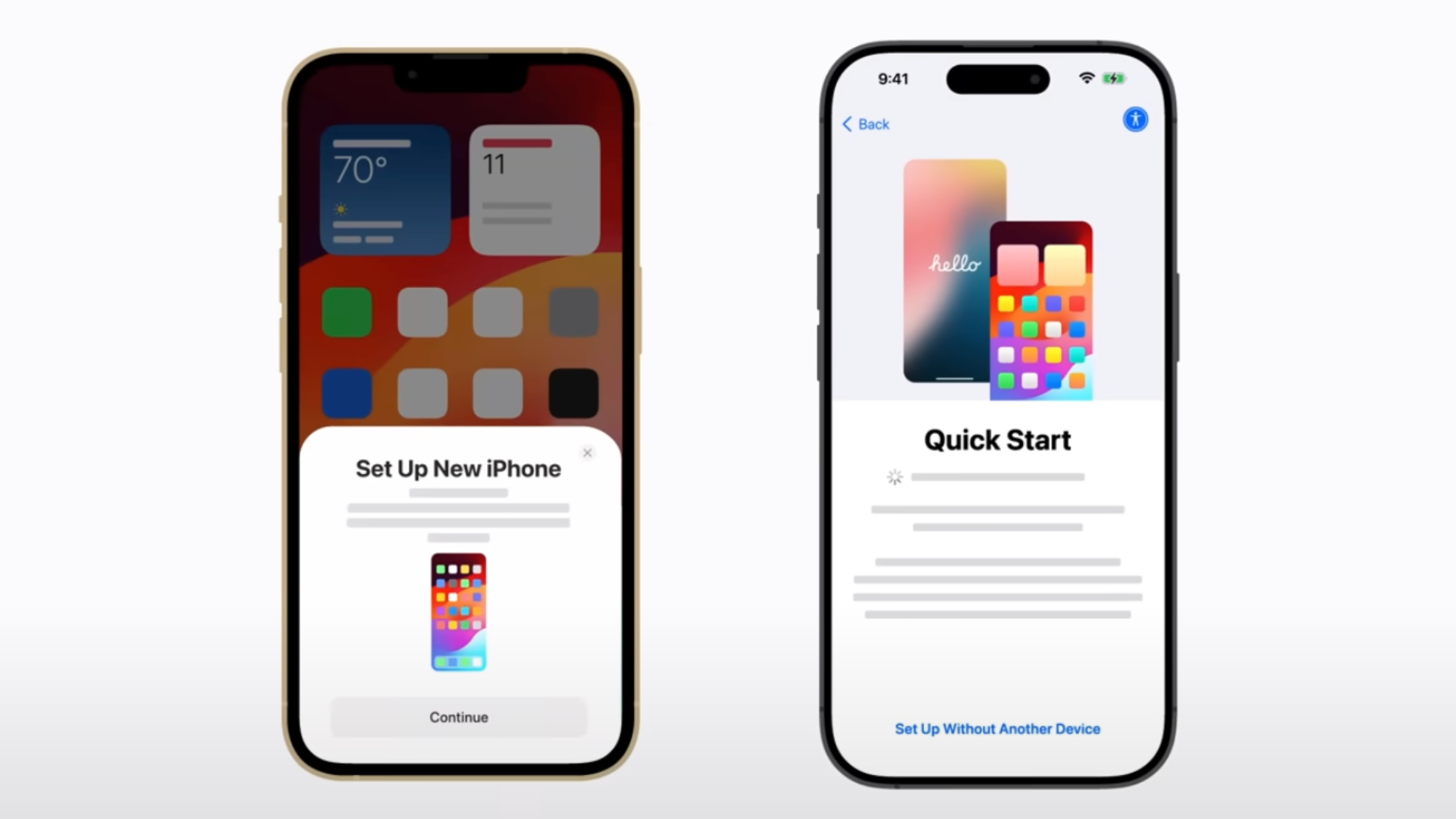
새상품을 받으면 가장 먼저 해야 할 일은 iPad는 다른 기기에서 데이터를 복원하거나 동기화합니다, 이전 iPad 또는 Android 태블릿과 같습니다. 분명히 이것은 아니다. 적용하다 이것이 첫 번째 iPad라면 계속 읽어보세요! 😊
Si necesitas restaurar datos desde un iPad viejo, usa la función Quick Start que aparece al configurar el nuevo iPad. Quick Start funciona tanto en un 아이폰 nuevo como en un iPad, dándote la opción de restaurar datos directamente desde tu iPad anterior o descargar y restaurar un backup de iCloud.
또는 기존 iPad 또는 컴퓨터(Mac 또는 Windows PC)에 유선 연결을 사용하여 장치를 동기화할 수 있습니다. 백업의 데이터 이전의. 무엇을 선택하든 약 20~30분 안에 새 iPad를 사용할 수 있습니다. 지원 엄청나네요).
2 소프트웨어 업데이트 확인

일반적으로, 프로세스 설정에는 최신 버전의 iPadOS로 업데이트하는 과정이 포함됩니다. 그러나 드물지만 iPad에 업데이트가 없는 경우 수동으로 업데이트를 확인하고 가능한 경우 다운로드해야 합니다. 이렇게 하면 장치가 최신 기능으로 최신 상태로 유지됩니다. 보안 패치 버그를 수정하고 최대한 최선을 다해 작업합니다. 🔄
새 iPad에 백업을 복원한 후 설정 > 일반 > 소프트웨어 업데이트 업데이트가 있는지 확인하세요. iPadOS의 새 버전이 있는 경우 iPad에서 최상의 환경을 경험하려면 해당 버전을 다운로드하고 설치하는 것이 좋습니다.
3 Apple Pencil(및 기타 주변 장치) 페어링

다음으로 해야 할 일은 Apple Pencil을 새 iPad와 페어링하는 것입니다. 저는 Apple이 Apple Pencil만큼 유용하고 다재다능한 연필을 만든 것에 대해 충분한 공로를 인정받지 못했다고 생각합니다. 보유하고 있는 iPad 및 Apple Pencil 버전에 따라 다음 방법 중 하나를 따를 수 있습니다.
Apple Pencil(1세대)이 있는 경우 홈 버튼이 있는 iPad의 Lightning 포트에 연결하거나 USB-C 포트 iPad에서(USB-C-Apple Pencil 어댑터 사용) 반면, Apple Pencil(2세대)을 사용하는 경우 iPad 측면의 자기 커넥터 가까이에 갖다 대기만 하면 됩니다.
Apple Pencil(USB-C)은 호환되는 iPad의 USB-C 포트에 직접 연결 또는 연장 코드를 통해. Apple Pencil이 iPad와 페어링되지 않으면 그대로 두십시오. 연결됨 잠시 충전한 후 다시 시도해 보세요.
Magic Keyboard 또는 AirPods와 같은 Apple 주변 장치를 페어링하는 것은 매우 간단합니다. 연결하다 건반 AirPods을 직접 열고 iPad 근처에서 AirPods를 열어 프로세스를 시작하세요(이미 iPhone에 AirPods을 설정한 경우 자동으로 페어링됩니다).
Bluetooth 스피커 또는 게임 컨트롤러와 같은 타사 액세서리를 연결하려면 Bluetooth 설정 메뉴를 열고 액세서리를 페어링 모드로 전환한 다음 목록에 나타날 때 해당 액세서리를 탭해야 합니다. 블루투스 장치.
4 Touch ID 또는 Face ID 설정
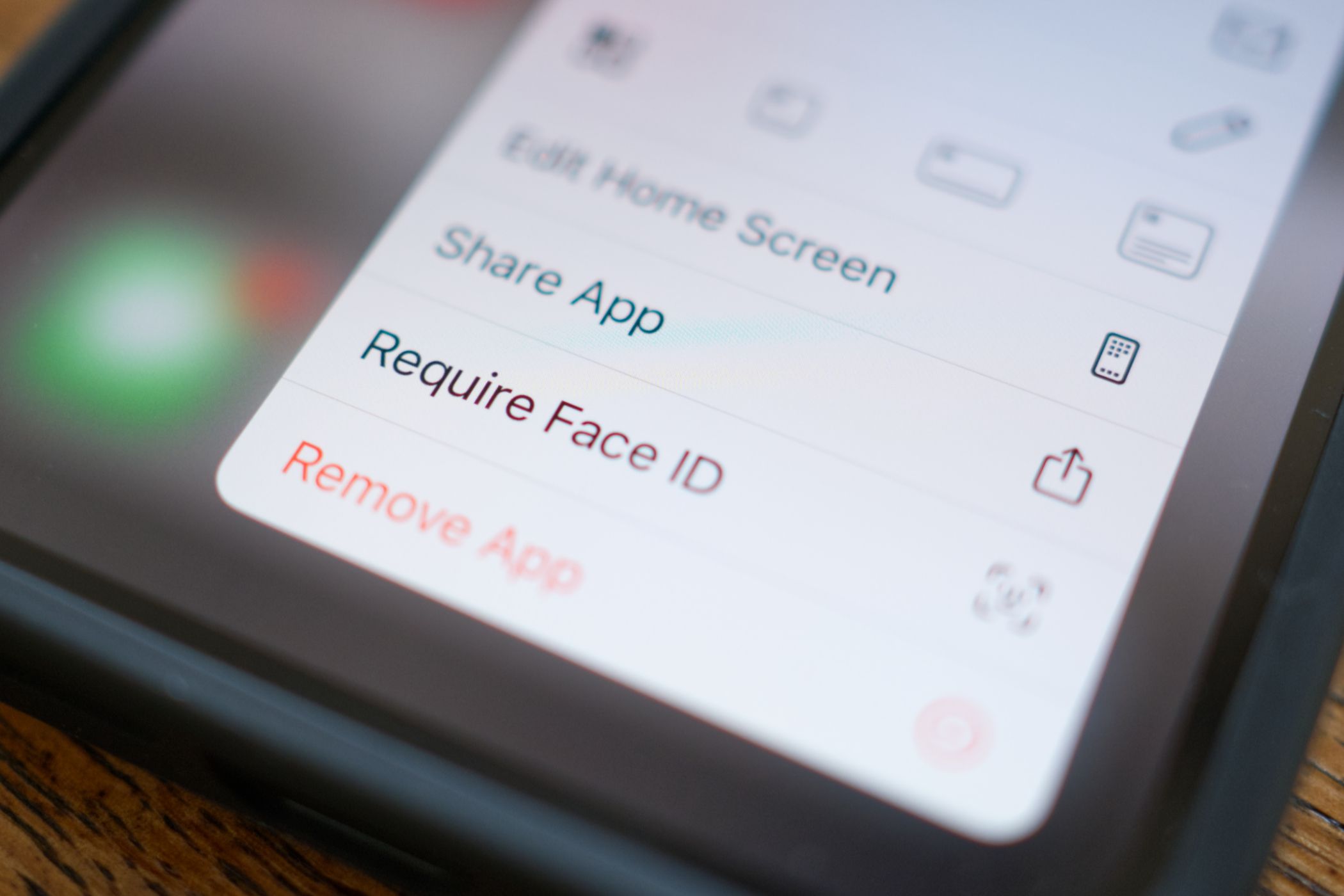
설치 과정에서 Touch ID 또는 Face ID를 설정하지 않았다면 새 iPad를 사용할 때 설정해야 합니다. 이를 통해 장치 잠금 해제, 앱 다운로드, 생체 인식 인증을 통한 결제 승인 등 장치에 보안과 편의성이 추가됩니다. 🔐
Touch ID를 활성화하려면 설정 > Touch ID 및 암호로 이동하여 손가락을 스캔하여 기능을 구성하세요. 새 iPad에서 Face ID를 사용하려면 설정 > Face ID 및 암호 > Face ID 설정으로 이동하여 다음 지침을 따르세요. 화면 프로세스를 완료합니다.
5 배경화면 사용자 정의
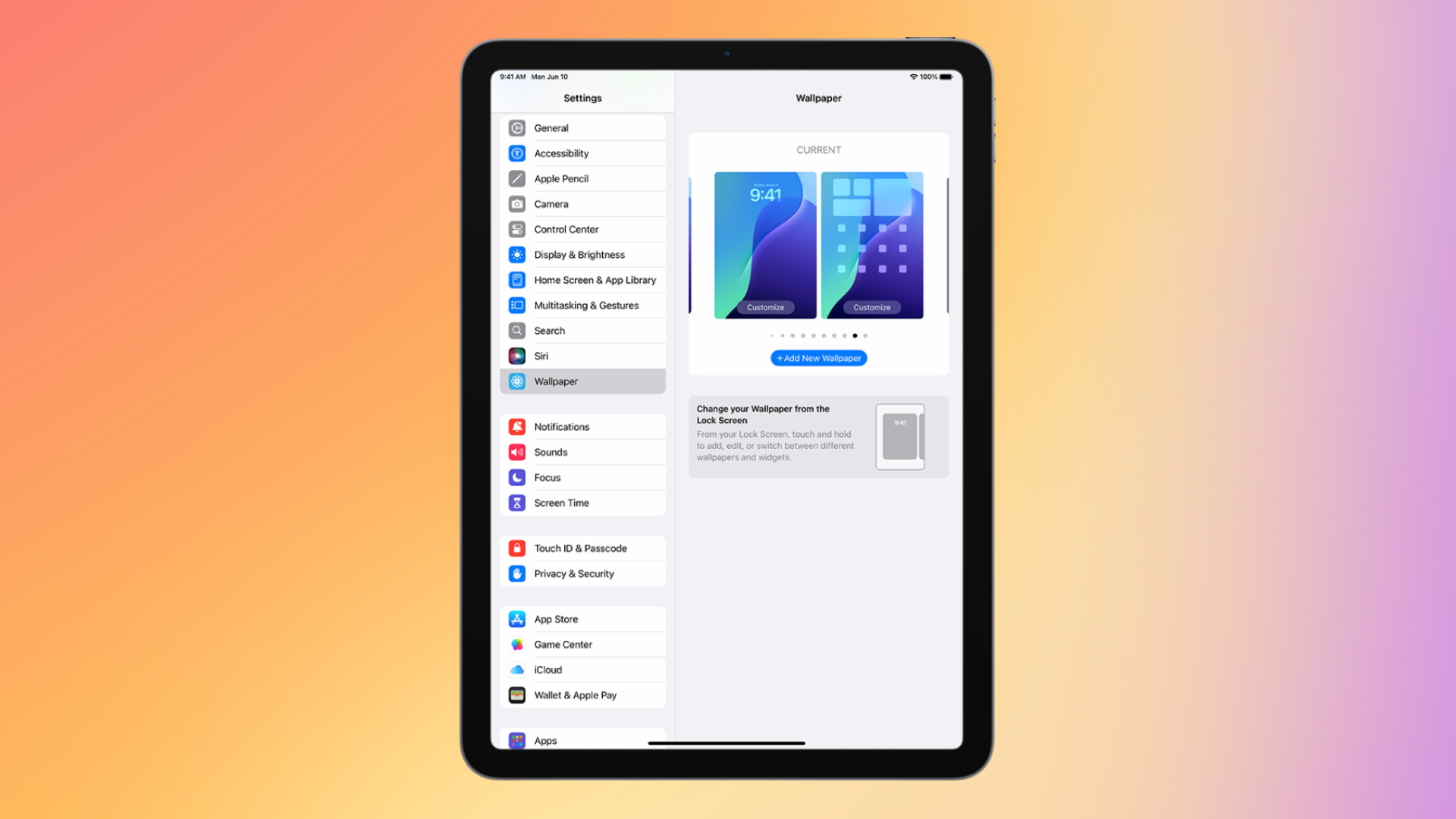
기본 iPadOS 배경화면은 훌륭하지만 태블릿을 원하는 대로 사용자 정의하는 데 방해가 되어서는 안 됩니다. 이렇게 하려면 설정 > 배경화면 > 새 배경화면 추가로 이동하고 사용 가능한 옵션을 선택하여 배경화면을 변경할 수 있습니다.
iPad용 새 배경화면을 선택할 때 사진, 사진 스트림, Live Photos 등의 옵션 중에서 선택하여 배경을 설정할 수 있습니다. 또는 지역 날씨 사진인 이모티콘으로 패턴을 만들거나 컬렉션, 천문학, 날씨를 포함한 주요 세트 중 하나를 선택할 수 있습니다. 우리의 가이드 iPhone 배경화면을 자동으로 변경하려면 iPad에서도 작동해야 합니다. 🎨
6 원하는 대로 홈 화면을 구성하세요.
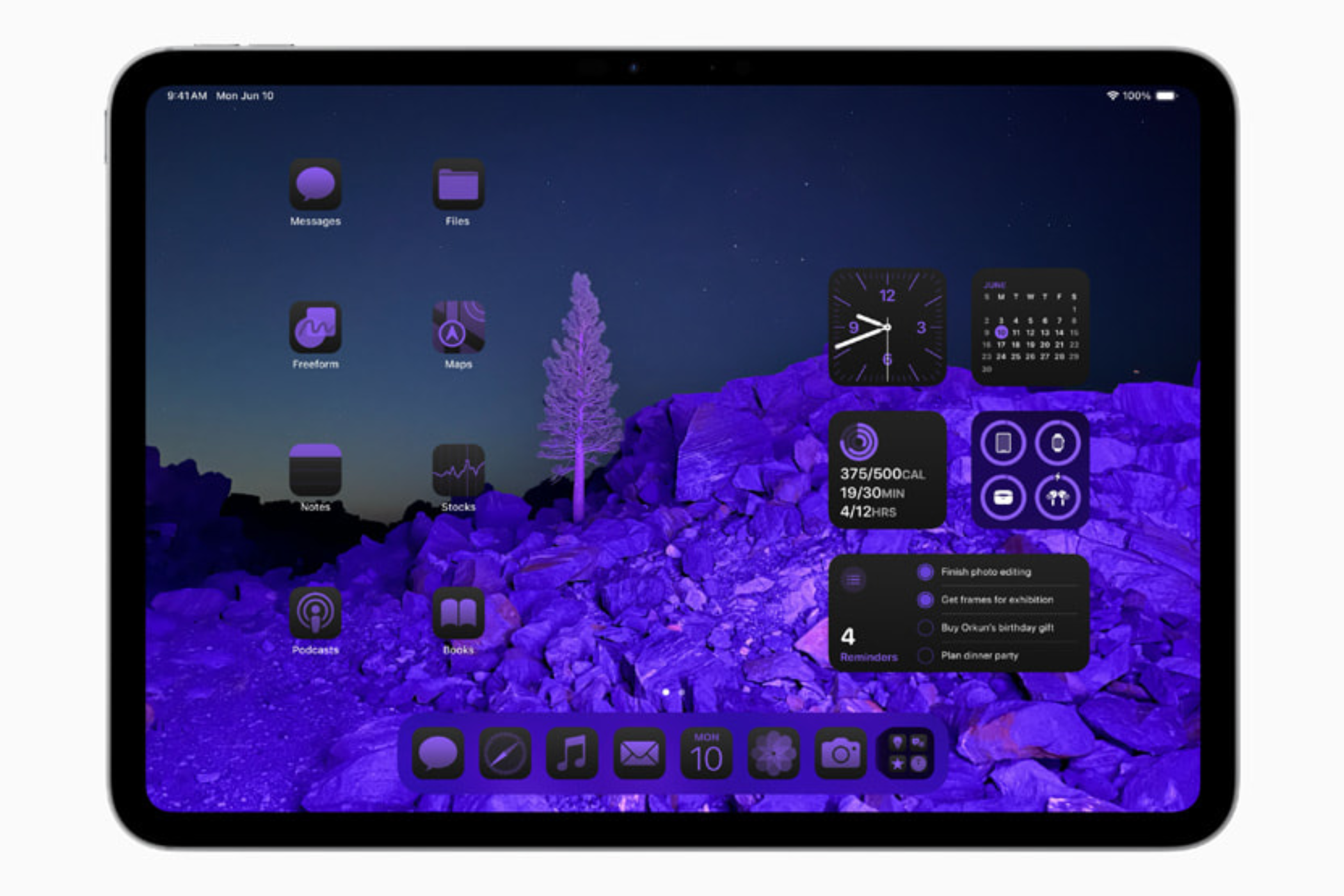
개인적으로 저는 꼭 필요한 앱 아이콘만 있는 깔끔하고 미니멀한 홈 화면을 선호합니다. 당신도 나와 같다면 아이패드 홈 화면에서 불필요한 앱을 숨기는 것을 고려해 보세요. 유지 앱 아이콘을 누르고 '앱 삭제' 버튼을 사용합니다.
홈 화면에서 제거된 앱은 앱 라이브러리에 계속 표시됩니다. 새 iPad에서 앱을 완전히 숨기려면 해당 아이콘을 길게 터치하고 'Face ID 필요'(또는 Touch ID 또는 비밀번호)를 선택하세요. 이렇게 하면 앱이 기기에 없는 것처럼 나타나며, 엿보는 눈으로부터 앱을 숨기는 데 이상적입니다. 🤫
숨겨진 앱 목록을 보려면 앱 라이브러리로 이동하여 하단으로 스크롤한 후 '숨겨진' 카테고리를 탭하세요. 여기에서 해당 아이콘을 길게 탭하고 프로세스를 반대로 하면 앱 숨기기를 해제할 수 있습니다.
7 제어 센터 사용자 정의
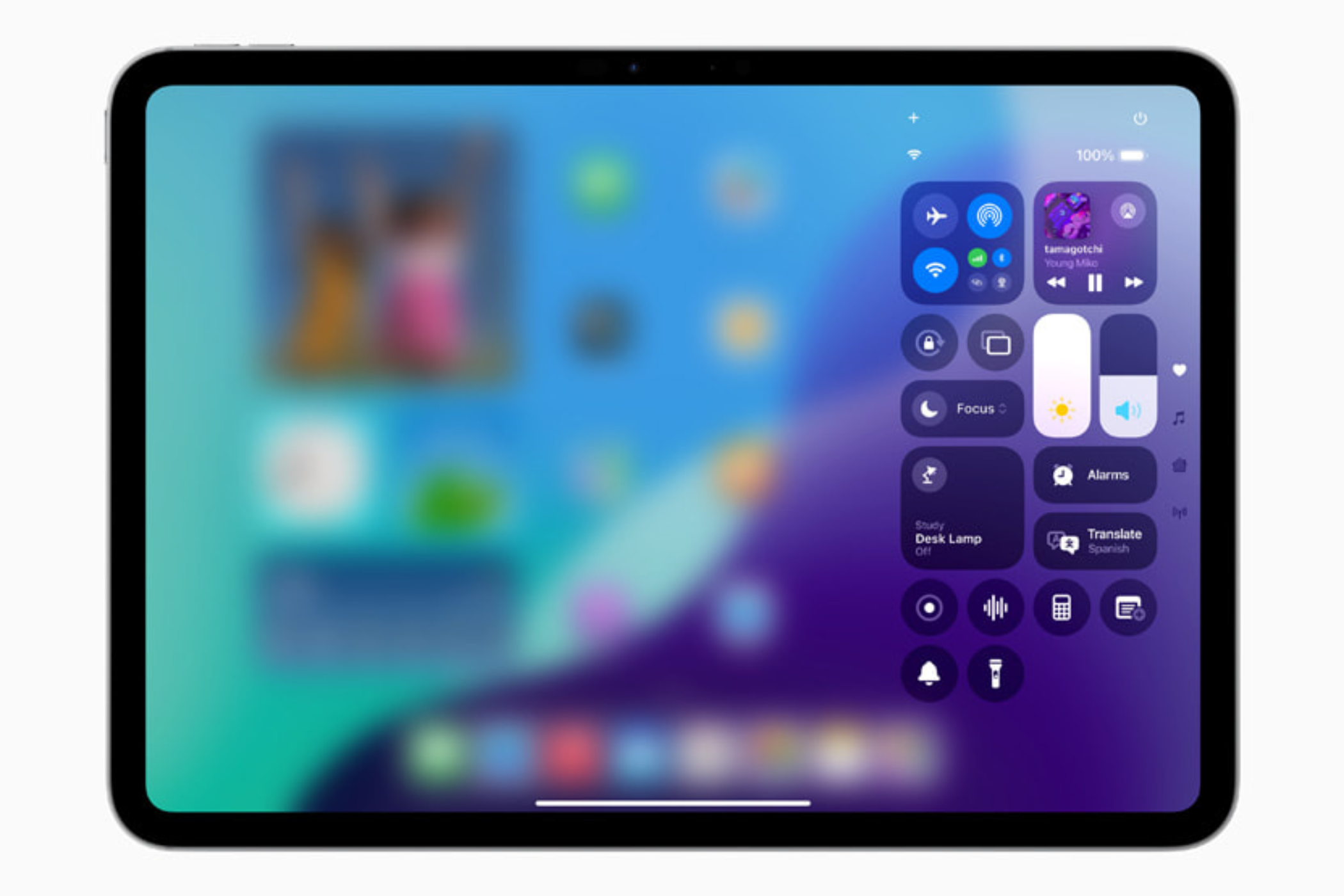
iPadOS 18을 통해 Apple은 제어 센터 더 큰 맞춤화를 장려합니다. 이전 버전의 iPadOS 제어 센터와 모양과 느낌이 다르지만 도구와 제어 기능은 익숙합니다. 비록 기본 제어 설정 꽤 좋습니다. 제어 센터에 더 많은 컨트롤이나 전체 페이지를 재정렬, 삭제, 크기 조정하고 추가할 수 있습니다.
새 iPad에서 제어 센터를 사용자화하려면 화면 오른쪽 상단에서 아래로 스와이프하고 제어 센터 인터페이스 왼쪽 상단에 있는 더하기 아이콘을 눌러 엽니다. 이제 컨트롤을 끌어서 위치를 변경할 수 있고, 컨트롤의 오른쪽 상단에 있는 빼기 기호를 탭하여 제거하거나, 오른쪽 하단에 있는 핸들을 끌어 컨트롤의 크기를 조정할 수 있습니다.
"컨트롤 추가"를 선택하고 사용 가능한 옵션 중 하나를 선택하여 더 많은 컨트롤을 추가할 수 있습니다. 원하는 경우 포함하려는 컨트롤이 포함된 전체 제어 센터 페이지를 추가할 수 있습니다. 오른쪽 상단에 있는 더하기 아이콘을 탭하고 컨트롤 오른쪽에 있는 원 아이콘을 선택한 다음 적절하다고 생각되는 컨트롤을 추가하면 됩니다. 🛠️
8 화면 해상도 변경
아이패드 디스플레이의 기본 해상도를 직접 변경할 수는 없지만, 아이패드 에어(5세대), 아이패드 프로(11인치, 1세대 이상), 아이패드 프로(12.9인치, 3세대)에는 기능이 있습니다. 이상) 이를 통해 사용자는 작업 공간을 확장하여 화면에 더 많은 창과 콘텐츠를 수용할 수 있습니다.
함수가 호출됩니다. 줌 설정 > 디스플레이 및 밝기 > 화면 확대/축소에 있습니다. 안으로 들어가면 "추가 공간" 기능을 선택하십시오. 이 기능은 화면의 모든 시각적 요소의 크기를 조정하여(비율이 더 작아짐) 해상도를 높인 것처럼 보이게 합니다. ⚙️
9 Safari에서 프로필 설정
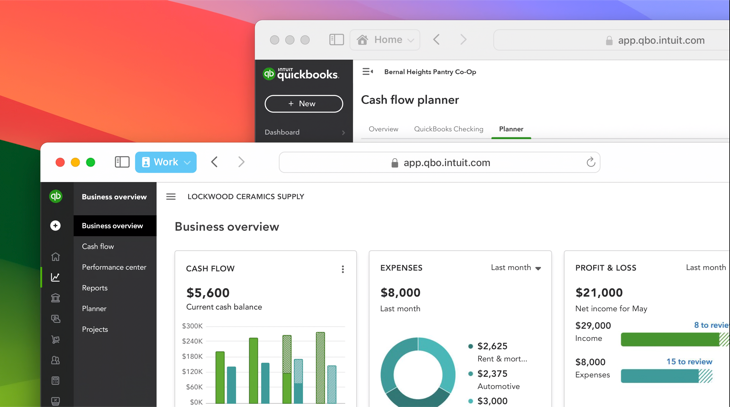
직장, 공부, 개인 등 Safari의 탭 그룹을 구별하려면 Safari에서 프로필을 생성하는 것이 좋습니다. 각 프로필에는 고유한 검색 기록, 쿠키, 웹사이트 데이터 및 확장. 프로필을 만들려면 Safari > 프로필 만들기 또는 Safari > 설정 > 프로필로 이동하세요.
"프로필 사용 시작" 옵션을 누른 다음 세부 이름, 기호, 색상, 즐겨찾기 등 기본 사항입니다. 마지막으로 '프로필 만들기' 버튼을 클릭하세요. 프로필을 생성하면 Safari 도구 모음에 귀하의 이름이 적힌 버튼이 표시됩니다. 여러 프로필을 만드는 경우 이 프로필을 탭할 수 있습니다. 다른 프로필로 전환하는 버튼. 🖥️
10 80%에 대한 로드 제한 활성화
최신 iPad Pro(M4) 및 iPad Air(M2)에서는 충전 제한을 80%로 설정하여 배터리 수명을 연장할 수 있습니다. 이 기능은 새로운 iPhone과 유사하게 작동합니다.
배터리가 80%에 도달하면 iPad는 충전을 중지하지만 레벨이 75%로 떨어지면 충전을 재개하여 다시 80%로 충전합니다. 이 기능을 활성화하려면 설정 > 배터리 > 배터리 상태로 이동하여 80% 제한을 켜세요.
이는 배터리 수명을 연장하는 좋은 방법이지만, 100%를 충전해야 하는 경우(예: 장거리 비행)에는 언제든지 끌 수 있습니다. ✈️
최근 Apple은 A17 Pro 칩을 지원하는 새로운 iPad mini를 출시했습니다. 인공지능 애플에서. iPadOS 18.2에 포함된 새로운 AI 기능에 대해 자세히 알아보세요.