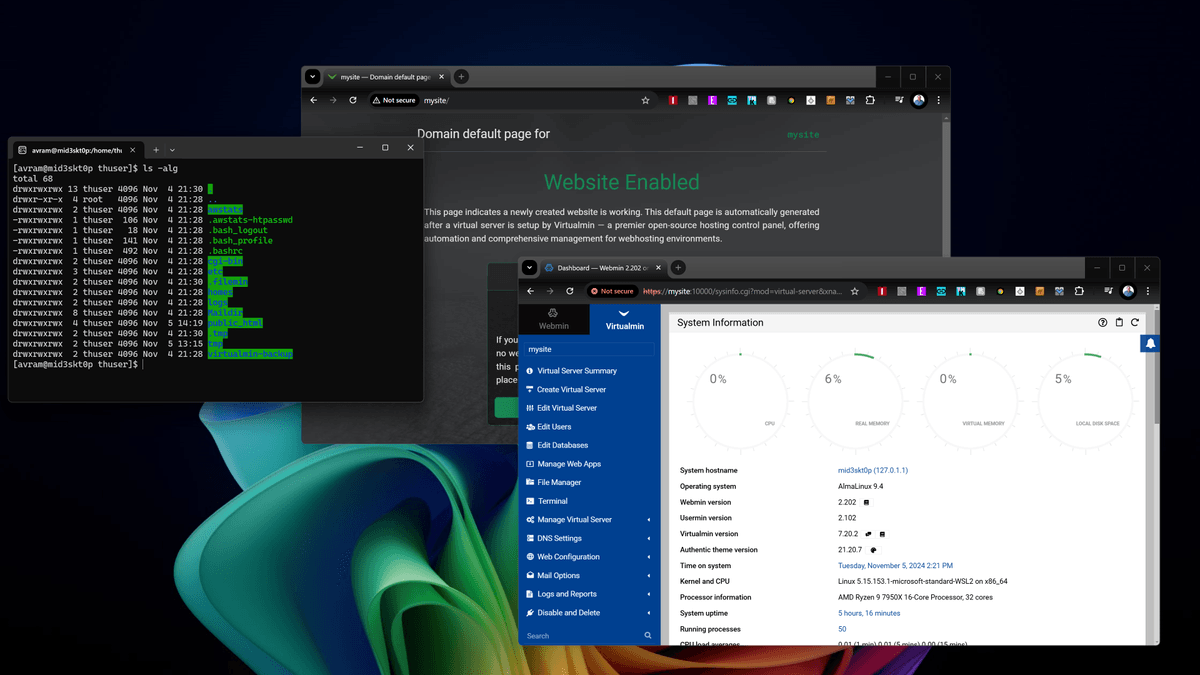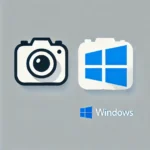Windows 11 창에서 로컬 Linux 웹 서버를 실행하는 방법
PHP, MySQL 또는 기타 일반적인 언어를 사용하여 웹 사이트를 만들거나 웹 도구 프로그래밍을 하고 계십니까? 로컬 PC에서 실행할 수 있는 테스트 사이트를 갖는 것은 큰 도움이 됩니다. 🌐 그러나 최고의 웹 호스팅 서비스를 포함한 대부분의 웹 호스팅 서비스는 Windows가 아닌 Linux를 호스팅 환경으로 사용합니다. 🤔 하지만 PC가 있다면 어떻게 될까요? 윈도우 Linux 서버에서 호스팅될 사이트를 구축하고 싶습니까? 좋은 소식이 있어요! 🎉
와 함께 서비스 Windows 11 또는 10에 내장된 WSL(Linux용 Windows 하위 시스템)을 사용하면 로컬 Linux 웹 서버를 만들어 사이트를 테스트하고 개발할 수 있습니다. 창에서 Linux를 실행하고 Windows 기반 브라우저에서 웹사이트를 방문할 수 있을 뿐만 아니라 Windows 편집기를 사용하여 HTML, PHP 또는 기타 주요 파일을 편집할 수 있습니다(예: 메모장++, 내가 가장 좋아하는 것). 서버의 파일 시스템을 찾아볼 수도 있습니다. 리눅스 Windows 탐색기를 사용합니다. 🖥️
다음으로 WSL에서 실행되는 로컬 Linux 웹 서버를 만드는 방법을 보여 드리겠습니다. 우리는 사용할 것이다 알마리눅스 9 AlmaLinux는 웹 호스팅 제공업체가 가장 많이 사용하는 서버 운영 체제 중 하나이며 널리 사용되는 CentOS와 유사하기 때문에 Ubuntu 대신에 사용됩니다. 우리 패널 제어 서버의 경우 무료이고 사용하기 쉬운 패널이므로 Virtualmin이 됩니다. 많은 사람들이 cPanel을 선호하지만 cPanel 라이센스에는 비용이 듭니다. 💸
1. Instalá WSL (Subsistema de 윈도우 para Linux) si todavía no lo tenés instalado. 🌟 Para hacerlo, ingresá el comando wsl --설치 명령 프롬프트에서 파워셸. 🚀
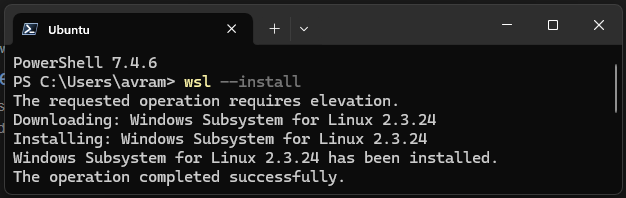
(이미지 출처: Tom's 하드웨어)
2.🌟 WSL용 AlmaLinux OS 9 설치. 이제 다음에서 사용할 수 있습니다. 마이크로소프트 스토어 그래서 쉽게 다운로드할 수 있습니다. 🚀

(이미지 출처: Tom's 하드웨어)
이 동안 프로세스을(를) 생성해야 합니다. 사용자 이름과 비밀번호 AlmaLinux 인스턴스용. 🔐
3. 최신 패키지로 Linux 환경을 업데이트합니다. 이는 최고의 성능과 안전을 보장하는 데 중요합니다. 🚀
sudo dnf 업데이트4. 루트 사용자의 비밀번호를 설정합니다. 이는 시스템을 보호하기 위한 필수 단계입니다. 🔒
sudo 비밀번호 루트5. 설치 VirtualMin 다음 명령을 실행하여. ⚙️ 다운로드한 파일은 일련의 명령을 실행하는 스크립트입니다. 설치하지 않는 것이 좋습니다 소프트웨어 소스를 신뢰하지 않는다면 이렇게 하세요. 다음을 입력하여 스크립트 내용을 읽을 수 있습니다. 덜 install.sh 다운로드된 후.
wget -O install.sh https://raw.githubusercontent.com/virtualmin/virtualmin-install/master/virtualmin-install.sh chmod a+x install.sh sudo ./install.sh브라우저에 제공된 URL(컴퓨터 이름 또는 끝에 :10000이 있는 IP 주소)을 방문하십시오. 🌐
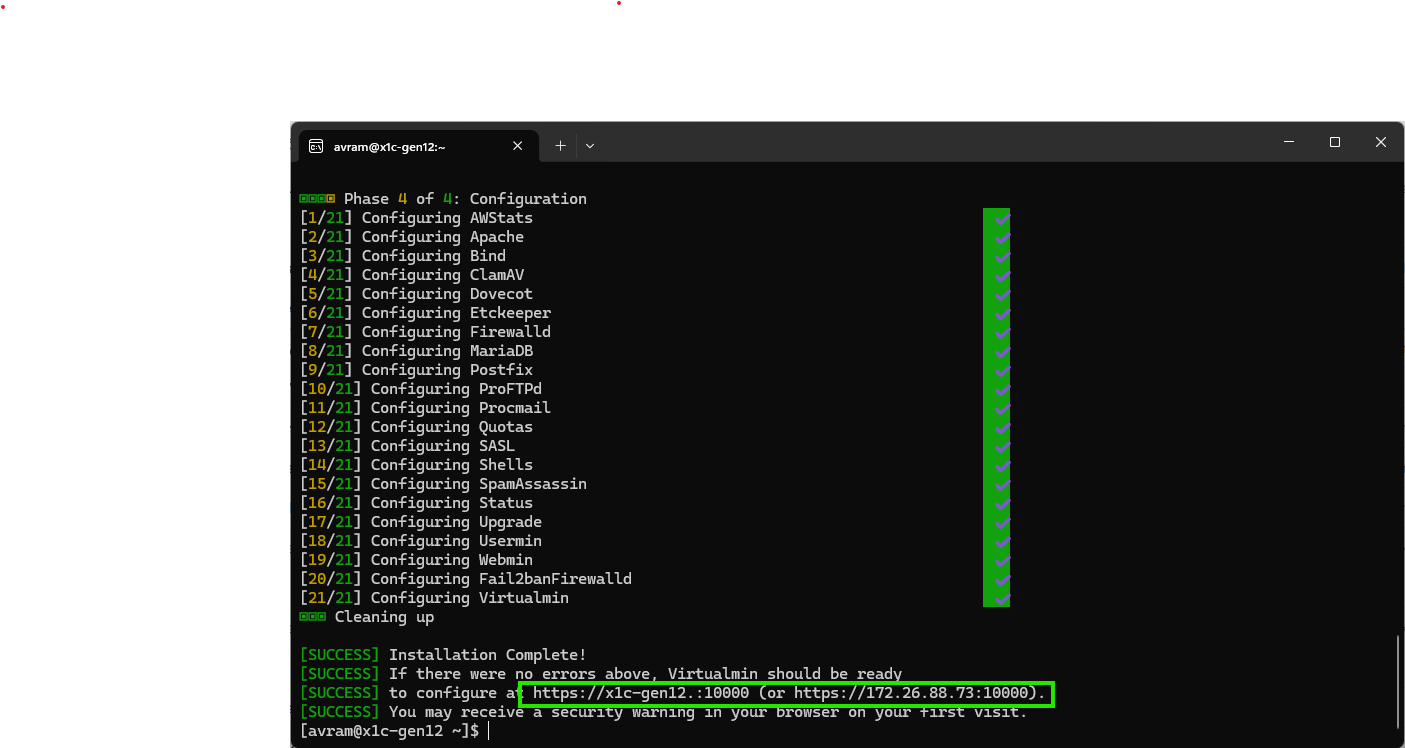
6. 생성한 비밀번호를 사용하여 루트로 로그인합니다. 🔐✨
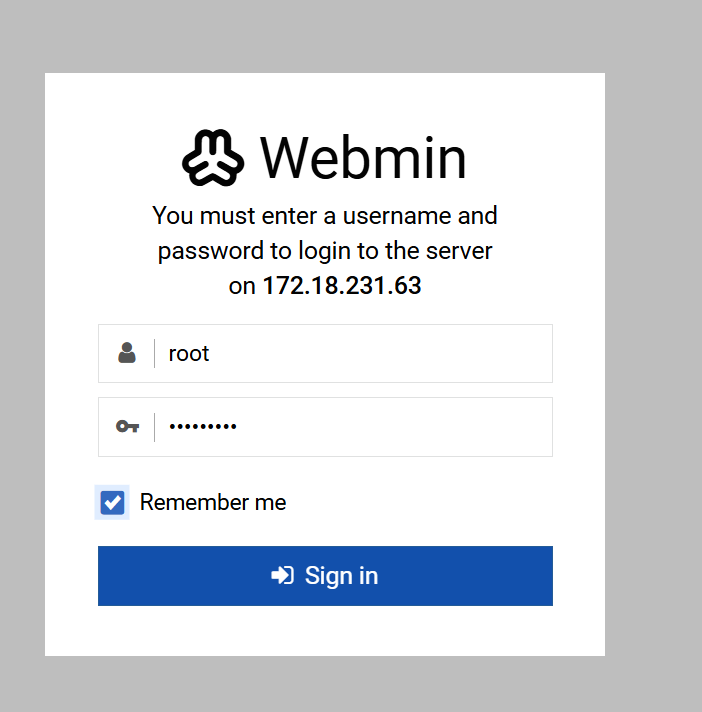
(이미지 출처: 미래)
7. 아래 명시된 경우를 제외하고 기본값을 그대로 두고 설치 후 마법사를 탐색합니다. 🚀
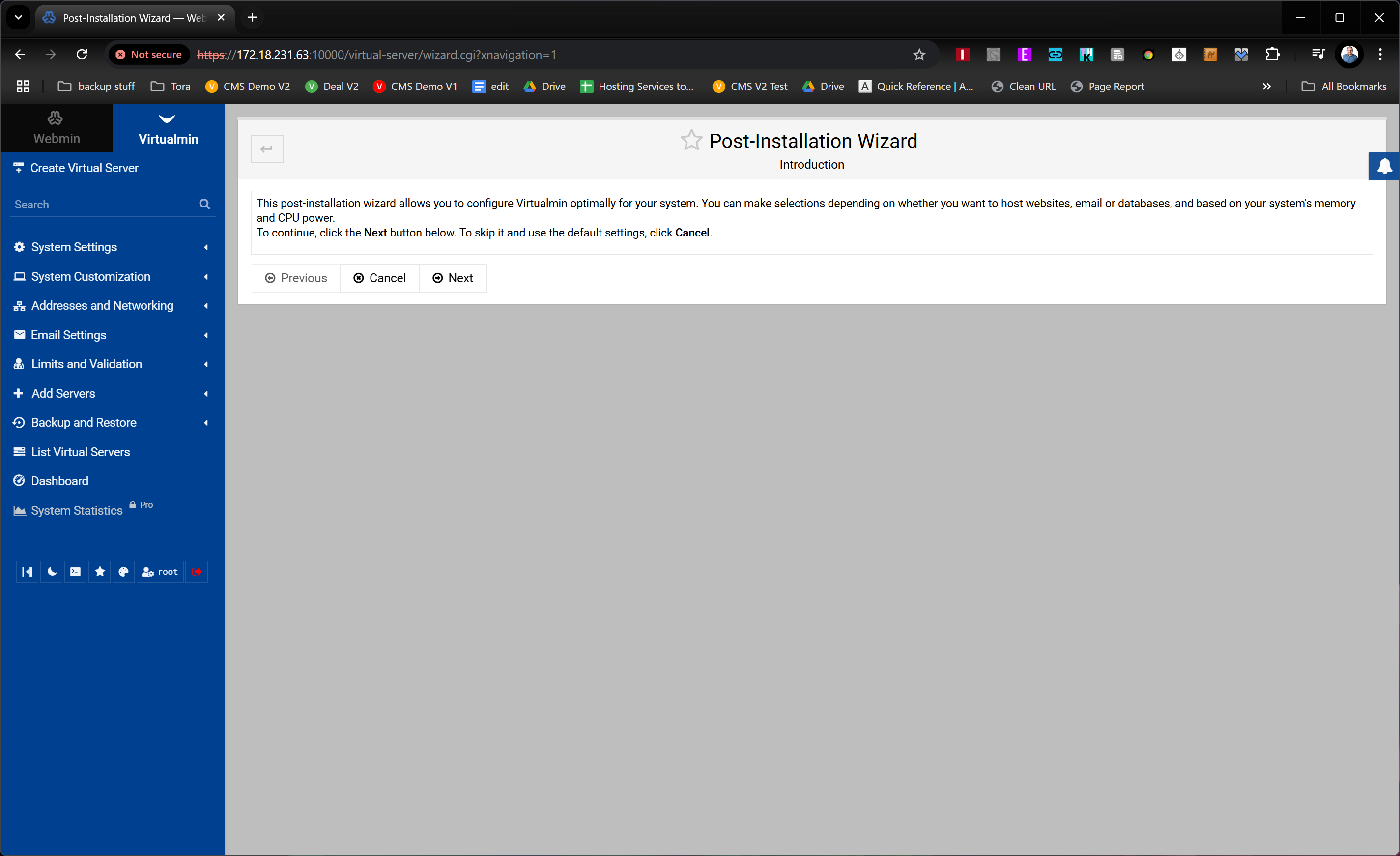
(이미지 출처: 미래)
MariaDB 비밀번호를 기본값보다 기억하기 쉬운 비밀번호로 변경하는 것이 좋습니다. 🔒💡
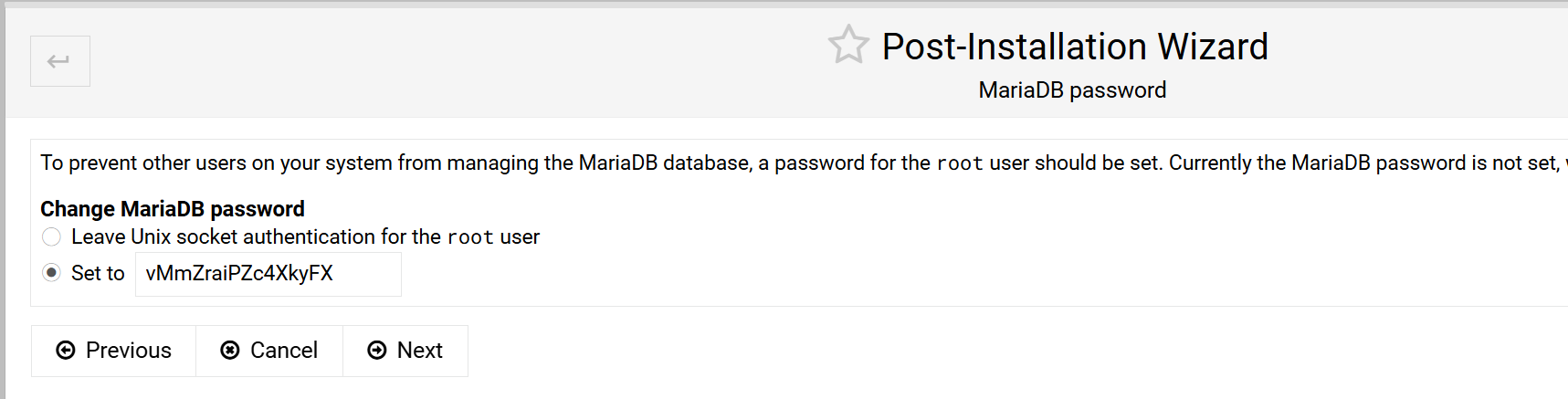
(이미지 출처: 미래)
기본 이름 서버의 구성을 개선하려면 '해석 가능성 확인 건너뛰기' 옵션을 활성화하는 것이 좋습니다. 이는 최적화에 도움이 될 수 있습니다. 성능 귀하의 웹사이트를 관리하고 모든 것이 원활하게 실행되는지 확인하세요 🌐.
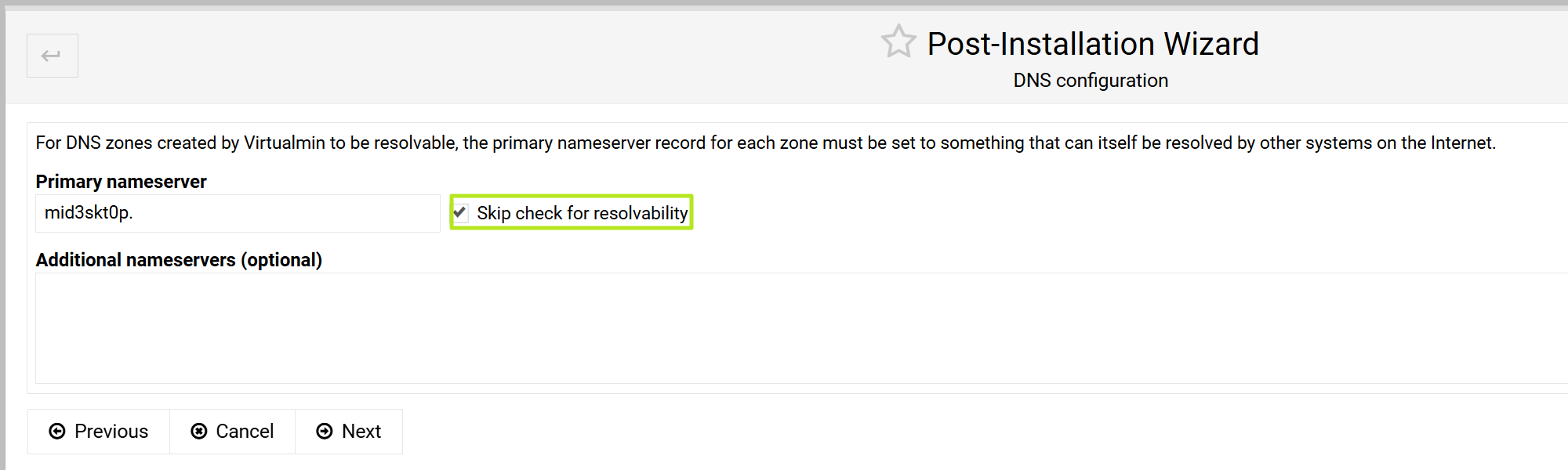
(이미지 출처: 미래)
8. **를 클릭하세요.새 가상 서버 추가**. 🌐
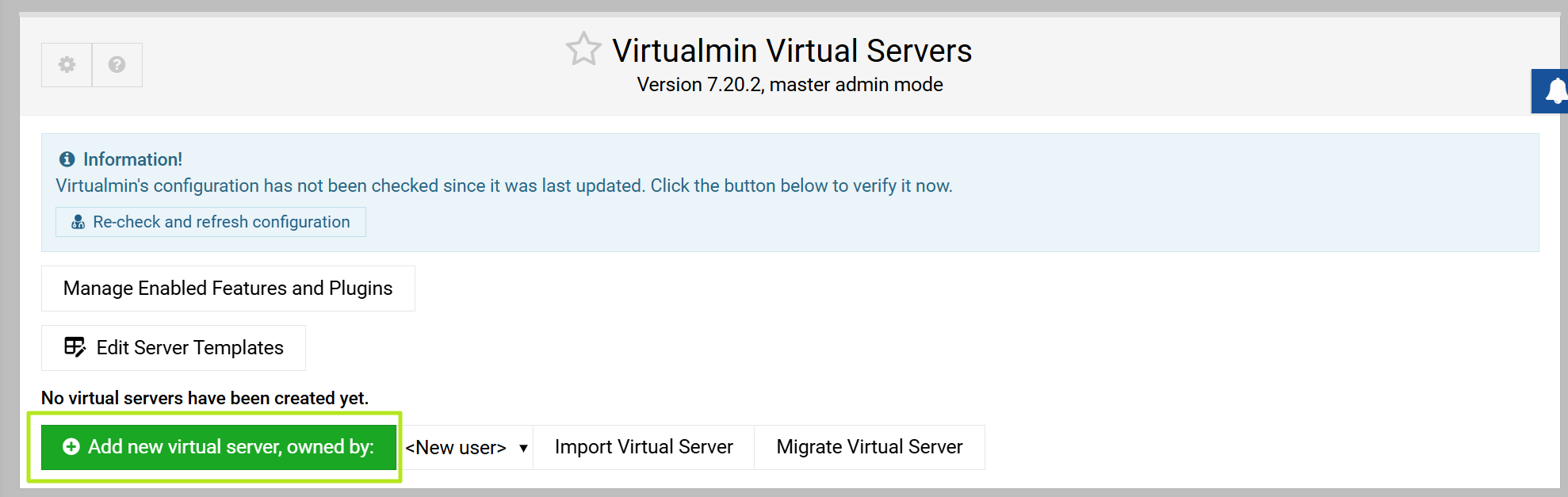
(이미지 출처: 미래)
9. 사이트에 도메인 이름, 관리자 비밀번호 및 관리자 사용자를 지정하십시오. 🚀 루트로 로그인 상태를 유지하는 것을 선호할 수 있으므로 사용자 이름과 비밀번호가 필요할 수도 있고 필요하지 않을 수도 있습니다. 🔒
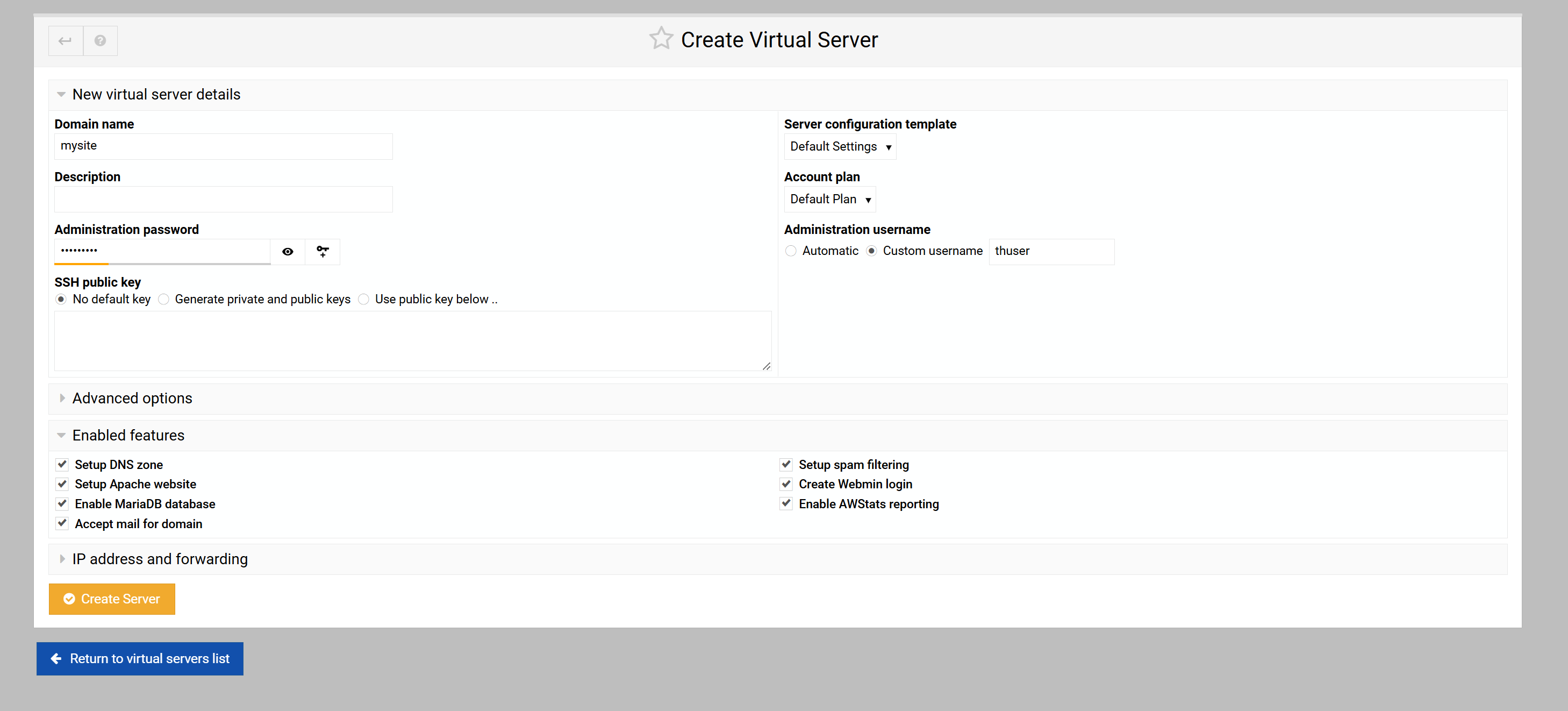
(이미지 출처: 미래)
10. Virtualmin -> 관리로 이동하여 Phpmyadmin 및/또는 WordPress를 설치합니다. 웹 애플리케이션. 선택 애플리케이션 설치하려는 항목을 선택하고 "설치 옵션 표시"를 클릭하세요. 그런 다음 설치 옵션을 선택하거나 기본 옵션을 수락합니다. 🚀
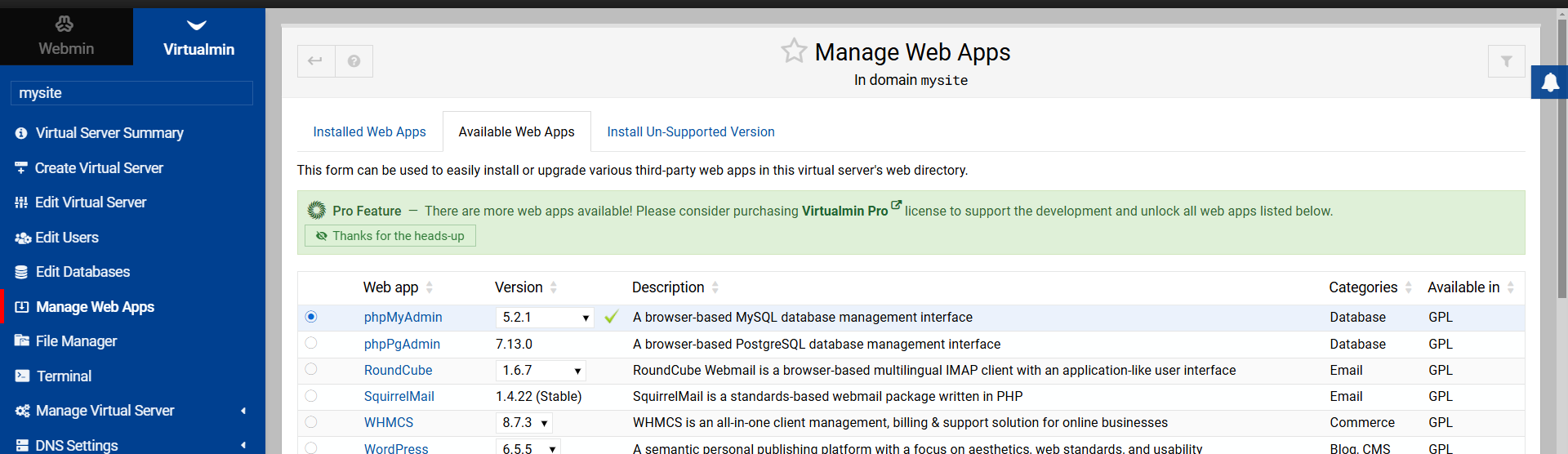
(이미지 출처: 미래)
이제 액세스하여 데이터베이스를 관리할 수 있습니다. http://IPaddresss/phpmyadmin 브라우저에서(예: http://172.18.231.63/phpmyadmin 내 경우에는). 🌐
11. IP에 호스트 이름을 할당합니다. C:\Windows\System32\drivers\etc\hosts. 이렇게 하려면 IP 주소를 추가하고 Tab 키를 누른 다음 사이트에 액세스하는 데 사용할 스페인어 이름을 입력하세요. ⚙️ 항상 브라우저에서 IP 주소로 직접 이동할 수 있으므로 이는 필요하지 않지만 로컬 사이트를 좀 더 쉽게 검색할 수 있습니다. 🚀

(이미지 출처: 미래)
12. 모든 사용자에게 디렉토리에 대한 읽기 및 쓰기 액세스 권한을 부여하십시오. public_html para que puedan acceder a todas las carpetas de los sitios web a través de 윈도우 Explorer. 🌐 Si configuraste un servidor virtual con un usuario que lo posee — en mi caso, llamé a ese usuario «thuser» — la carpeta que contiene los archivos del sitio web es /home/[사용자 이름]/public_html (전: /home/thuser/public_html). 거기에서 파일을 찾을 수 있습니다. index.html 사이트의 기본 홈 페이지가 있습니다.
어떤 이유로 루트 사용자로 실행되도록 가상 서버를 구성한 경우 사이트 파일은 다음 위치에 있습니다. /var/www. 하지만 위의 지침을 따랐다면 /home/[사용자 이름]/public_html. 📁
문제가 하나 있습니다. 다음으로 이동하려고 하면 /home/thuser/public_html Windows 탐색기에서는 다음과 같은 오류 메시지가 나타납니다. 🚫

이 문제를 해결하려면 다음을 입력해야 합니다. sudo chmod -R 777 [경로] AlmaLinux 명령 프롬프트에서. 예를 들어. 🐧✨
sudo chmod -R 777 /홈/thuser이렇게 하면 Windows 탐색기에서 전체 홈 폴더를 사용할 수 있습니다. 윈도우. 그래서, 당신은 당신의 소프트웨어 Notepad++와 같은 Windows에서 즐겨 사용하는 코드 편집 도구를 사용하여 파일을 열고 편집할 수 있습니다. 🖥️✏️

(이미지 출처: 미래)
이제 사이트에서 작업하고 로컬 PC에서 테스트할 수 있습니다 🖥️. IP 주소나 선택한 도메인 이름(예: mysite)으로 이동하여 브라우저에서 해당 사이트로 이동할 수 있습니다. Windows 편집 소프트웨어를 사용하여 파일을 편집하고 다음으로 이동하여 데이터베이스에 액세스할 수 있습니다. http://mysite/phpmyadmin. 필요한 곳으로 이동하려면 다음 안내를 따르세요 📍.
| 주소(mysite를 이름으로 가정) | 사용 |
|---|---|
| http://mysite | 홈페이지 |
| http://mysite:10000 | Virtualmin 제어판 |
| http://mysite/phpmyadmin | 데이터베이스 관리 |
| \\wsl.localhost\AlmaLinux-9\home\thuser\public_html | Windows 탐색기의 홈 페이지 폴더 |
🛠️ 그래서 이렇게 테스트 사이트 올바르게 작동하려면 창을 열어두는 것이 중요합니다. AlmaLinux-9 귀하의 시스템에서 윈도우. 이것이 없으면, 웹 서버 제대로 작동할 수 없게 됩니다. 🌐