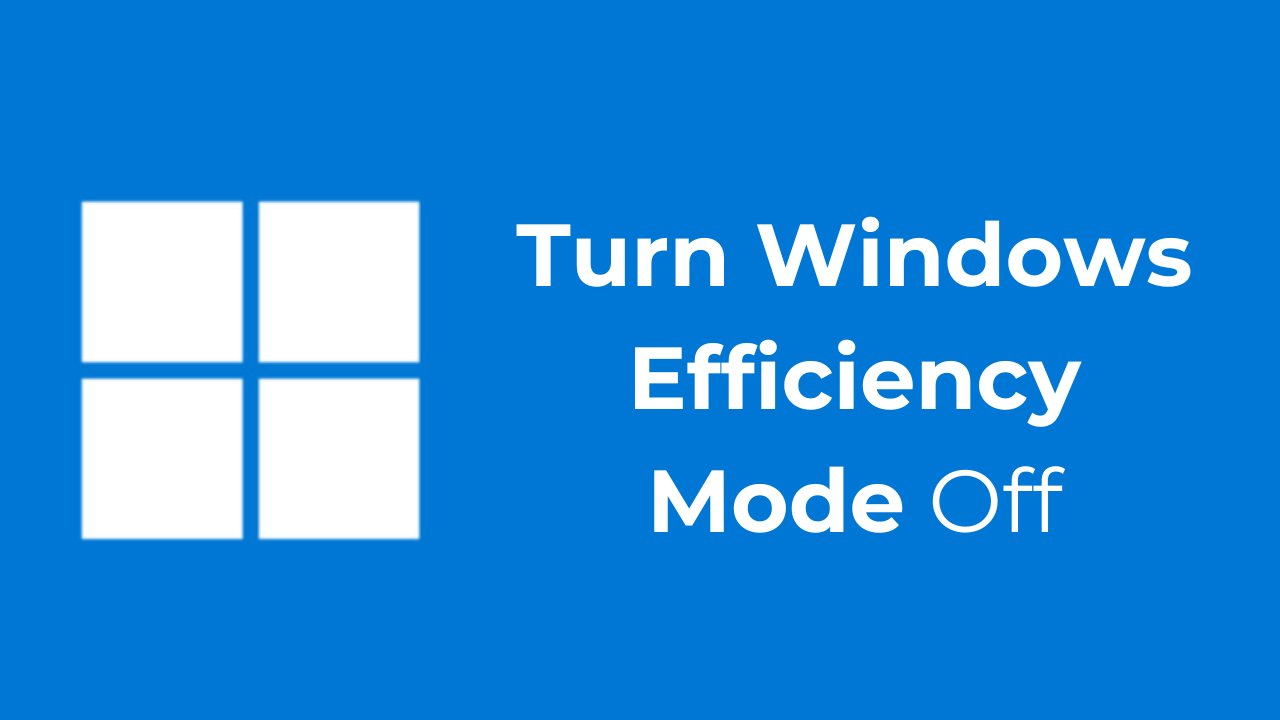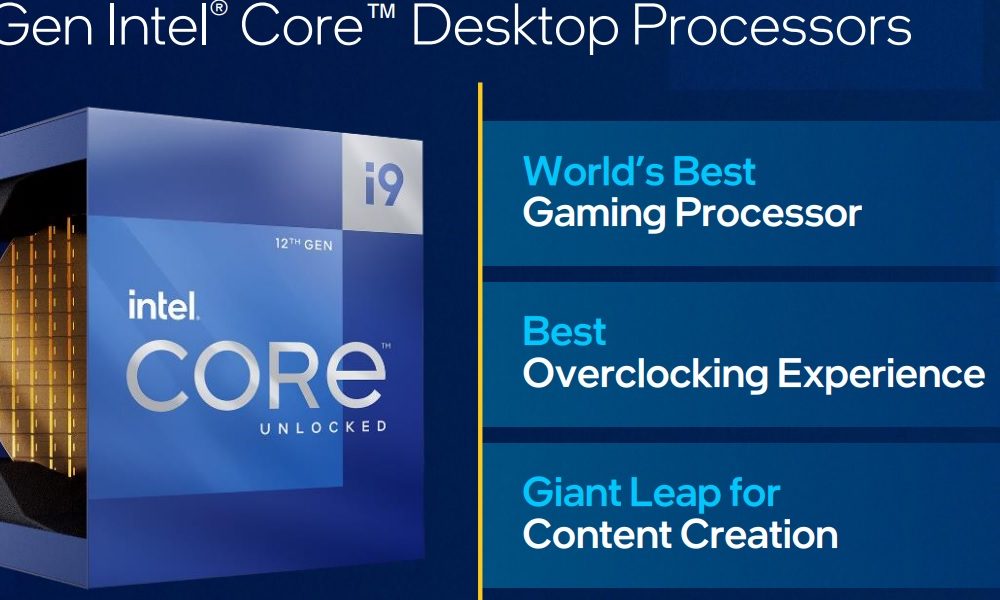Windows 성능 모드를 비활성화하는 방법
당신이 사용하는 경우 버전 22H2 Windows 11 또는 최신 Windows 11 업데이트를 사용하는 경우 이미 성능 모드에 대해 들어보셨을 것입니다. ⚡
Windows 11의 성능 모드란 무엇입니까?
성능 모드는 백그라운드에서 실행 중인 프로그램을 최적화할 수 있는 독점적인 기능입니다. 🌱
이 모드는 전력 소비를 줄이는 방식으로 작동하며, 이를 위해 백그라운드 작업 및 클럭 속도의 우선순위를 낮춥니다. 🔋
Windows에서 성능 모드를 비활성화하는 방법은 무엇입니까?
이 기능은 훌륭하지만 때로는 절전 모드를 끄고 싶을 수도 있습니다. 성능 특정 프로그램의 경우. 🤔
예를 들어, Windows 11이 자동으로 구글 크롬 브라우저 파일을 다운로드하는 데 사용하는 경우. 📥
그렇다면 성능 모드를 어떻게 끄나요? 윈도우? 여기서는 이를 수행하는 방법을 보여줍니다.
1. 열쇠 키보드에서 Windows를 실행하세요.
2. 작업 관리자를 입력하고 가장 관련성이 높은 앱 목록에서.

3. 작업 관리자가 열리면 회색으로 표시된 프로그램을 찾습니다. 그 프로그램은 성능 모드.

4. 프로그램을 선택하고 버튼을 클릭하세요. 방법 성능 오른쪽 상단에 있습니다.
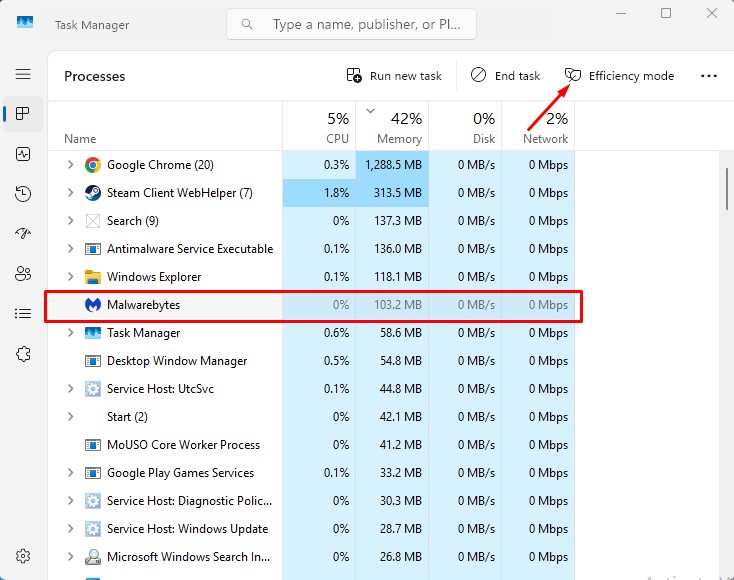
성능 모드 버튼을 클릭하자마자 나뭇잎 아이콘 표시가 중단되고 회색으로 표시된 아이콘이 정상으로 돌아갑니다. 이는 성능 모드가 비활성화되었음을 나타냅니다. ✅
프로그램의 성능 모드를 활성화하는 방법은 무엇입니까?
원하는 경우 특정 프로그램에서 성능 모드를 수동으로 강제할 수 있습니다. 여기서는 이를 수행하는 방법을 보여줍니다. 🛠️
1. 열쇠 윈도우 키보드에서.
2. 쓰기 작업 관리자 목록에서 가장 관련성이 높은 앱을 엽니다.

3. 작업 관리자가 열리면 프로그램을 검색합니다.
4. 프로그램을 선택하고 버튼을 클릭하세요. 성능 모드 오른쪽 상단에 있습니다.
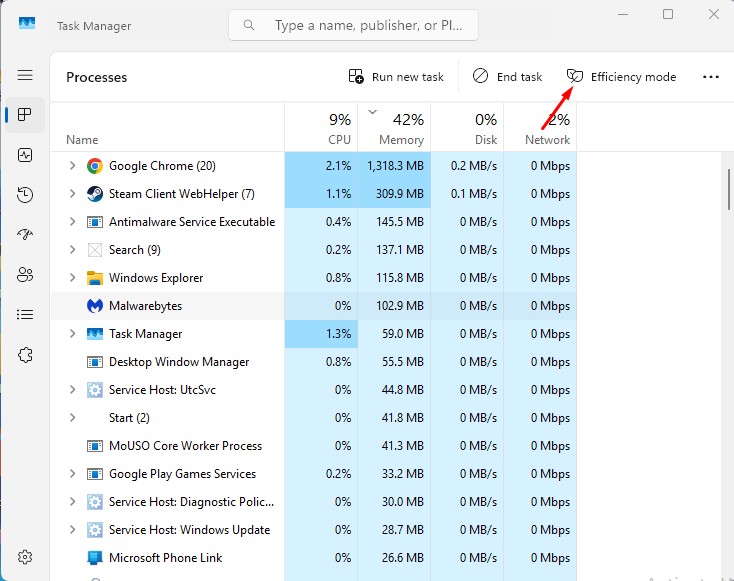
5. 선택한 프로그램이 흐리게 표시됩니다. 이는 퍼포먼스 모드가 활성화되었음을 나타냅니다. 🌟

Windows 11에서 회색으로 표시된 성능 모드를 수정하는 방법은 무엇입니까?
성능 모드가 회색으로 표시된 경우 윈도우 11, 당신은 아무것도 할 수 없습니다. 이 기능은 다음에서만 작동합니다. 애플리케이션 호환 가능. ⚠️
PC에 설치된 모든 프로그램에서는 작동하지 않습니다. 윈도우 11. 프로그램에 대해 성능 모드가 회색으로 표시되면 프로그램이 이 모드에 적합하지 않음을 의미합니다. ❌
당신은 또한 시도할 수 있습니다 업데이트 작업 관리자에 성능 모드가 없는 경우 Windows 11 운영 체제.
이 문서에서는 성능 모드를 비활성화하는 방법에 대해 설명합니다. 윈도우. 이 주제에 대해 도움이 더 필요하면 댓글을 통해 알려주세요! 또한, 이 가이드가 유용하다고 생각되면 친구들과 공유하는 것을 잊지 마세요. 🤝