Optimiza tu Memoria: Libera tu RAM – Windows 10 o 11.
Windows podría estar reteniendo tu RAM como rehén. Así puedes liberarla.
Conclusiones clave
- Su PC se ralentiza porque la RAM se llena con el tiempo ya que las aplicaciones ejecutadas anteriormente no liberan la memoria asignada.
- Windows no siempre hace un buen trabajo al administrar correctamente la RAM.
- Puedes utilizar una aplicación de limpieza de RAM para liberar memoria.
Probablemente hayas notado que tu computadora con Windows tiende a ralentizarse después de haber estado funcionando por un tiempo. Esto puede suceder incluso en portátiles nuevos y potentes PC para juegos, pero pocas personas entienden por qué sucede. La buena noticia es que tengo una solución.
Por qué Windows obstruye su RAM
Si su PC generalmente tiene buenas especificaciones y es rápida, pero se ralentiza cuando intenta abrir una nueva aplicación o incluso una pestaña en un navegador, probablemente se esté quedando sin espacio en su RAM. Es el tipo de memoria rápida que utilizan los programas, no el tipo en el que almacenas tus archivos. El tartamudeo no indica necesariamente que no tengas suficiente RAM; tengo 16 GB, e incluso abrir una nueva pestaña en Chrome a veces hace que mi PC se congele por un segundo.
Si abres el Administrador de tareas en un momento dado, es probable que veas que la «Memoria» está llena entre un 50% y un 60%. Esto sucede por varias razones. En primer lugar, Windows tiene un montón de servicios en segundo plano, además de los cuales, es probable que tú mismo tengas algunas aplicaciones ejecutándose. Eso no es nada de qué preocuparse.
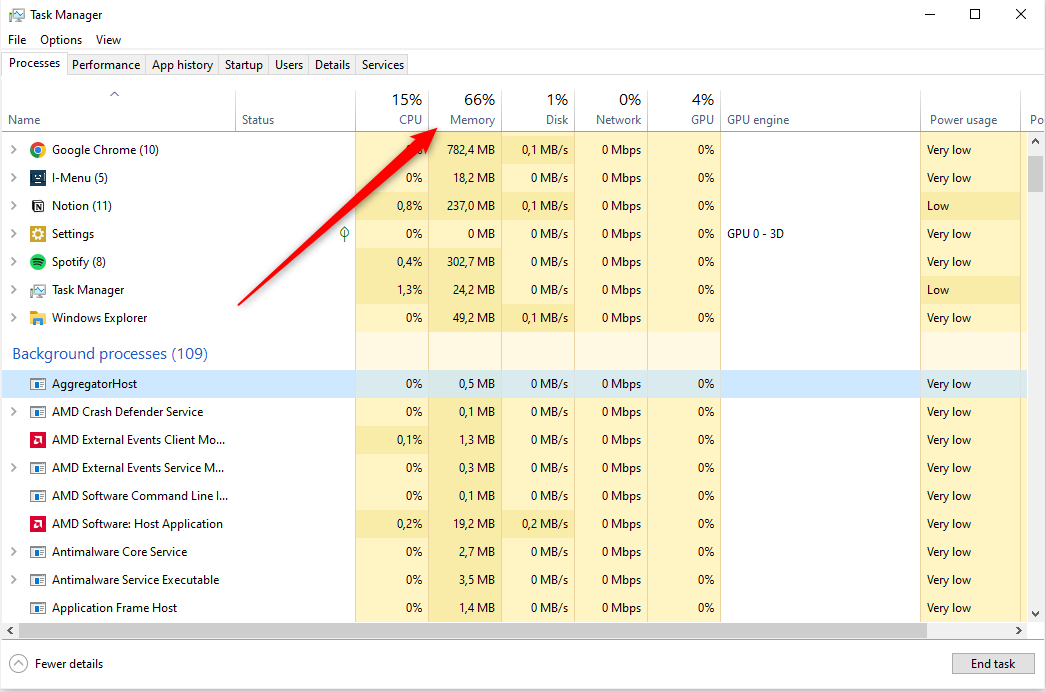
La segunda razón es que Superfetch de Windows permite que el sistema precargue sus aplicaciones más frecuentes para que su PC pueda abrirlas más rápido cuando hace clic en ellas. La tercera y más importante razón es que las aplicaciones ejecutadas anteriormente continúan conservando el espacio de RAM asignado, lo que efectivamente reduce la RAM disponible para el resto de su sistema.Windows no establece un límite en la cantidad de RAM que puede usar una aplicación, lo cual es excelente para el rendimiento al usar una aplicación. Sin embargo, si no se libera cuando lo cierras, te quedará poca memoria para las aplicaciones que estás ejecutando en primer plano.
Cómo liberar su RAM para mejorar el rendimiento
Si mantienes tu PC encendida todo el tiempo o simplemente la pones en modo de suspensión, Windows no liberará automáticamente la memoria asignada. Esto no es necesariamente un problema, ya que la memoria no utilizada es realmente inútil. Es bueno que las aplicaciones ocupen espacio, ya que permite que tu PC las ejecute más rápidamente. Sin embargo, se convierte en un problema si empiezas a encontrar problemas de rendimiento causados por una pérdida de memoria. La tartamudez y la microcongelación pueden ocurrir con bastante frecuencia si solo tienes 8 GB o menos, o si eres un jugador. Por eso es mejor tomar el control de la gestión de la memoria en tus propias manos.
La forma más sencilla de liberar espacio en la RAM es utilizar una aplicación de limpieza de RAM. Puedes encontrar muchas diferentes en línea de forma gratuita. Recomiendo encarecidamente optar por la solución más ligera que no intente venderte un plan premium ni consumir aún más memoria, ya que eso sería contradictorio. He tenido éxito con WinMemoryCleaner de Igor Mundstein y Limpiador de memoria de Koshy John, los cuales usan la función integrada de Windows, pero puedes usar cualquier aplicación en la que confíes.
En el momento de escribir este artículo,WinMemoryCleaner y Limpiador de memoria pasaron un análisis de virus. Sin embargo, siempre es una buena práctica volver a verificar cualquier archivo que descargues de Internet para garantizar su seguridad.
Una vez que descargues la aplicación, coloca el archivo EXE en una ubicación de fácil acceso, como tu escritorio, y ábrelo. A continuación, simplemente presiona el botón «Optimizar» (o su equivalente) y observa cómo se libera tu RAM en tiempo real en el indicador de memoria. Esto no cerrará ninguna de las aplicaciones abiertas actualmente.
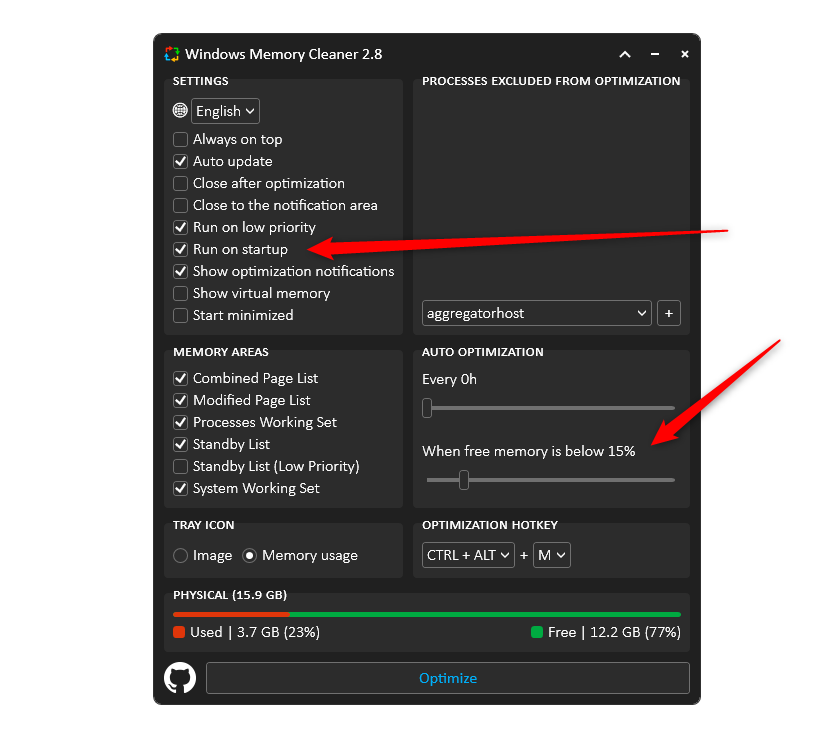
Tenga en cuenta que estas aplicaciones no «optimizarán» automáticamente su memoria; simplemente proporcionan una manera fácil de reparar las pérdidas de memoria cuando las aplicaciones no liberan la memoria asignada.
Por ejemplo, uso mi PC para trabajar y si enciendo un juego después de un par de horas de usar Chrome, a veces noto micro tartamudeos y congelaciones causados por una pérdida de memoria. En esas situaciones, un clic rápido en el botón «Optimizar» resuelve el problema de rendimiento al instante.
Es una pena que Windows no pueda hacer un mejor trabajo en la administración de la RAM, pero al menos tenemos una solución alternativa fácil que garantizará que su PC nunca se quede sin RAM. Diga adiós a las interrupciones y mantenga su sistema funcionando como nuevo.














