10 podstawowych poleceń Git do ochrony kodu 🔒
Czy zamierzasz spędzić kolejną noc próbując odzyskać utracone zmiany w kodzie? Nie jesteś sam. Właśnie dlatego miliony programistów ufają Gitowi, wiodącemu na świecie systemowi kontroli wersji, który pozwala im śledzić każdą zmianę i chronić swoją pracę. Poniżej znajduje się podsumowanie poleceń, z których będziesz korzystać najczęściej. 🚀
Jeśli jesteś nowicjuszem w korzystaniu z Gita, zacznijmy od przypomnienia. Repozytorium Git (w skrócie repo) zawiera wszystkie pliki projektu i całą historię rewizji. Repozytorium ma zatwierdzenia, które służą do rejestrowania zmian w repozytorium. Każde zatwierdzenie ma krótką wiadomość, którą użytkownik wpisuje, aby wskazać, jakie zmiany wprowadził. Git może również pomoc w zarządzaniu konfliktów (na przykład gdy dwie osoby edytują tę samą linię kodu) przed scaleniem. Aby dowiedzieć się więcej o instalacji Git w systemie Windows, kliknij tutaj.
1 Klonuj istniejące repozytorium
Pierwszym poleceniem, od którego możemy zacząć, jest klon git, które jest poleceniem łączącym i pobierz kopię z istniejącego repozytorium na komputer lokalny. Zazwyczaj istniejące repozytorium jest zdalne, np. na platformie GitHub lub GitLab.
Najpierw przejdź do repozytorium i kliknij zielone menu rozwijane z napisem „Kod”, a następnie ikonę kopiowania do schowka obok adresu URL repozytorium GitHub, co spowoduje jego sklonowanie za pomocą Adres URL. To jest najłatwiejsza metoda i klonowanie przy użyciu protokołu HTTPS:
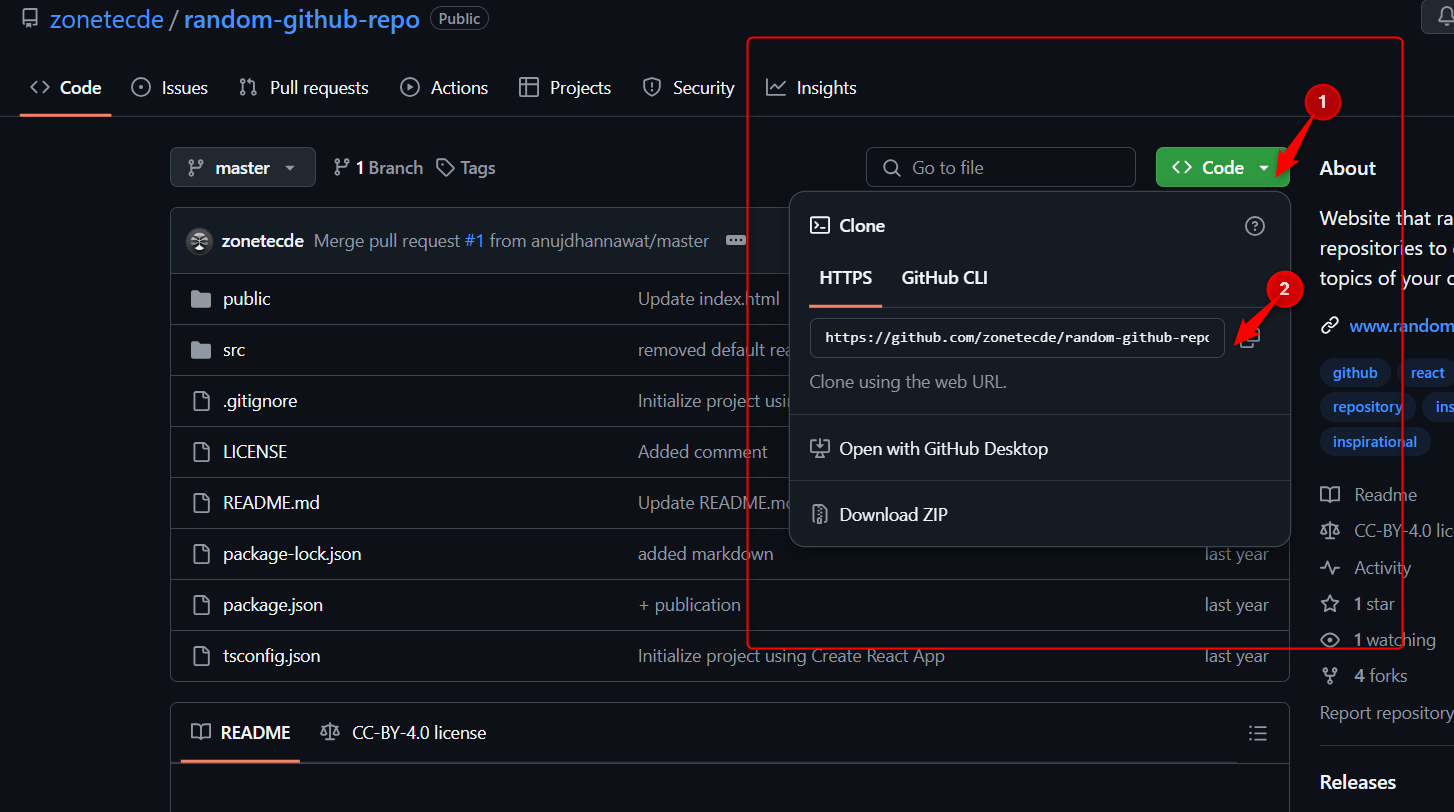
Następnie uruchom następujące polecenie, używając skopiowanego adresu URL:
git klon https: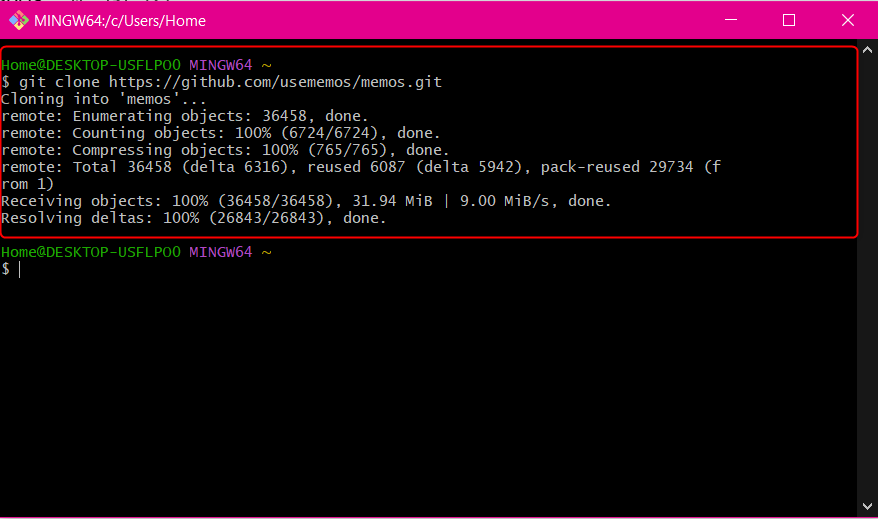
Po sklonowaniu repozytorium powinieneś mieć jego lokalną kopię na swoim komputerze. 👍
2 Utwórz nowe repozytorium
Jeśli chcesz utworzyć nowe repozytorium Git zamiast klonować istniejące, uruchom git-init. Inicjuje repozytorium w określonym katalogu poprzez podanie ścieżki. Dlatego jest to idealne rozwiązanie dla nowych lub nieśledzonych projektów, które chcą zacząć używać Gita.
Najpierw upewnij się, że znajdujesz się w odpowiednim folderze, zanim uruchomisz polecenie:
git-init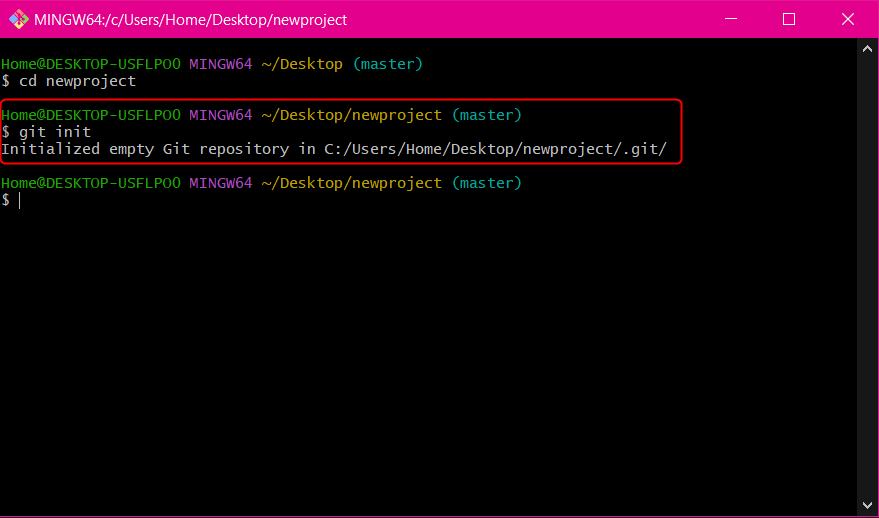
3 Utwórz oddział do współpracy
Gałąź w Gicie to wersja repozytorium, dzięki której wiele osób może pracować nad nim jednocześnie. Innymi słowy jest to niezależna linia rozwoju w ramach repozytorium. Repozytorium zwykle zawiera kilka gałęzi.
Aby utworzyć gałąź lokalną, uruchom następujące polecenie:
gałąź git nazwa-gałęziAby wyświetlić listę wszystkich swoich gałęzi, uruchom:
gałąź gitAby usunąć gałąź:
git branch -d nazwa-gałęzi4 Przełączanie między gałęziami
Polecenie sprawdź git Jest to jedna z najczęściej używanych opcji, głównie do przełączania się między gałęziami, ale można jej używać również do przeglądania plików i zatwierdzania zmian.
Aby przełączać się między gałęziami i sprawdzać je w lokalnym katalogu:
git checkout nazwa-gałęzi
W przypadku nowszych wersji gita możesz uruchomić:
git przełącznik nazwa-oddzialuAby powyższe polecenia zadziałały, gałąź, na którą się przełączasz, musi istnieć lokalnie, a wszelkie zmiany w bieżącej gałęzi muszą zostać najpierw zatwierdzone lub zapisane.
5 Sprawdź status Git
To kolejne popularne polecenie, które może wyświetlić różne informacje o bieżącej gałęzi, na przykład czy jest ona aktualna, czy pozostało coś do zatwierdzenia lub wypchnięcia oraz czy jakieś pliki zostały zmodyfikowane lub usunięte.
stan gitTak powinien wyglądać wynik, jeśli nie ma żadnych zmian do wprowadzenia:
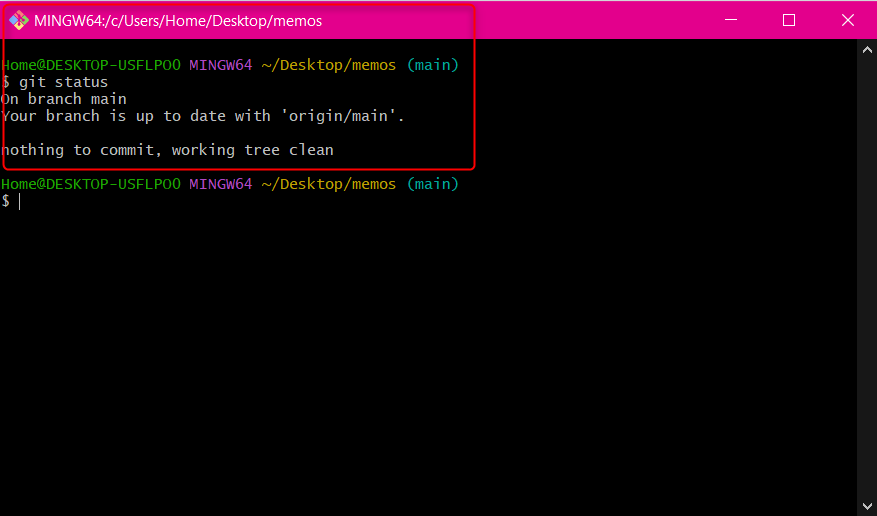
6 Zatwierdź zestawy zmian
Być może jest to najczęściej używane polecenie Git. Gdy będziemy gotowi zapisać naszą pracę, być może po konkretnym zadaniu lub problemie, możemy użyć zatwierdź git. W zasadzie jest to migawka zmian, nad którymi aktualnie trwają prace w projekcie.
Musisz także napisać krótką i jasną wiadomość potwierdzającą zmiany, aby inni programiści wiedzieli o nich. Nie zapomnij ująć tego w cudzysłów.
git popełniać -M „wiadomość potwierdzająca”7 Cofnij zmiany
Polecenie przywróć git pozwala ci wyeliminować wszystkie zmiany wprowadzone pojedynczym zatwierdzeniem do lokalnego repozytorium. Na przykład, jeśli poprzednie zatwierdzenie dodało plik o nazwie ReadMe.md do repozytorium, przywróć git w tym zatwierdzeniu usuniesz plik ReadMe.md z repozytorium. Aby odzwierciedlić tę zmianę, tworzone jest również nowe zatwierdzenie.
Wszystko co musisz zrobić to pobiec przywróć git a następnie ID zatwierdzenia:
przywróć git popełniać-idJeśli dokonałeś wielu zatwierdzeń i nie jesteś pewien, gdzie znajduje się identyfikator zatwierdzenia, możesz zidentyfikować zatwierdzenie, uruchamiając polecenie dziennik git. Skopiuj identyfikator zatwierdzenia i uruchom polecenie dziennik git z identyfikatorem zatwierdzenia.
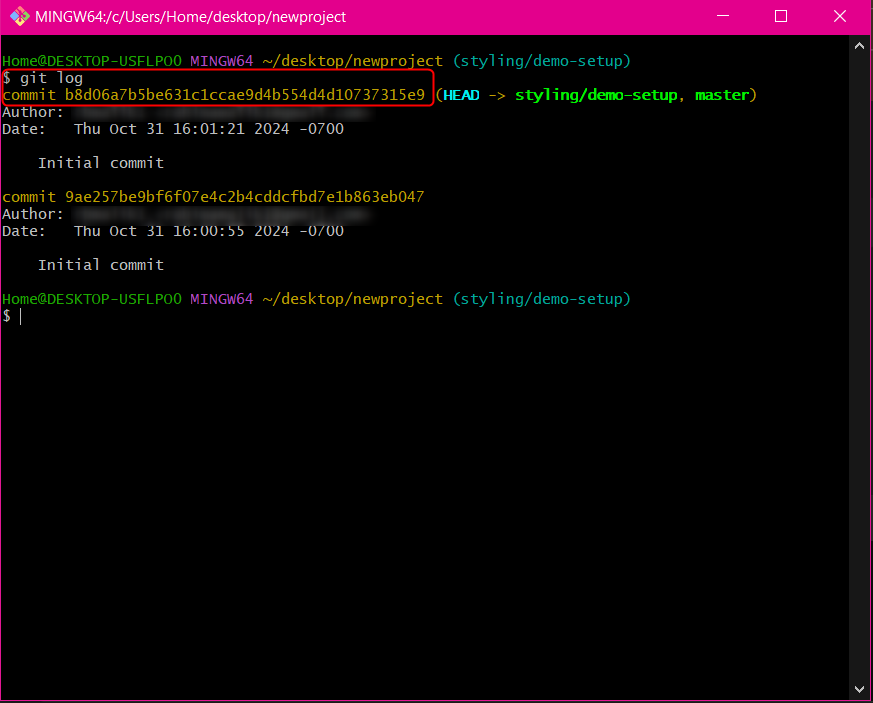
8 Prześlij wszystkie zmiany lokalne
Gdy już wprowadzisz wszystkie zmiany i je zatwierdzisz, prześlij zmiany lokalne do zdalnego repozytorium. Wypychanie polega na przeniesieniu tych zmian wraz z zatwierdzeniami z komputera lokalnego do zdalnego repozytorium. Możesz określić, do której gałęzi chcesz wysłać zmiany.
git push origin masterPowyższe polecenie przesyła zmiany do gałęzi głównej (gałąź główna jest zwykle uważana za gałąź główną, ale często używa się także określenia „główna”). Tak gospodarz nie działa, spróbuj z główny.
9 Odzyskaj wszystkie zmiany
To polecenie wykorzystuję, gdy wracam do projektu i muszę pobrać wszystkie nowe zmiany, jakie zostały wprowadzone do gałęzi głównej (za pomocą mojego scalenia lub innych programistów), a które istnieją zdalnie. Innymi słowy, jest to polecenie, którego używasz, gdy chcesz pobrać aktualizacje ze zdalnego repozytorium.
git pull origin głównyJak poprzednio, tak gospodarz nie działa, spróbuj z główny. Ponieważ polecenie to łączy funkcje pobierz git I scalanie git, natychmiast stosuje najnowsze modyfikacje w lokalnym repozytorium (scalanie git) po pobraniu aktualizacji ze zdalnego repozytorium (pobierz git). Możesz dowiedzieć się więcej o żądaniach ściągnięcia w Git.
10 Połącz wszystko razem
Na koniec, gdy już skończysz pracę nad swoją gałęzią i wszystko działa prawidłowo, ostatnim krokiem jest scalenie gałęzi z gałęzią główną (zazwyczaj dev lub master, ale sprawdź repozytorium).
Można to zrobić, uruchamiając polecenie scalanie git. Najpierw powinieneś wykonać pobierz git aby zaktualizować swoją gałąź lokalny, a następnie wykonaj scalenie:
git łączyć nazwa-oddzialuNauka obsługi Gita przypomina jazdę na rowerze: gdy już zaczniesz, z każdym kolejnym impulsem staje się to coraz łatwiejsze! 🚴♂️💻















