NTDLL.dll: 9 szybkich sposobów na naprawienie błędu w systemie Windows ⚡🛠️
Kilku użytkowników zgłosiło, że Eksplorator plików systemu Windows nieoczekiwanie się zamyka i wyświetla komunikat o błędzie „NTDLL.DLL”. Problem ten występuje, gdy użytkownik próbuje użyć Eksploratora, uniemożliwiając mu dostęp do plików.
Jeśli jesteś użytkownikiem systemu Windows i niedawno napotkałeś ten problem, kontynuuj czytanie tego przewodnika. Błąd Eksploratora plików związany z plikiem NTDLL.dll może pojawić się z różnych powodów, począwszy od problemów ze zgodnością, aż po błędy systemu operacyjnego. Tutaj podpowiemy Ci, jak rozwiązać ten problem. 💻✨
1. Uruchom ponownie komputer

Jeśli Eksplorator plików nagle się zamknie, uruchom ponownie komputer. Spowoduje to zamknięcie wszystkich aplikacji, procesów i usług działających w tle, co może rozwiązać problem. 🔄
Aby ponownie uruchomić komputer z systemem Windows, kliknij przycisk Start, a następnie kliknij pozycję Opcje zasilania. W Opcjach zasilania wybierz opcję „Uruchom ponownie”. Po ponownym uruchomieniu komputera możesz zacząć korzystać z niego normalnie; Nie powinieneś napotkać błędu NTDLL.dll, jeśli problem został spowodowany przez aplikacje lub procesy działające w tle.
2. Uruchom ponownie Eksploratora Windows
Jeśli ponowne uruchomienie komputera nie pomoże, spróbuj ponownie uruchomić Eksploratora Windows. Kilku użytkowników systemu Windows na forum firmy Microsoft zgłosiło, że udało im się rozwiązać komunikat o błędzie NTDLL.dll poprzez ponowne uruchomienie Eksploratora z Menedżera zadań. Tutaj wyjaśniamy, jak to zrobić. 🔄🖥️
1. Najpierw kliknij na wyszukiwarkę Windows i wpisz Menedżer zadań. Następnie otworzyłem aplikację Menedżer zadań z listy.
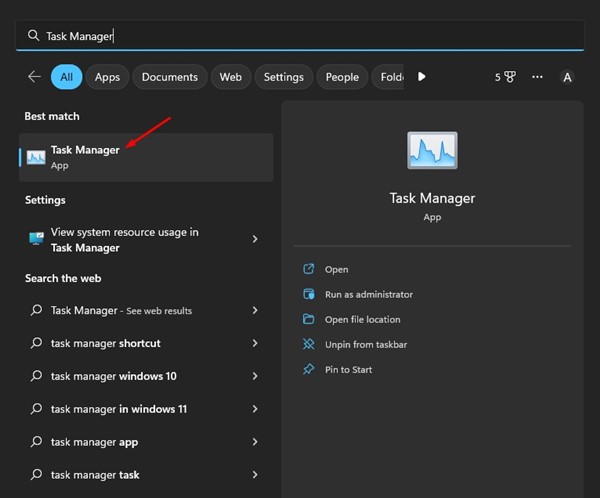
2. W Menedżerze zadań przejdź do zakładki Procesy.
3. Teraz wyszukaj Eksploratora Windows. Kliknij prawym przyciskiem myszy i wybierz Ponowne uruchomienie. Alternatywnie wybrałem Eksploratora Windows i Uruchom ponownie zadanie w prawym górnym rogu.
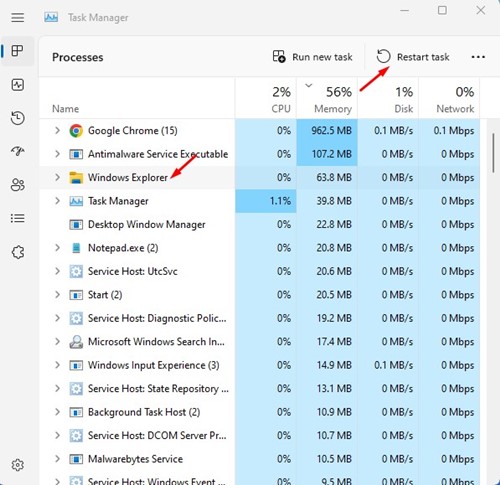
Ekran na sekundę zrobi się czarny. Potwierdza to, że Eksplorator plików został ponownie uruchomiony w systemie Windows.
3. Zaktualizuj sterowniki graficzne
Plik ntdll.dll jest kluczowym plikiem kontrolującym synchronizację, wątki, wiadomości i czas systemu operacyjnego. Nieaktualne sterowniki graficzne często powodują błędy powodujące zawieszenie pliku ntdll.dll Eksploratora plików. Aby rozwiązać ten problem, należy zaktualizować sterowniki karty graficznej. 🎮⬆️
1. Kliknij na Szukaj w systemie Windows 11 i wpisz Menedżer urządzeń. Następnie otworzyłem aplikację Menedżer urządzeń z listy.

2. Po otwarciu Menedżera urządzeń rozwiń sekcję Adaptery wyświetlacza.

3. Kliknij prawym przyciskiem myszy kartę graficzną i wybierz Zaktualizuj sterownik.

4. W oknie aktualizacji sterownika wybierz Automatyczne wyszukiwanie sterowników.

Postępuj zgodnie z instrukcjami wyświetlanymi na ekranie, aby dokończyć proces aktualizacji sterownika.
4. Zainstaluj ponownie karty graficzne
Ponowna instalacja kart graficznych pomogła wielu użytkownikom systemu Windows 11 naprawić błąd powodujący awarię pliku ntdll.dll w Eksploratorze plików. Więc możesz spróbować również tego. Oto jak ponownie zainstalować kartę graficzną w systemie Windows. 🔧🔄
1. Otworzyłem Menedżer urządzeń na komputerze z systemem Windows 11.
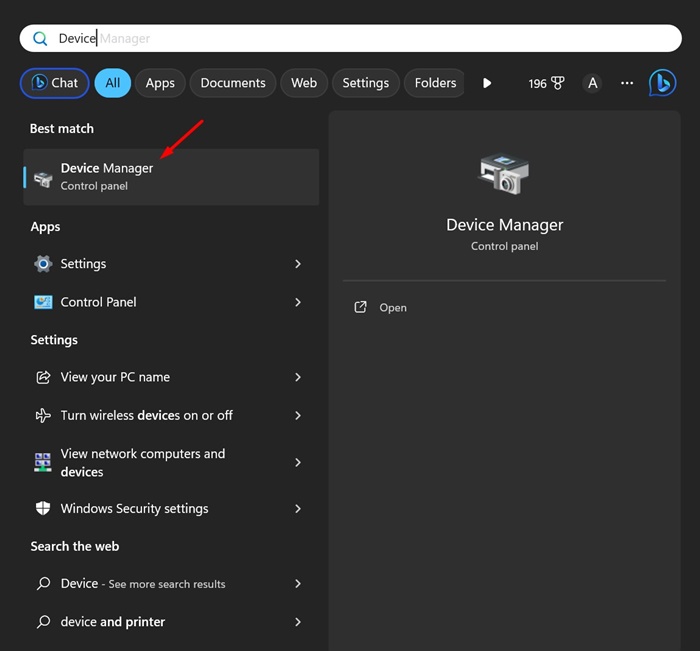
2. Po otwarciu Menedżera urządzeń rozwiń sekcję Adaptery wyświetlacza.

3. Kliknij prawym przyciskiem myszy na aktualnie używanym adapterze graficznym i wybierz Właściwości.

4. W Właściwości, wybierać Odinstaluj urządzenie.

5. W oknie potwierdzenia wybierz Odinstaluj.

Pamiętaj o ponownym uruchomieniu komputera i ponownej instalacji sterownika ekranu. 🔄💻
5. Uruchom narzędzie do rozwiązywania problemów z konserwacją systemu
Narzędzie do rozwiązywania problemów z konserwacją systemu to narzędzie ważne, aby rozwiązać większość problemów z systemem Windows. Jest częścią systemu operacyjnego, ale tylko nieliczni użytkownicy wiedzą o jej istnieniu. Oto jak uruchomić narzędzie do rozwiązywania problemów w systemie Windows. 🛠️
1. Najpierw kliknij na ikonę wyszukiwania systemu Windows i wpisz Konserwacja systemu. Następnie z listy aplikacji wybierz Automatycznie wykonuj zalecane czynności konserwacyjne.
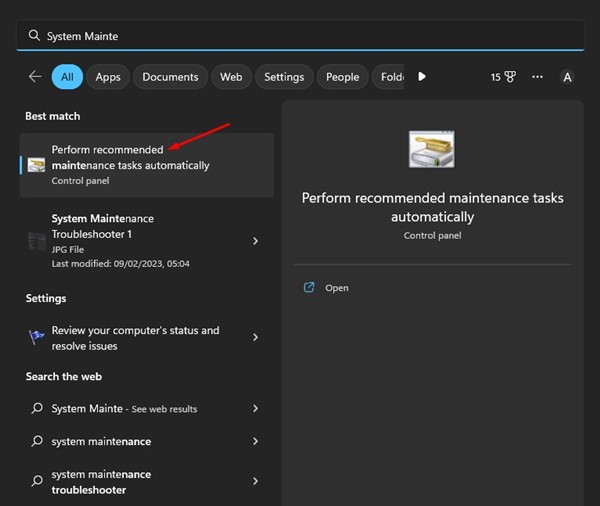
2. Spowoduje to otwarcie narzędzie do rozwiązywania problemów z konserwacją systemu. Kliknij przycisk Następny.
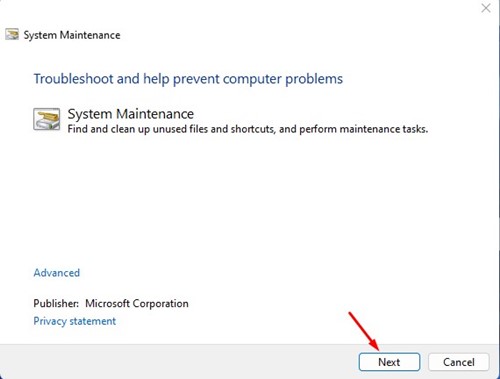
3. Uruchomione zostanie narzędzie do rozwiązywania problemów z konserwacją systemu, które znajdzie problem. Możesz również spróbować uruchomić ten program jako administrator.
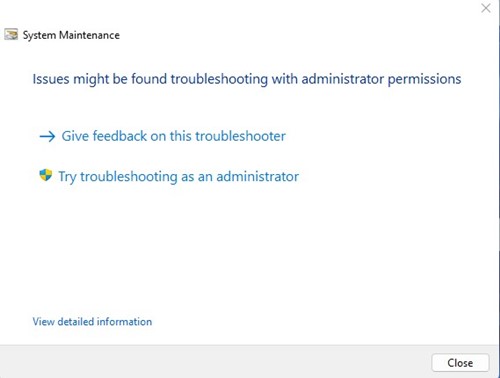
Postępuj zgodnie z instrukcjami wyświetlanymi na ekranie, aby ukończyć proces rozwiązywania problemów związanych z konserwacją systemu. Po zakończeniu uruchom ponownie komputer z systemem Windows.
6. Wyczyść historię Eksploratora plików
Kolejną częstą przyczyną błędu pliku ntdll.dll jest uszkodzona historia eksploratora plików. Dlatego możesz wyczyścić historię przeglądarki, aby rozwiązać problem. Oto, co musisz zrobić. 🧹📁
1. Kliknij na Szukaj w systemie Windows i wpisz Opcje Eksploratora plików.
2. Następnie otworzyłem Opcje Eksploratora Plików z listy pasujących wyników.
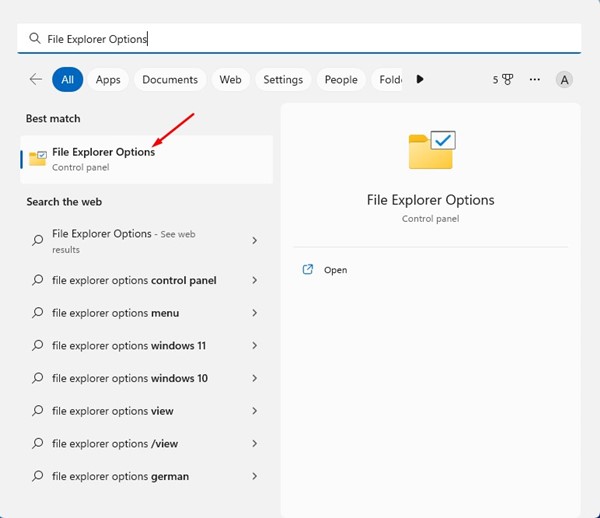
3. W opcjach Eksploratora plików przełącz się na Ogólny.
4. W sekcji Prywatność kliknij przycisk Czysty. Po wykonaniu tej czynności kliknij przycisk Przyjąć aby zamknąć opcje Eksploratora plików.
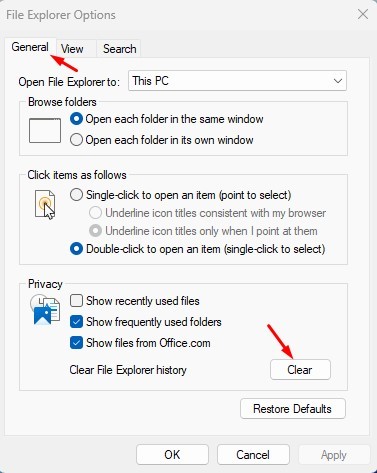
Tak łatwo jest uporządkować opcje Eksploratora plików w systemie operacyjnym Windows. 🎉
7. Wykonaj czysty rozruch
Załóżmy, że na Twoim komputerze zainstalowanych jest od 40 do 50 programów. Niektóre aplikacje mogą działać w tle, nawet gdy z nich aktywnie nie korzystasz. W takim przypadku zaleca się wyczyszczenie buta. 🛠️
Czysty rozruch oznacza wyłączenie całego oprogramowania firm trzecich podczas uruchamiania. Po ponownym uruchomieniu komputera uruchomione zostaną wyłącznie usługi firmy Microsoft, które są ważne dla jego prawidłowego funkcjonowania. Tutaj wyjaśniamy, jak wykonać czysty rozruch.
1. Kliknij na wyszukiwarkę Windows i wpisz msconfig. Następnie z listy otworzyłem aplikację Ustawienia systemowe.
2. W Ustawieniach systemowych przejdź do zakładki Usługi.
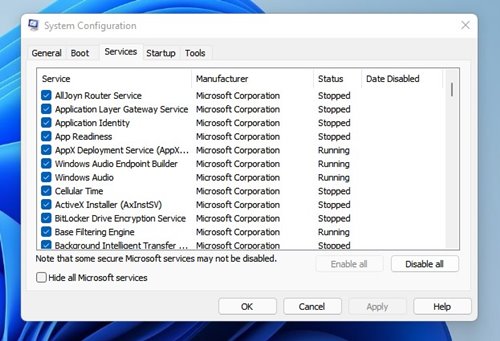
3. Następnie zaznacz opcję Ukryj wszystkie usługi Microsoft w lewym dolnym rogu.
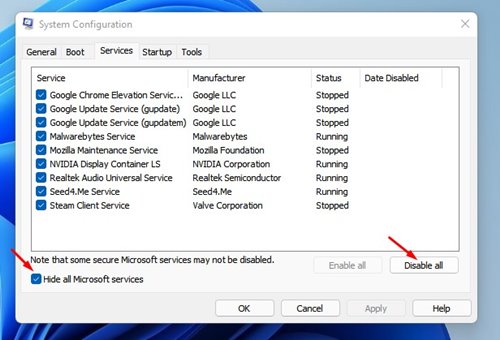
4. Po wykonaniu tych kroków kliknij przycisk Wyłącz wszystko w prawym dolnym rogu. Po zastosowaniu zmian zamknij okno Konfiguracja systemu.
Teraz uruchom ponownie komputer z systemem Windows. Powinno to rozwiązać problem awarii Eksploratora plików NTDll.dll w systemie Windows. 🚀✨
8. Uruchom polecenie SFC
Jeśli nadal pojawia się komunikat o błędzie, uruchom polecenie SFC. SFC, czyli Kontroler SFC Pliki systemowe to ważne narzędzie systemu Windows który skanuje i naprawia uszkodzone pliki. Tutaj pokażemy Ci jak to uruchomić. 🛠️⚙️
1. Kliknij na wyszukiwarkę Windows i wpisz Wiersz polecenia. Następnie kliknij prawym przyciskiem myszy wiersz polecenia i wybierz Uruchom jako administrator.
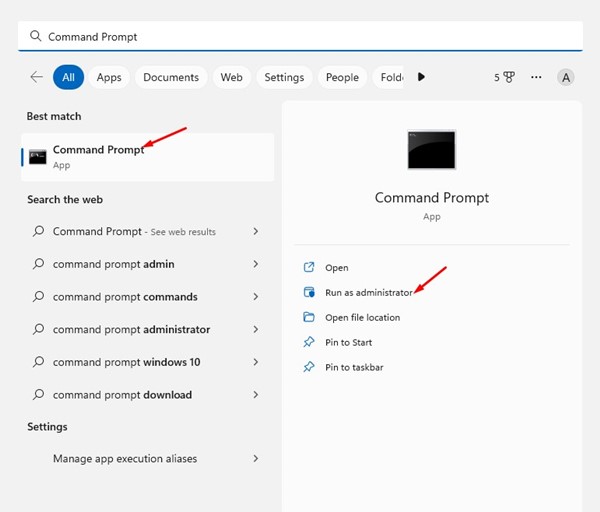
2. Po otwarciu wiersza poleceń uruchom następujące polecenie:
sfc /skanuj teraz
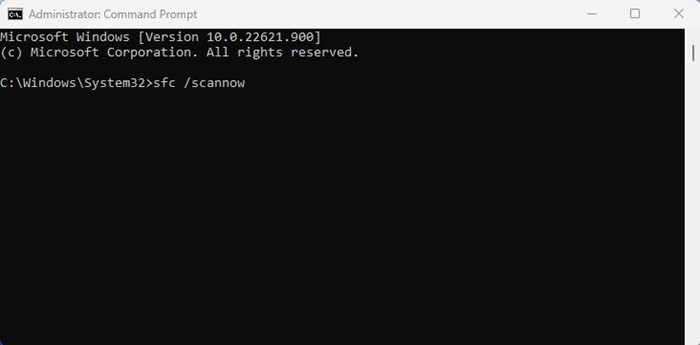
3. Teraz cierpliwie czekaj na zakończenie skanowania. Po zakończeniu uruchom ponownie komputer. 🔄
Tak łatwo jest uruchomić narzędzie Kontroler plików systemowych w systemie Windows. Powinno to rozwiązać problem zamykania Eksploratora plików w systemie Windows.
9. Zaktualizuj system operacyjny Windows
Aktualizowanie systemu operacyjnego to skuteczny sposób rozwiązywania różnych problemów z systemem. Problem z plikiem NTDll.dll w Eksploratorze plików może być spowodowany błędem występującym wyłącznie w używanej przez Ciebie wersji systemu Windows.
Choć nie da się tu wiele zrobić, aby potwierdzić, czy jest to błąd, usterka czy jakiś inny problem, można po prostu zaktualizować system operacyjny. 📥🛠️
Posiadanie aktualnego systemu operacyjnego ma wiele zalet. Możesz korzystać z nowych funkcji, naprawiać problemy ze zgodnością itp. Przejdź do Ustawienia > Windows Update > Sprawdź dostępność aktualizacji aby zaktualizować system operacyjny Windows. Spowoduje to automatyczne wyszukanie i zainstalowanie na Twoim komputerze najnowszej wersji systemu Windows.
Oto metody, które działają w celu rozwiązania problemu zamykania NTDLL.dll w Eksploratorze plików. Daj nam znać w komentarzach, czy potrzebujesz dodatkowej pomocy w rozwiązaniu tego problemu. A jeśli artykuł był dla Ciebie przydatny, podziel się nim ze znajomymi. 🙌💡















