Wiersz poleceń: 5 szybkich sztuczek, aby naprawić system Windows ⚡🖥️
Nie przypominam sobie, aby od kiedy używam systemu Windows, minął choć miesiąc, w którym nie napotkałbym jakiegoś problemu. Zawsze, gdy coś idzie nie tak, korzystam z wbudowanego narzędzia systemu Windows: Wiersza poleceń. Na początku może się to wydawać przerażające, ale gdy już się z tym oswoisz, stanie się potężnym sojusznikiem w rozwiązywaniu problemów.
1. Napraw uszkodzone pliki systemowe
Kiedy mój komputer zaczyna się zawieszać, wyświetlając przerażający niebieski ekran śmierci (BSOD), staje się powolny lub zachowuje się dziwnie, pierwszą rzeczą jaką robię jest sprawdzenie, czy pliki systemowe nie są uszkodzone. Na szczęście Wiersz poleceń ułatwia ten proces. Otwieram konsolę i piszę sfc /scannow, które automatycznie skanuje i naprawia uszkodzone pliki lub brakuje ich w systemie.
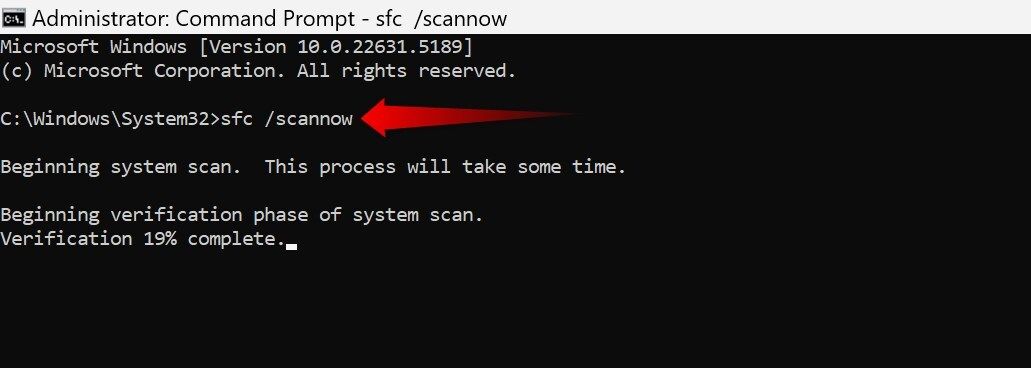
Po zakończeniu prac generowany jest raport szczegółowo opisujący znalezione usterki i informację, czy zostały naprawione. Jeżeli problem nadal występuje, użyj narzędzia DISM, aby naprawić obraz systemu Windows, wpisując DISM /Online /Cleanup-Image /RestoreHealth. Potem powtarzam sfc /skanuj teraz, co zazwyczaj rozwiązuje problem.
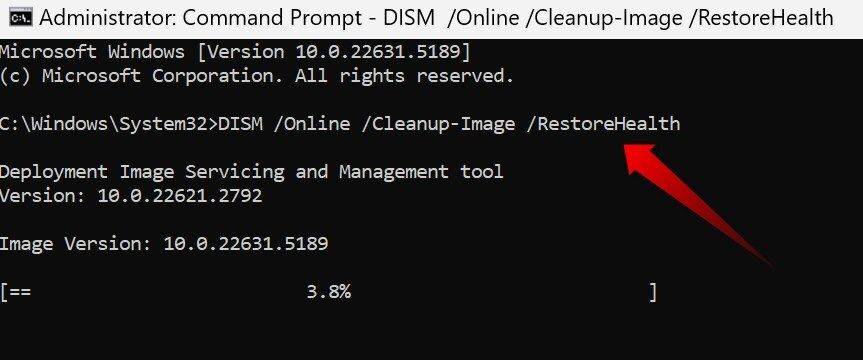
Polecenia te stanowią moją podstawową metodę rozwiązywania większości problemów z systemem operacyjnym za pomocą wiersza poleceń.
2. Rozwiązywanie problemów z łącznością sieciową
Każdemu z nas zdarzyło się kiedyś przerwać dostęp do Internetu w momencie, gdy najbardziej go potrzebowaliśmy. Niezależnie od tego, czy sygnał Wi-Fi stale się rozłącza, czy sygnał jest powolny, czy połączenie zostaje całkowicie zerwane, zanim zrzucę winę na mojego dostawcę usług internetowych, uruchamiam kilka kluczowych kontroli z poziomu wiersza poleceń, aby wykluczyć problemy lokalne.
Te polecenia są zazwyczaj moimi pierwszymi krokami:
- ipconfig /wydanie I ipconfig /odnów: Zwolnij obecny adres IP i poproś router o nowy.
- ipconfig /flushdns:Wyczyść uszkodzone lub nieaktualne wpisy DNS, aby uzyskać nowe rekordy.
- netsh int ip reset:Przywraca stos TCP/IP do jego pierwotnego stanu. Używam tego tylko w ostateczności.
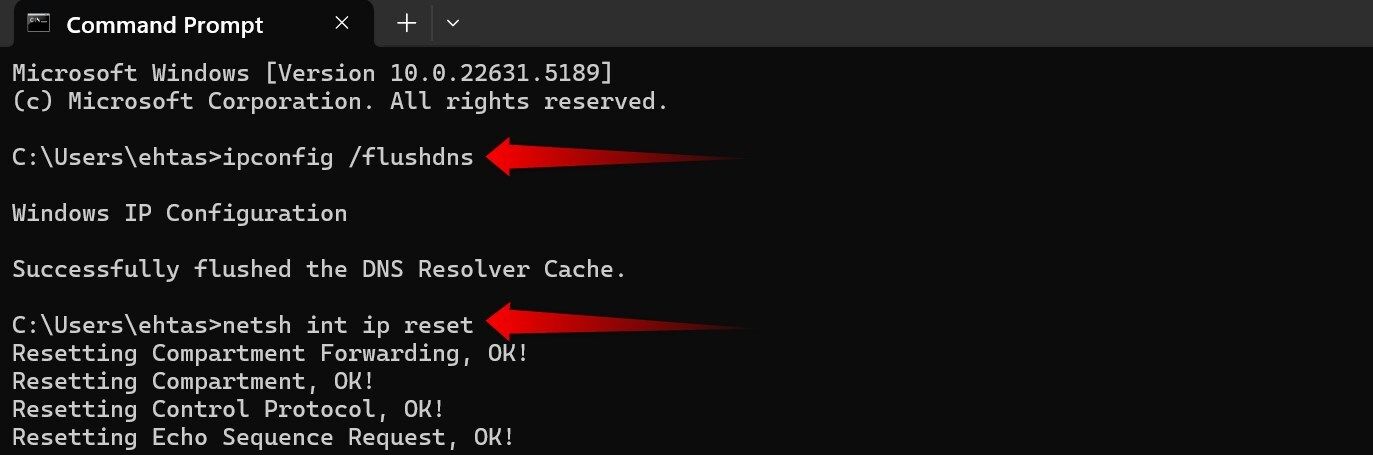
Za pomocą tych podstawowych poleceń zazwyczaj rozwiązuję większość problemów z łącznością. Aby przeprowadzić bardziej szczegółową analizę, można skorzystać z zaawansowanych poleceń, które pomogą w bardziej szczegółowej diagnostyce sieci.
Powiązany
Internet nie działa? 10 wskazówek dotyczących rozwiązywania problemów
Czy internet nagle przestał działać? Oto jak to naprawić.
3. Badanie i diagnozowanie błędów dysku twardego
W systemie Windows znajduje się narzędzie Sprawdzanie dysku, które stanowi część mojej regularnej konserwacji. To skanowanie wykrywa uszkodzone pliki, złe sektory i błędy systemu plików, które, jeśli zostaną zignorowane, mogą doprowadzić do zawieszenia się systemu lub jego uszkodzenia.
Aby z niego skorzystać, otwieram wiersz poleceń i wpisuję chkdsk C: /f /r. Gdzie C: czy jednostka ma być sprawdzona, /F naprawić błędy i /R lokalizuje uszkodzone sektory i odzyskuje czytelne dane.
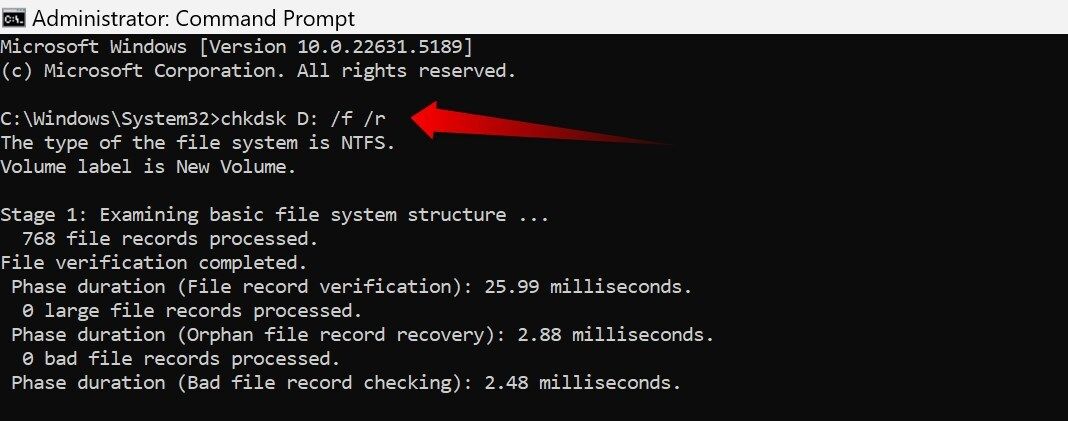
Jeżeli zauważysz częste błędy, zatrudnienie wmic diskdrive pobierz status aby ocenić stan dysku. Wynik „OK” wskazuje na dobry stan, natomiast wynik „Przed awarią” lub „Nieznany” może wskazywać na możliwą awarię. W takim przypadku zawsze natychmiast wykonuję kopię zapasową ważnych danych.
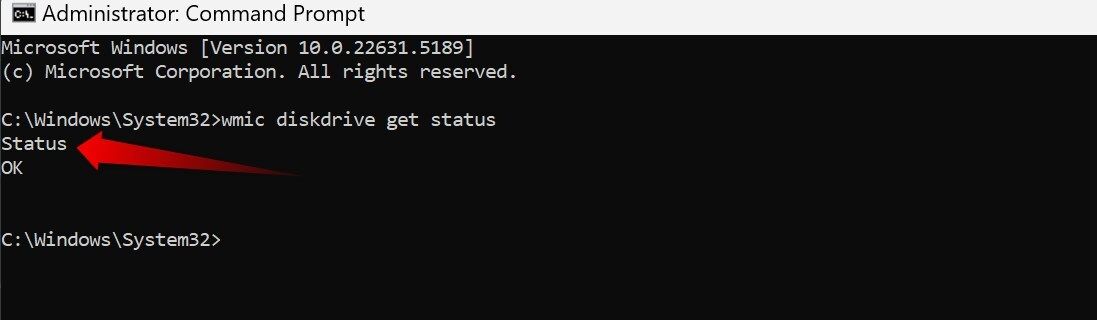
4. Wymuś zamknięcie aplikacji nieodpowiadających
Gdy aplikacja zawiesi się, pierwszą rzeczą, jaką należy zrobić, jest otwarcie Menedżera zadań. Jeśli to nie pomoże, użyję polecenia zabić zadanie z poziomu wiersza poleceń, który kończy trudne procesy.
Aby zamknąć konkretną aplikację, wpisz taskkill /IM nazwaprocesu.exe /F. Na przykład, aby zamknąć Notatnik: zamknij zadanie /IM notepad.exe /F. Tutaj, /JESTEM wskazuje nazwę obrazu/procesu i /F wymusić zamknięcie.
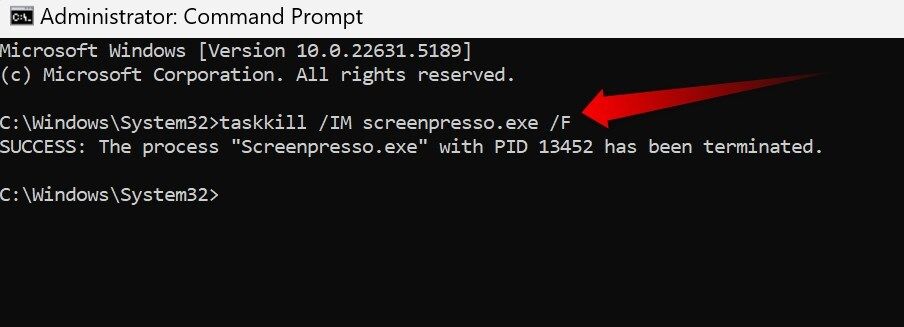
Można również zamknąć wiele procesów jednocześnie, oddzielając je większą liczbą etykiet. /JESTEM, Na przykład: zamknij zadanie /IM app1.exe /IM app2.exe /F. Wystarczy, że podasz właściwe nazwy.
5. Rozwiązywanie problemów ze sklepem Microsoft Store i aplikacjami
Korzystam z kilku aplikacji ze sklepu Microsoft Store, ale czasami przestają działać, nie aktualizują się lub sam sklep ulega awarii. Jeśli tak się stanie, szybkim rozwiązaniem zazwyczaj okazuje się wyczyszczenie pamięci podręcznej.
Otwórz wiersz poleceń i wpisz wsreset.exe. Na kilka sekund pojawi się czarne okno, po czym sklep otworzy się automatycznie i będzie gotowy do użycia.
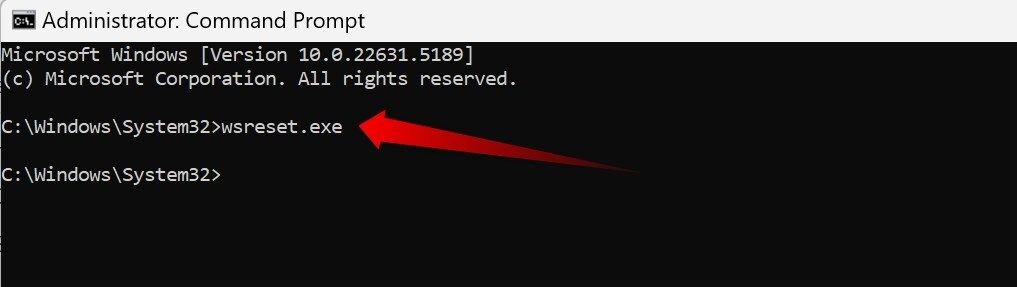
Jeśli problem nadal występuje, możesz również ponownie zainstalować lub ponownie zarejestrować aplikacje ze sklepu Microsoft Store dla wszystkich użytkowników, aby rozwiązać powtarzające się problemy.
Wiersz poleceń nie jest przeżytkiem; Nadal używam go codziennie do rozwiązywania problemów z systemem Windows. Teraz, gdy wiesz już, jak rozwiązywać problemy bez skomplikowanych interfejsów, następnym razem, gdy Twój komputer ulegnie awarii, wypróbuj to potężne czarne okno! 🚀💻















