Zresetuj ustawienia sieciowe w systemie Windows 11: rozwiąż problemy z Wi-Fi już teraz! 🔧🚀
Podsumowanie 📌
- Zresetowanie ustawień sieciowych powoduje ponowną instalację wszystkich kart, usunięcie zapisanych sieci Wi-Fi i usunięcie niestandardowych ustawień DNS.
- Aby zresetować sieć, przejdź do Ustawienia > Sieć i Internet > Zaawansowane ustawienia sieciowe, kliknij „Zresetuj sieć”, wybierz „Zresetuj teraz” i potwierdź przyciskiem „Tak”.
- Jeśli problem nadal występuje, przyczyną może być awaria karty sieciowej lub dostawcy usług internetowych (ISP).
Czy Twoje połączenie internetowe zawodzi lub nie możesz połączyć swojego komputera z siecią Wi-Fi? Zresetowanie ustawień sieciowych w systemie Windows 11 może okazać się idealnym rozwiązaniem. Tutaj wyjaśniam krok po kroku jak to zrobić.
Co się stanie, gdy zresetujesz ustawienia sieciowe?
Po zresetowaniu ustawień sieciowych system Windows 11 usunie i ponownie zainstaluje wszystkie karty Wi-Fi, Ethernet i VPN. Wszystkie zapisane sieci Wi-Fi oraz niestandardowe ustawienia DNS, proxy i IP zostaną usunięte. Jest to idealne rozwiązanie przy rozwiązywaniu konfliktów połączeń i błędów sieciowych.
Jeśli masz zapisanych wiele sieci i nie chcesz ich utracić, możesz je wyeksportować do pliku, aby później je przywrócić (zobacz sekcję „Eksportowanie zapisanych sieci Wi-Fi”).
Kiedy należy wykonać reset sieci?
Ta czynność jest przydatna w różnych sytuacjach, na przykład w przypadku problemów z połączeniem internetowym lub częstych zerwań połączenia Wi-Fi. Naprawia również wszelkie nieprawidłowe ustawienia VPN lub proxy, które mogą zakłócać przeglądanie stron internetowych.
Jeśli zmieniasz sieć i chcesz zacząć od nowa, zresetowanie ustawień spowoduje przywrócenie domyślnych ustawień systemu, co ułatwi optymalne połączenie.

Zresetowanie ustawień sieciowych jest skutecznym rozwiązaniem pozwalającym uniknąć typowych problemów, podobnych do „wyłączania i ponownego włączania zasilania”.
Ponadto, jeśli skonfigurowano sieć VPN lub serwer proxy powodujące konflikty, zresetowanie sieci spowoduje usunięcie tych ustawień. Idealne dla osób, które chcą zacząć wszystko od nowa, bez komplikacji.
Jak zresetować ustawienia sieciowe krok po kroku w systemie Windows 11 🖥️
Najpierw otwórz Ustawienia, naciskając Windows + i. Na pasku bocznym po lewej stronie wybierz Sieć i Internet. W prawym panelu kliknij Zaawansowane ustawienia sieciowe.
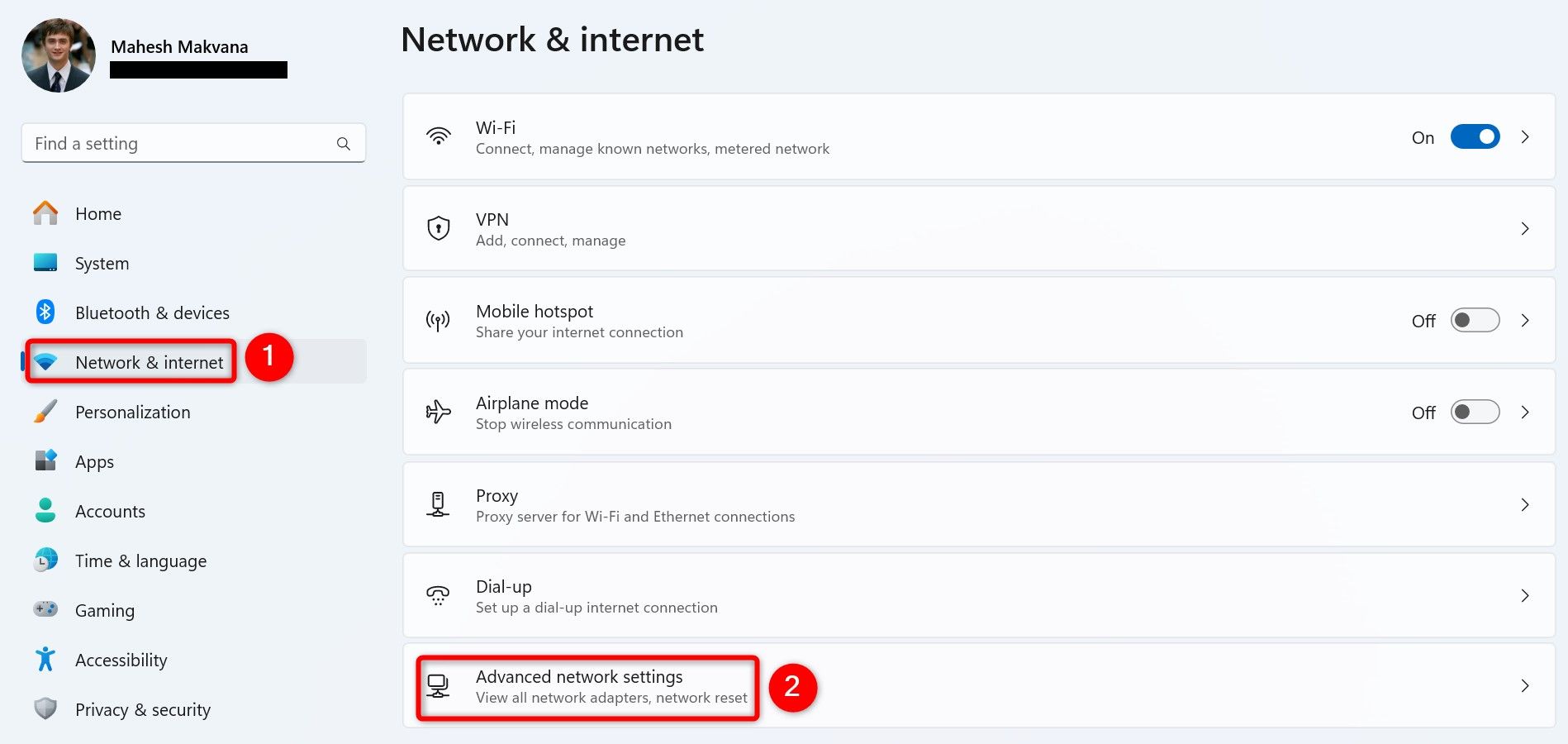
Na następnym ekranie, w sekcji Więcej ustawień, kliknij Zresetuj sieć.
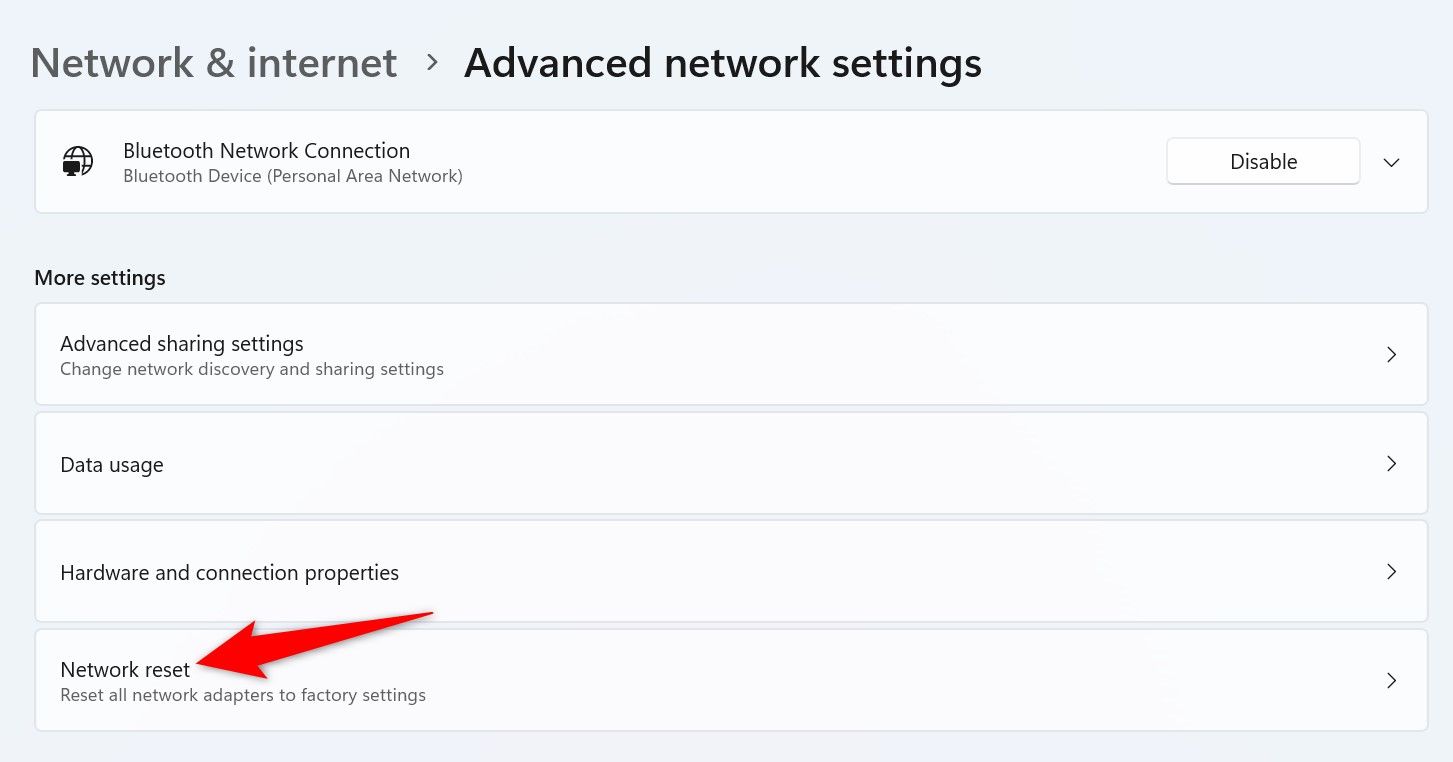
W następnym oknie, obok Zresetuj sieć, kliknij na Zresetuj teraz.
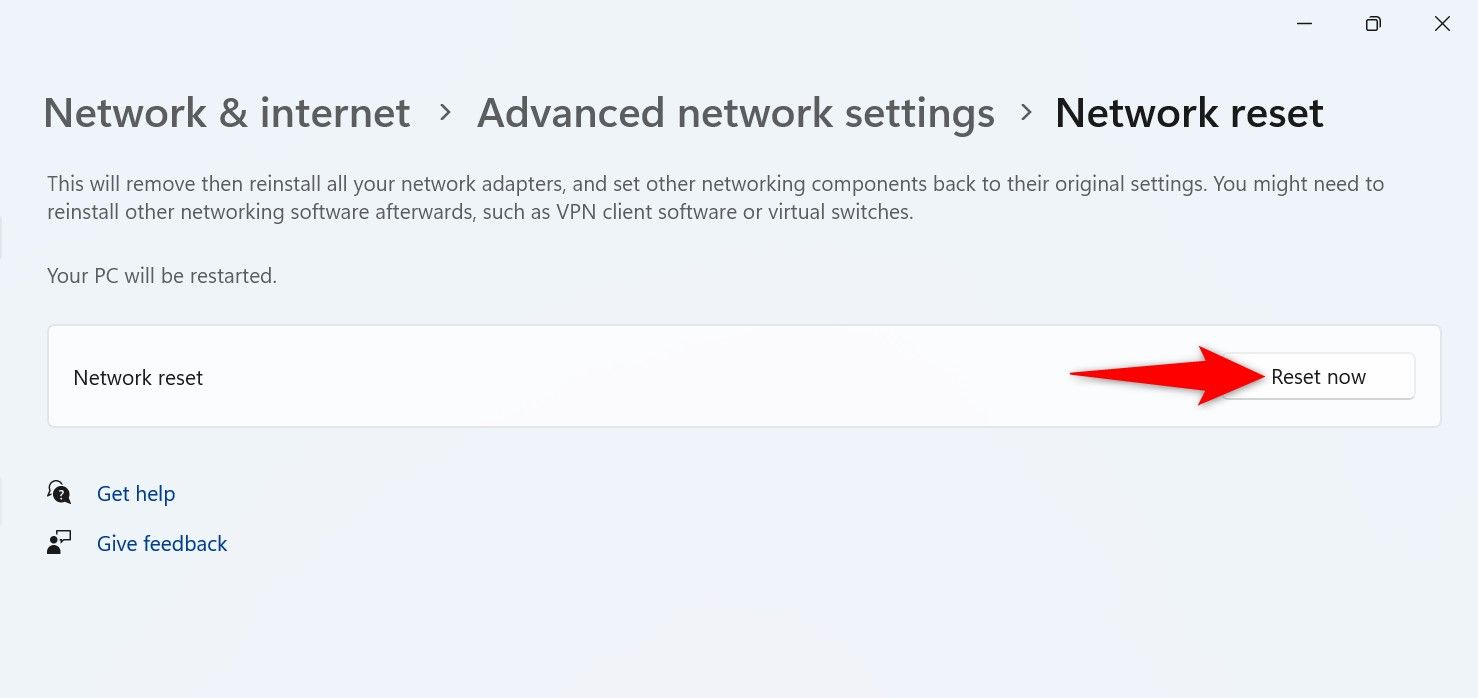
Zostanie wyświetlone pytanie, czy chcesz usunąć ustawienia sieciowe. Potwierdź naciskając Tak.
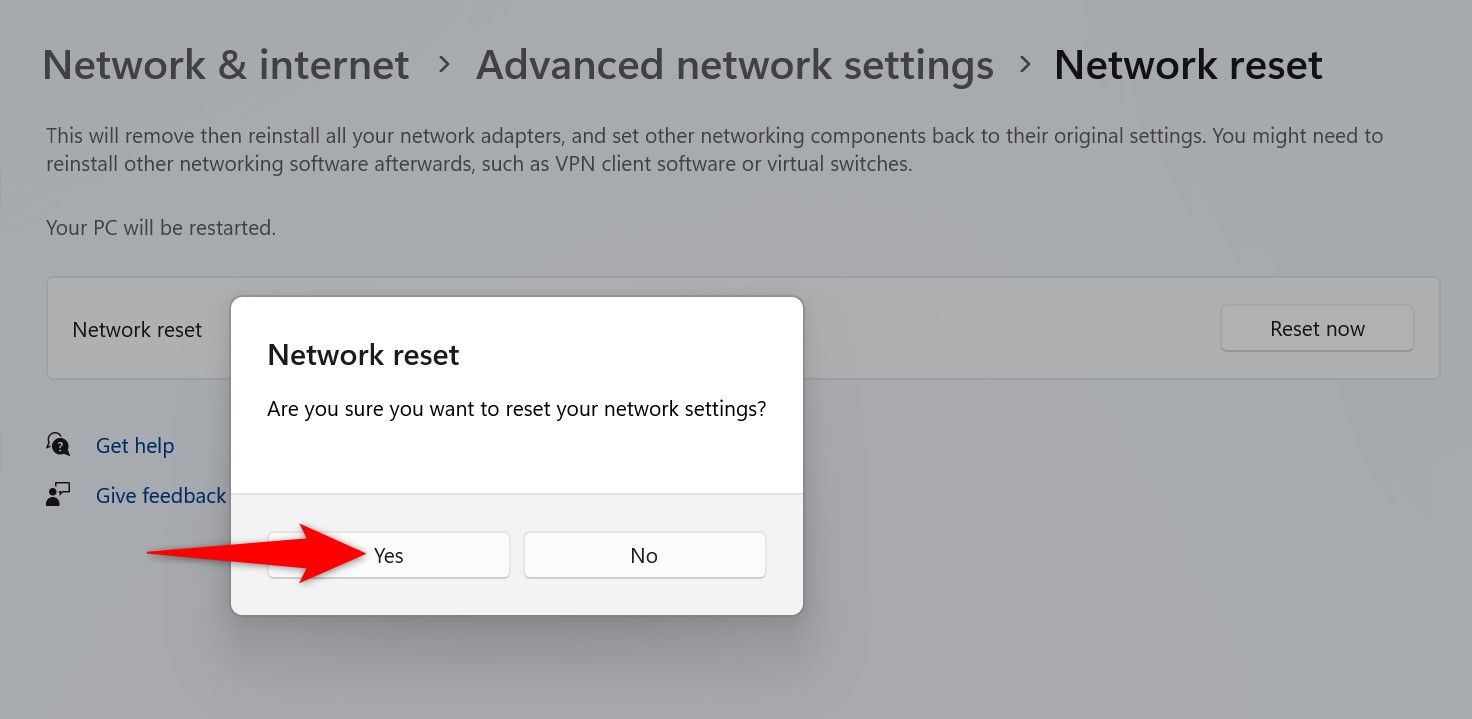
System Windows 11 rozpocznie czyszczenie ustawień sieciowych, aby zastosować wartości domyślne. Gotowy! 🎉
Co zrobić po zresetowaniu ustawień sieciowych?
Po zresetowaniu połącz swój komputer z dostępnymi sieciami Wi-Fi, wpisując odpowiednie hasła. Jeśli korzystałeś z sieci VPN, zainstaluj ponownie aplikację, aby zachować swoje bezpieczeństwo i prywatność.
Jeżeli posiadasz statyczny adres IP lub niestandardowe ustawienia DNS, zmień ich konfigurację, aby uniknąć przerw w połączeniu.
Jak eksportować zapisane sieci Wi-Fi na komputer w celu łatwego przywrócenia 💾
Jeśli masz zapisanych wiele sieci i nie chcesz ponownie wprowadzać haseł, wyeksportuj te ustawienia. Najpierw utwórz folder, w którym zapiszesz te pliki. Na przykład otwórz katalog główny dysku C i utwórz folder o nazwie Kopia zapasowa WiFi.
Następnie otwórz wyszukiwarkę Windows (Windows + S), wpisz polecenie i wybierz Wiersz poleceń.
W wierszu poleceń CMD wpisz następujące polecenie i naciśnij Enter:
netsh wlan export profile folder="C:\WiFiBackup" klucz=wyczyść
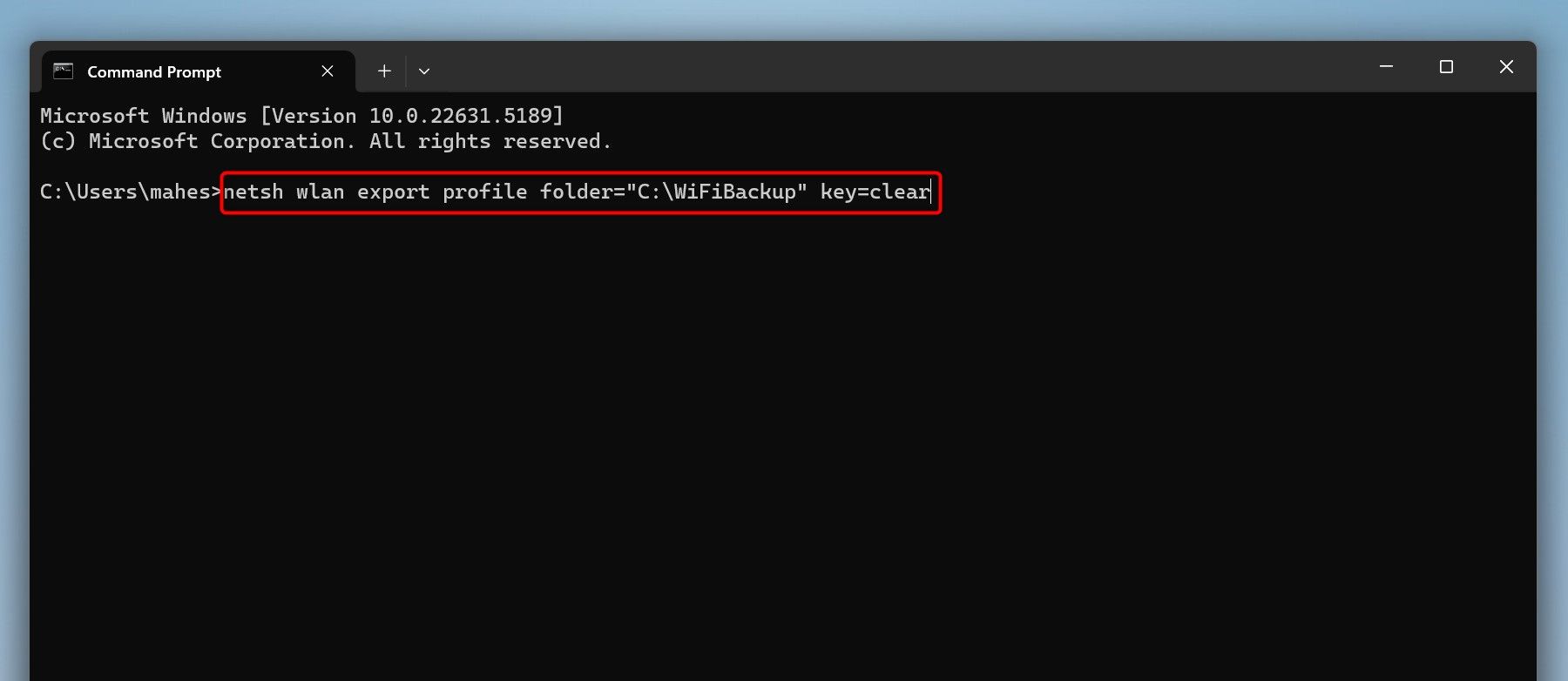
W folderze WiFiBackup znajdują się pliki XML zawierające każdą sieć i jej hasło. Otwórz je za pomocą przeglądarki, np. Microsoft Edge, aby sprawdzić klucze.
Aby zaimportować te sieci później, otwórz wiersz polecenia jako administrator i uruchom:
dla %f w ("C:\WiFiBackup\*.xml") wykonaj polecenie netsh wlan add profile filename="%f"A co jeśli problemy z siecią nie ustąpią po zresetowaniu?
Jeżeli po zresetowaniu problemy nadal występują, przyczyną może być sprzęt, np. uszkodzona karta sieciowa wymagająca naprawy lub wymiany.
Może to być również spowodowane awariami dostawcy Internetu (Dostawca usług internetowych). W takim przypadku skontaktuj się ze swoim dostawcą usług internetowych, aby ustalić źródło problemu.
Inną możliwością jest to, że połączenie jest blokowane przez oprogramowanie złośliwe lub ustawienia zapory sieciowej. Przeskanuj komputer programem antywirusowym, aby usunąć wszelkie zagrożenia i sprawdź ustawienia zabezpieczeń.

Szybkie i łatwe sztuczki dla Rozwiąż typowe problemy z połączeniem Wi-Fi w systemie Windows 11.
Aby ustalić, czy problem dotyczy komputera czy sieci, spróbuj podłączyć inne urządzenie do tej samej sieci. Jeśli problem nadal występuje, skontaktuj się z technikiem, aby go rozwiązać, zanim podłączysz komputer.
Oto jak zresetować ustawienia sieciowe w systemie Windows 11 i przywrócić wszystkim opcjom wartości domyślne. Jeśli to nie pomoże, rozważ przywrócenie ustawień fabrycznych, aby rozwiązać poważne problemy.








