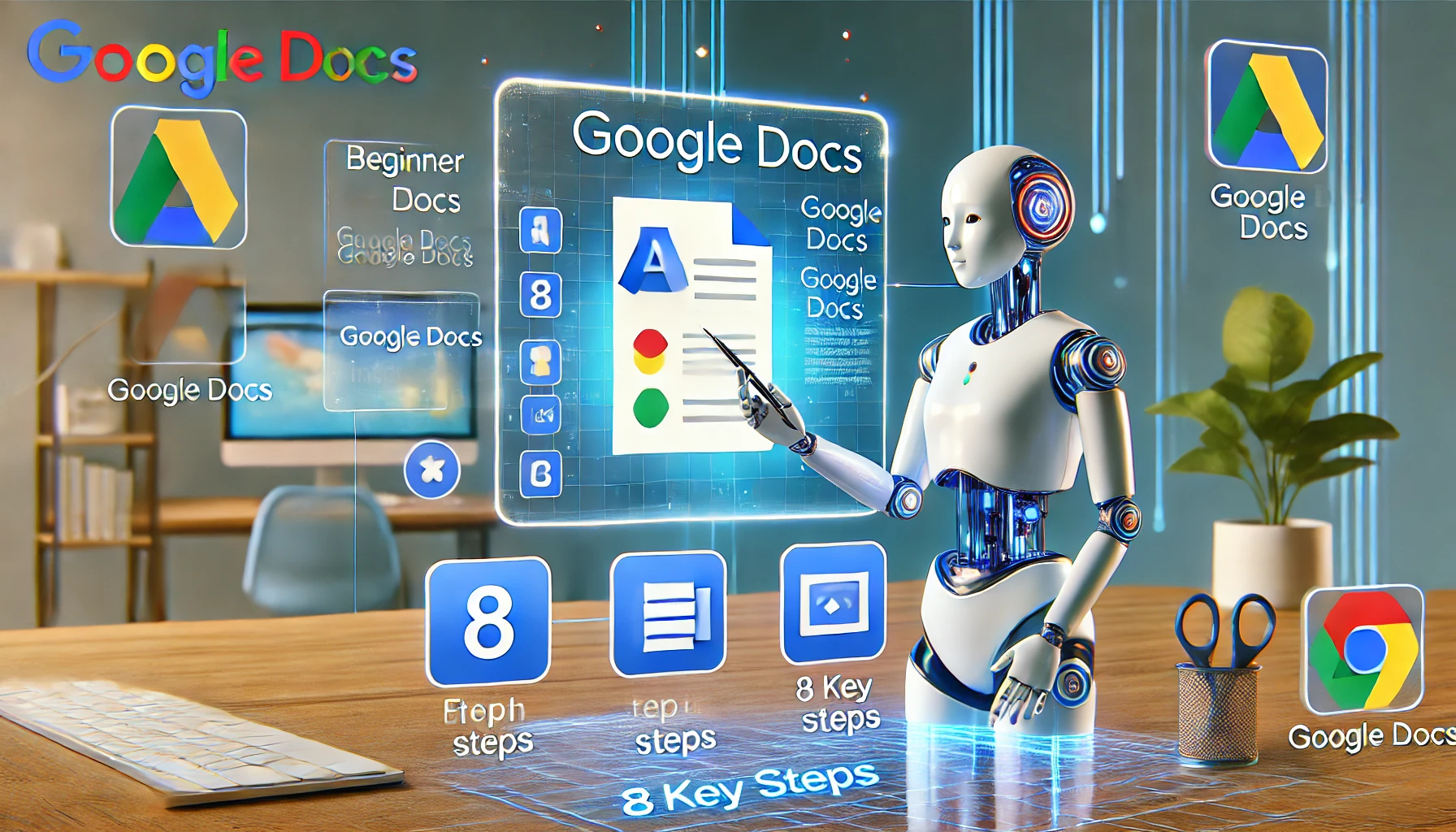Dokumenty Google dla początkujących: opanuj je w 8 krokach 🚀📝
Dokumenty Google to niezwykle wszechstronne narzędzie, które ułatwia tworzenie, edytowanie i udostępnianie dokumentów. Aby jednak w pełni wykorzystać jego potencjał, należy wyjść poza podstawy i poznać przydatne funkcje, które usprawnią Twój przepływ pracy. Jeśli dopiero zaczynasz korzystać z Dokumentów Google, oto kilka najważniejszych funkcji, z którymi warto się zapoznać. ✍️📄
1 Wyświetla liczbę słów podczas pisania
Jeśli jesteś profesjonalistą lub studentem i musisz dokładnie monitorować liczbę słów, włączenie opcji bieżącego liczenia słów w Dokumentach Google może okazać się bardzo pomocne. Chociaż możesz sprawdzić liczbę słów za pomocą skrótu lub menu Narzędzia, może to zakłócić Twój tok pracy. Włączenie licznika słów na żywo powoduje wyświetlenie małego wyświetlacza w lewym dolnym rogu, który nie przeszkadza w pisaniu. 👀📝
W ten sposób możesz na pierwszy rzut oka sprawdzić liczbę napisanych słów. Aby włączyć tę funkcję, przejdź do zakładki „Narzędzia”, wybierz „Liczba słów” i zaznacz pole wyboru „Pokaż liczbę słów w trakcie pisania”.
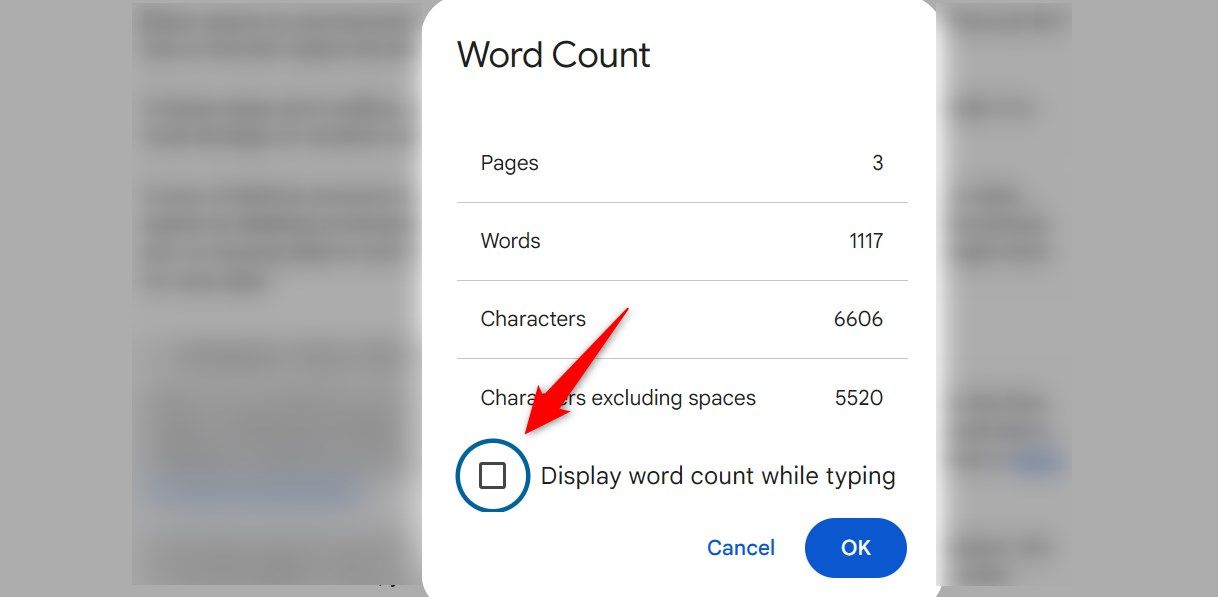
Ważne jest, aby pamiętać, że to ustawienia zostaną zresetowane po zamknięciu lub aktualizacji dokumentu, więc będziesz musiał go ponownie aktywować za każdym razem. Aby uniknąć tej niedogodności, korzystam z Wtyczka Word Counter Max.
2 Wklej bez formatowania i wyczyść formatowanie
Kopiowanie i wklejanie tekstu z Internetu lub innych źródeł do Dokumentów Google często wiąże się z niechcianym formatowaniem. Aby zachować spójny styl we wszystkich dokumentach, możesz wklejać bez formatowania. Dokumenty Google mają wbudowaną funkcję umożliwiającą taką operację. Robi Kliknij prawym przyciskiem myszy i wybierz z menu opcję „Wklej bez formatowania”. ✂️📋
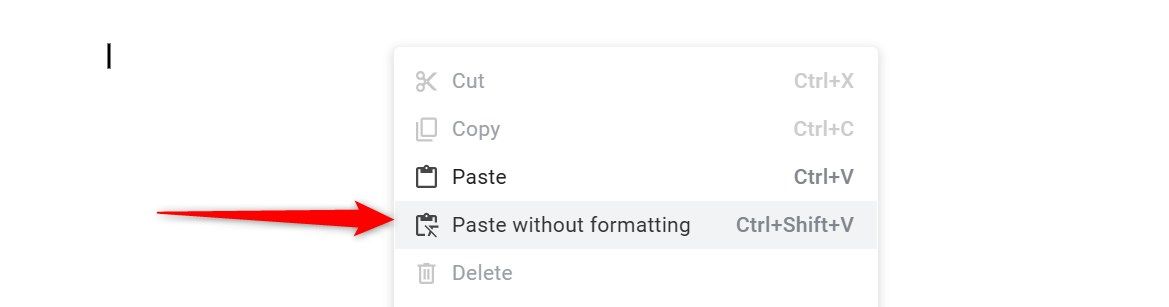
Aby wkleić tekst bezpośrednio, bez zachowywania oryginalnego formatowania internetowego, możesz również użyć skrótu Ctrl+Shift+V (w systemie Windows) lub Command+Shift+V (na komputerze Mac). Jeśli przypadkowo wkleisz tekst z oryginalnym formatowaniem, możesz je szybko poprawić i dostosować do stylu swojego dokumentu. Aby to zrobić, zaznacz tekst, przejdź do menu „Format” i wybierz „Wyczyść formatowanie”. Formatowanie można też szybko usunąć, korzystając ze skrótu Ctrl+\ (w systemie Windows) lub Command+Spacja (na komputerze Mac).
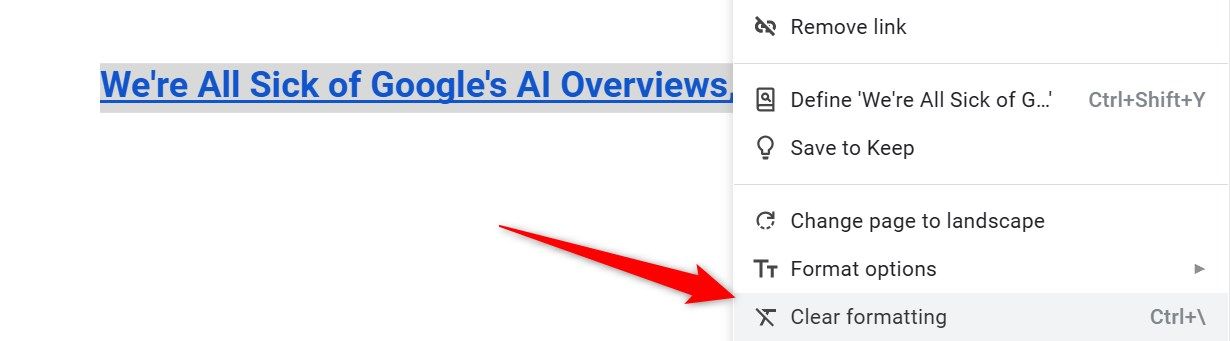
3 Dostosuj formatowanie dla całego pasującego tekstu
Czasami trzeba zmienić styl tylko nagłówków lub konkretnego tekstu w całym dokumencie, nie wpływając na inne części. Na szczęście Google Docs oferuje funkcję o nazwie „Zaznacz cały pasujący tekst”, która umożliwia zaznaczenie wszystkich wystąpień tekstu z określonym formatowaniem i wprowadzenie zmian w każdym z nich jednocześnie. 🎨✏️
Aby skorzystać z tej funkcji, wystarczy zaznaczyć słowo, nagłówek lub frazę ze stylem, który chcesz zaktualizować, kliknąć prawym przyciskiem myszy i wybrać opcję „Zaznacz cały pasujący tekst”. Następnie możesz dostosować czcionkę, kolor, rozmiar i inne formatowanie, a wszystkie wystąpienia zostaną zaktualizowane jednocześnie — to sposób na zaoszczędzenie sobie trudu ręcznego wyszukiwania i edytowania każdego z nich! 🙌
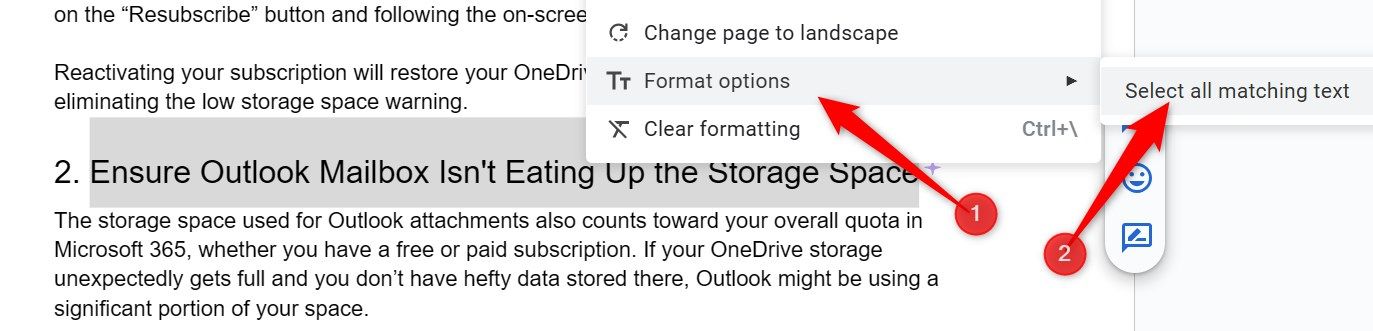
4 Wypróbuj pisanie głosowe, aby przełamać rutynę
Pisanie długich dokumentów może być czasem żmudne, zwłaszcza jeśli nie masz na to nastroju. Na szczęście Google Docs oferuje przydatne rozwiązanie z Twoim narzędziem Pisanie głosowe. Funkcja ta umożliwia tworzenie dokumentów i robienie notatek bez konieczności pisania. To świetne rozwiązanie, jeśli piszesz wolniej, ponieważ może znacznie przyspieszyć proces pisania. 🎤⚡
Aby skorzystać z funkcji pisania głosowego, przejdź do menu „Narzędzia” i wybierz opcję „Pisanie głosowe”. Po aktywacji wystarczy, że zaczniesz mówić, a Dokumenty Google zamienią Twoje słowa na tekst. Narzędzie to doskonale nadaje się do tego, by dać odpocząć twoim rękom, choć czasami może błędnie zinterpretować niektóre słowa. Pamiętaj więc o sprawdzeniu tekstu po skończeniu pisania. 🔍
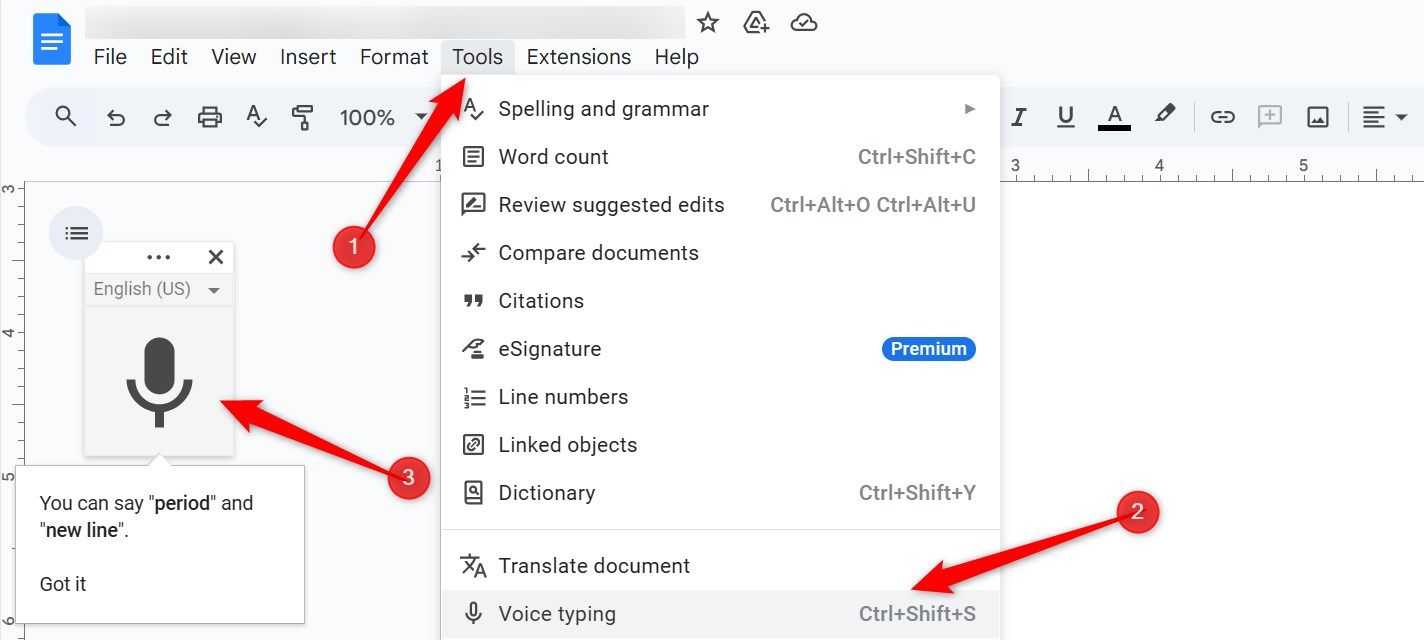
5 Użyj pełnego ekranu, aby zminimalizować rozproszenie uwagi
Pracując w Dokumentach Google, czasami mam wrażenie, że nie potrzebuję dodatkowych pasków narzędzi ani menu i wolałbym mieć większy widok. Dokumenty Google oferują sposób na pełny ekran w tym celu. Włączenie trybu pełnoekranowego powoduje ukrycie niepotrzebnych elementów i stworzenie bardziej przestronnego obrazu. praca bez rozpraszaczy, która pomaga mi się skoncentrować i pisać skuteczniej. 🌟🔍
Aby przejść do trybu pełnoekranowego, przejdź do menu „Widok” i wybierz „Pełny ekran”. Dzięki temu elementy wyświetlane na ekranie będą ukryte, a Ty będziesz mógł skupić się wyłącznie na swojej treści. Aby powrócić do widoku normalnego, wystarczy nacisnąć klawisz Escape. Jedną małą wadą jest to, że utracisz dostęp do wszystkich elementów sterujących, więc będziesz musiał wyjść z gry. tryb pełnoekranowy umożliwiający równomierne wprowadzanie zmian szybki format.
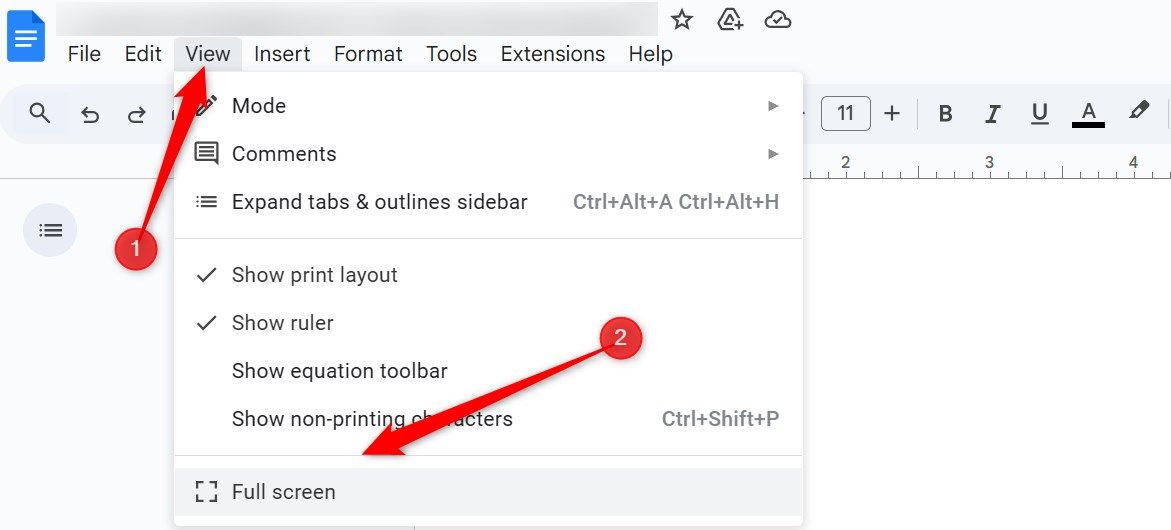
6 Poznaj przydatne skróty
Jak inni narzędzia do przetwarzania tekstuDokumenty Google obsługują wiele skrótów klawiaturowych, które ułatwiają pisanie i edycję. Te skróty umożliwiają formatowanie tekstu, nawigację po dokumencie i porządkowanie treści bez konieczności klikania menu. Dzięki temu obieg pracy jest szybszy i bardziej efektywny. 🔑⚡
Do podstawowych skrótów klawiaturowych należą: Ctrl+B (Cmd+B na komputerach Mac) do pogrubienia tekstu, Ctrl+I (Cmd+I na komputerach Mac) do pochylenia tekstu, Ctrl+Shift+C do wyświetlenia liczby słów i Ctrl+K do wstawienia lub edycji hiperłącza. Aby zobaczyć pełną listę skrótów dostępnych w Dokumentach Google, przejdź do menu „Pomoc” i wybierz „Skróty klawiaturowe”.
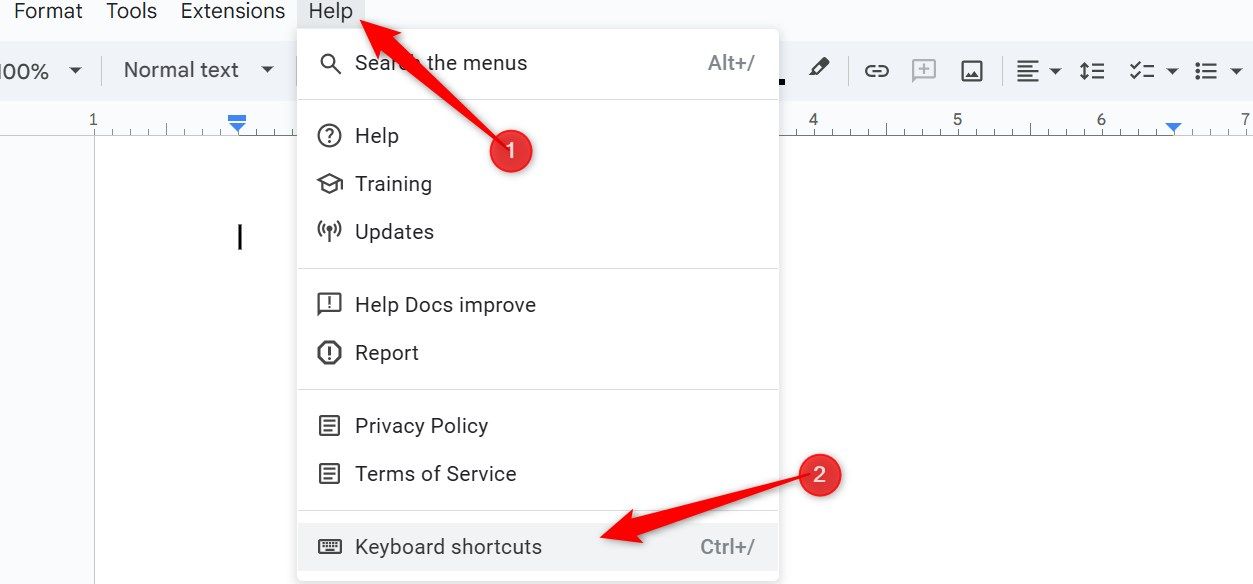
Jako początkujący, jednym z największych wyzwań jest dla mnie znalezienie konkretnych narzędzi i opcji w Dokumentach Google. Jeśli dodatkowo masz trudności z nawigacją po menu, pasek wyszukiwania będzie niezwykle przydatny. Wpisując słowa kluczowe związane z narzędziem lub funkcją, której potrzebujesz, szybko zostaną wyświetlone odpowiednie opcje, które będziesz mógł bezpośrednio otworzyć. 🧐🔍
Aby uzyskać dostęp do paska wyszukiwania, kliknij go w lewym górnym rogu lub użyj skrótu Alt+/ (w systemie Windows) lub Option+/ (na komputerze Mac). Wpisz takie hasła, jak „liczba słów”, „tabela” lub „nagłówki”, a zostaną wyświetlone pasujące opcje menu. Funkcja ta oszczędza czas i zmniejsza frustrację związaną z przeszukiwaniem menu. 💡
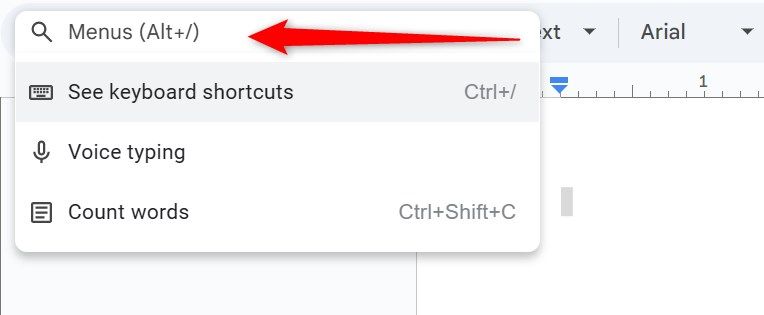
8 Ulepsz swoje pisanie dzięki dodatkom
W Dokumentach Google domyślnie brakuje niektórych funkcji, ale nie oznacza to, że nie można z nich korzystać. Dzięki obsłudze licznych dodatków innych firm możesz dostosować Dokumenty Google do swoich potrzeb. Polecam zainstalować te przydatne dodatki: Word Count Max, Doc Secrets, ProWritingAid, OneLook Thesaurus, Paperpile i GPT Plus Docs. 🚀📚
Instalacja wtyczek jest prosta. Przejdź do menu „Rozszerzenia”, wybierz Dodatki > Pobierz dodatki, znajdź interesujące Cię narzędzie i kliknij „Zainstaluj”. Po udzieleniu żądanych uprawnień wtyczka będzie gotowa do użycia. Aby uzyskać dostęp do zainstalowanego dodatku, przejdź do menu „Rozszerzenia” i wybierz dodatek z listy.
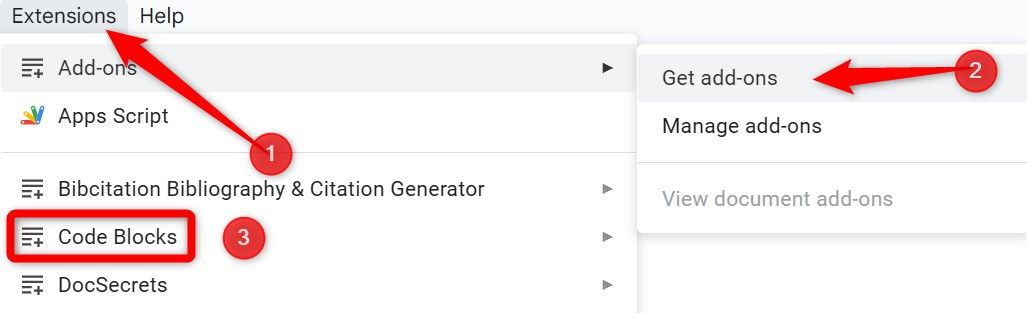
Pamiętaj, że niektóre dodatki wymagają dostęp do poufnych danych na Twoim koncie z Google. Google wykrywa i blokuje takie rozszerzenia, dlatego należy unikać instalowania takich rozszerzeń.
Oto niektóre przydatne wskazówki w Dokumentach Google, które moim zdaniem powinien znać każdy początkujący. Oprócz tego Google Docs pozwala porównywać dwie wersje dokumentu, tłumaczyć dokumenty, dodawać cytaty, wstawiać znaki wodne i wiele więcej. Możesz także udostępniać dokumenty innym osobom i współpracować nad nimi w czasie rzeczywistym. Poznaj zatem inne funkcje, jakie oferują Dokumenty Google! 🚀🌟