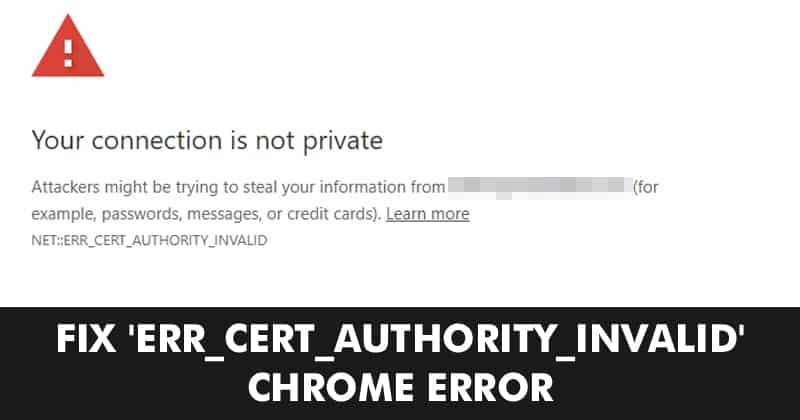ERR_CERT_AUTHORITY_INVALID: Szybka naprawa w 8 krokach ⚡🔒
Jednym z najczęstszych błędów, jakie możemy znaleźć podczas korzystania z przeglądarki Chrome, jest „err_cert_authority_invalid'. Po wyświetleniu komunikatu zobaczysz czerwony ekran z informacją „Połączenie nie jest prywatne” 🛑.
Jeśli widzisz ten komunikat również próbując wejść na swoją ulubioną stronę internetową, nie oznacza to, że strona ta jest niebezpieczna. Błąd „err_cert_authority_invalid” może wystąpić między innymi z powodu nieaktualności certyfikatu lub przeglądarki.
W tym artykule dzielimy się z Tobą kilkoma najlepszymi sposobami na Napraw komunikat o błędzie w przeglądarce Google Chrome 💻.
1. Sprawdź datę i godzinę
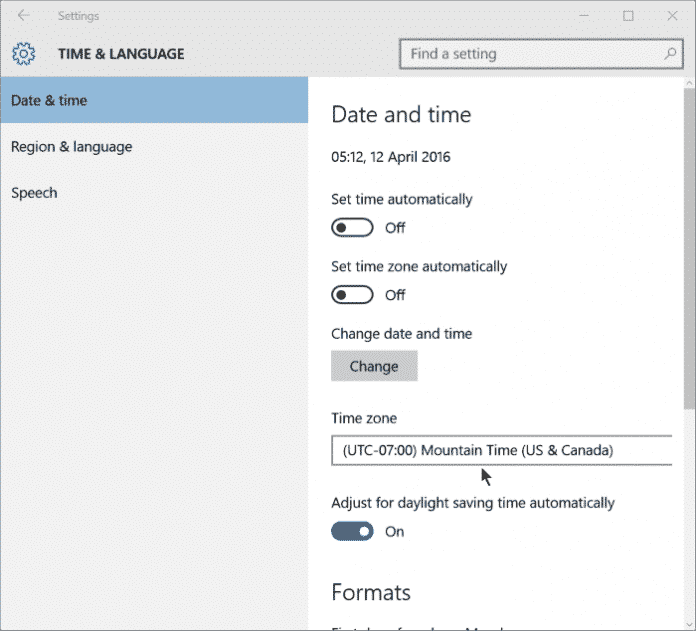
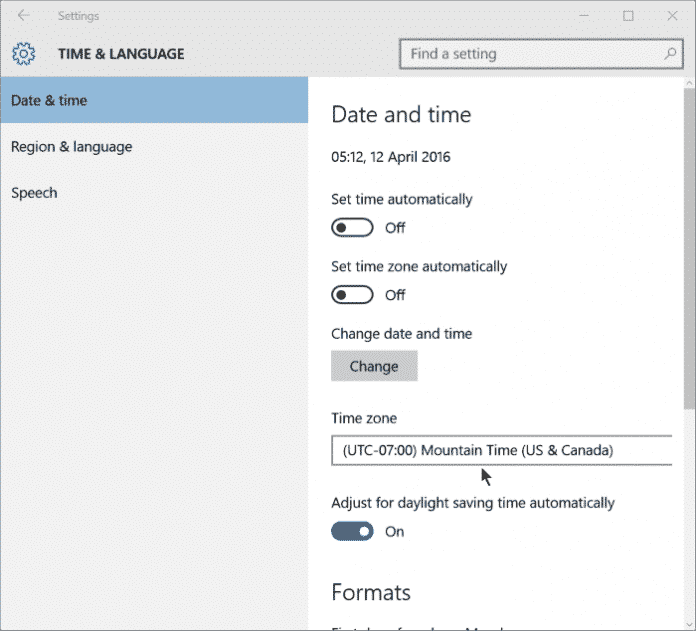
Błąd „err_cert_authority_invalid” występuje czasami z powodu nieprawidłowej daty i godziny. Jeśli ustawienia daty i godziny są nieprawidłowe, mogą wystąpić problemy ze zgodnością między weryfikacją SSL a zegarem systemowym, co może być przyczyną opisanego błędu.
Zanim przejdziesz dalej, sprawdź ustawienia daty i godziny. Kliknij prawym przyciskiem myszy pasek zadań i wybierz opcję „Ustaw datę i godzinę”. Następnie wprowadź niezbędne zmiany.
2. Wyłącz program antywirusowy i zaporę sieciową
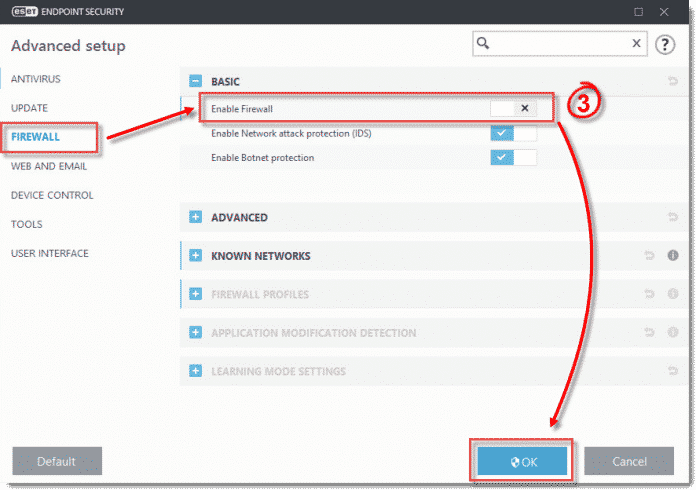
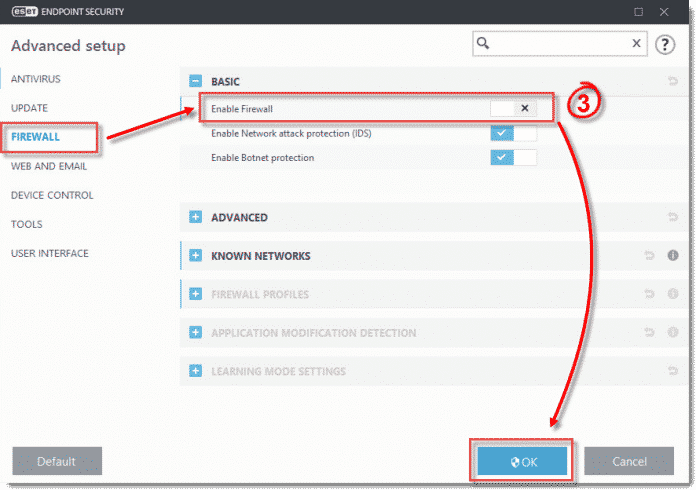
Problemy z certyfikatem SSL często występują, gdy zapora blokuje ruch przychodzący. Aby rozwiązać ten problem, użytkownicy powinni wyłączyć oprogramowanie antywirusowe i zaporę sieciową.
Aby wyłączyć zaporę sieciową, przejdź do Panel sterowania i wyłącz ją w ustawieniach zapory. Po wykonaniu tej czynności uruchom ponownie komputer, a komunikat o błędzie „err_cert_authority_invalid” powinien zniknąć 🔄.
3. Wyłącz rozszerzenia Chrome
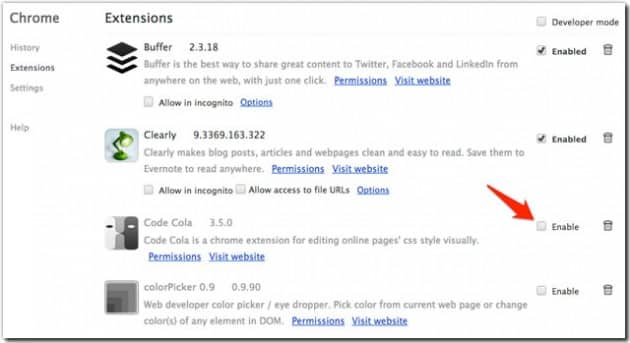
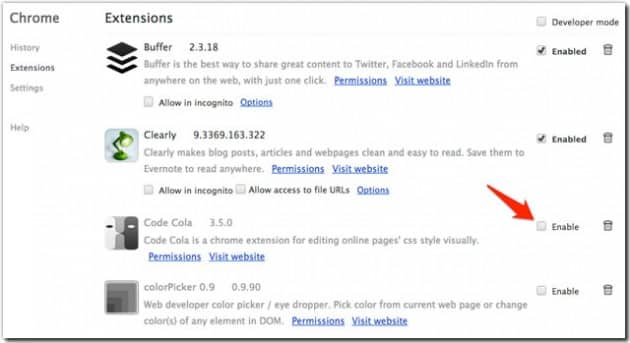
Jeśli po zainstalowaniu nowego rozszerzenia przeglądarki Chrome pojawia się komunikat o błędzie „err_cert_authority_invalid”, może to być przyczyną. Jeśli powyższe metody nie rozwiązały problemu z błędem przeglądarki, wyłącz wszystkie rozszerzenia Chrome 🌐.
Aby wyłączyć rozszerzenia, przejdź do Ustawienia > Rozszerzenia. Znajdziesz tam listę wszystkich aktywnych rozszerzeń. Wyłącz je wszystkie i uruchom ponownie przeglądarkę Chrome.
4. Zaktualizuj swoją przeglądarkę internetową
La siguiente mejor opción que puedes realizar para resolver el error NET::ERR_CERT_AUTHORITY_INVALID es actualizar tu navegador web. Dado que este mensaje de error aparece principalmente en Google Chrome, aquí están los pasos para actualizar tu navegador Chrome 📅.
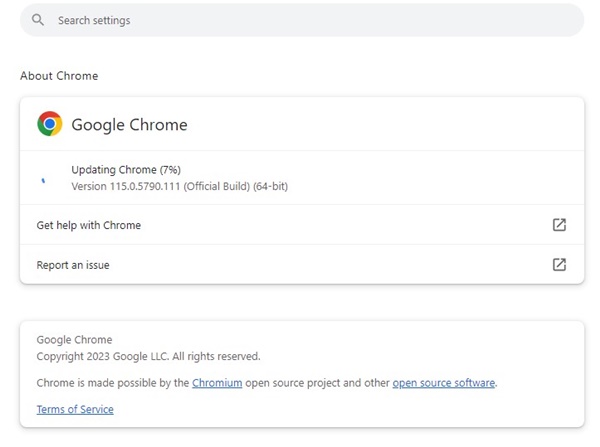
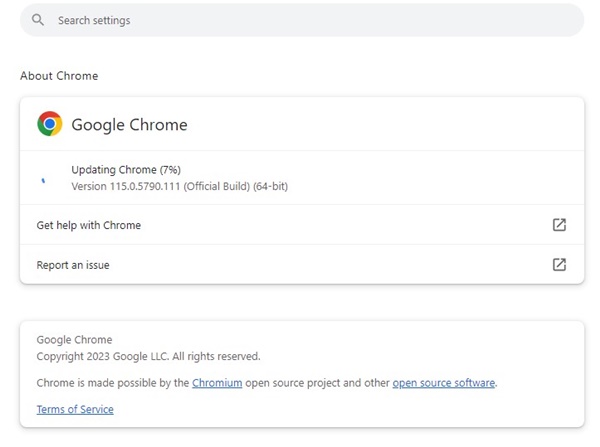
1. Otwórz przeglądarkę Google Chrome i kliknij trzy punkty w prawym górnym rogu.
2. W wyświetlonym menu wybierz Konfiguracja.
3. W Ustawieniach przejdź do zakładki O przeglądarce Chrome.
4. Teraz, Google Chrome automatycznie sprawdzi dostępność aktualizacji. Jeśli dostępna jest aktualizacja, zostanie ona pobrana i zainstalowana automatycznie 🔄.
5. Wyłącz połączenie VPN lub proxy
Chociaż aplikacje VPN i proxy doskonale sprawdzają się w kontekście poprawy prywatności i bezpieczeństwa w sieci, mogą też powodować pewne problemy.
Czasami ten błąd certyfikatu SSL pojawia się po prostu dlatego, że ukrywasz swój prawdziwy adres IP.
Możesz spróbować wyłączyć Sieć VPN i zobacz, czy to pomoże. Jeśli błąd będzie się powtarzał, możesz ponownie włączyć sieć VPN 🛡️.
6. Wyczyść pliki cookie i pamięć podręczną przeglądarki
Tak zaktualizuj przeglądarkę Chrome Jeśli to nie pomogło, możesz spróbować wyczyścić pamięć podręczną i pliki cookie przeglądarki. Oto jak to zrobić krok po kroku 🔍.
1. Otwórz przeglądarkę Google Chrome, kliknij trzy punkty w prawym górnym rogu i wybierz Konfiguracja.
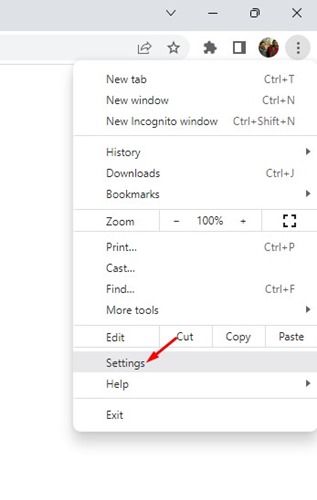
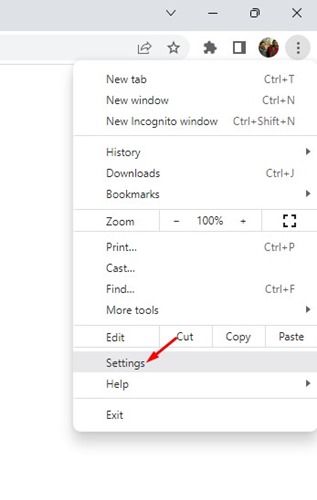
2. W Ustawieniach przejdź do Prywatność i bezpieczeństwo.
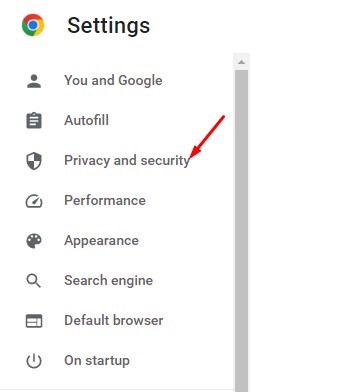
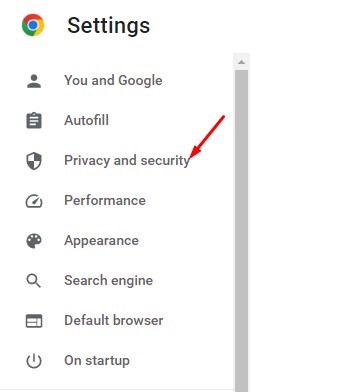
3. Po prawej stronie kliknij Wyczyść dane przeglądania.
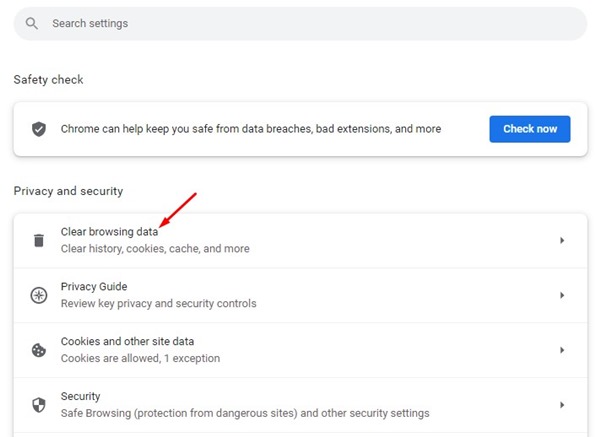
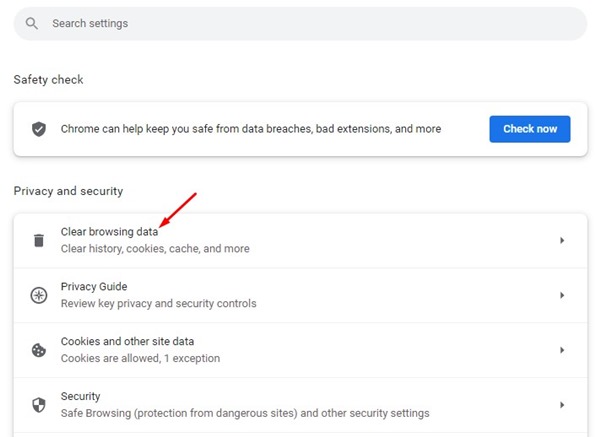
4. Przejdź do zakładki Zaawansowane i wybierz Pliki cookie i inne dane witryny, I Obrazy i pliki w pamięci podręcznej.
5. Po wykonaniu tej czynności kliknij przycisk Usuń dane Proszę.
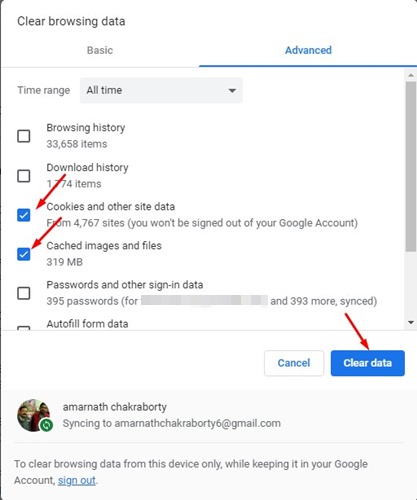
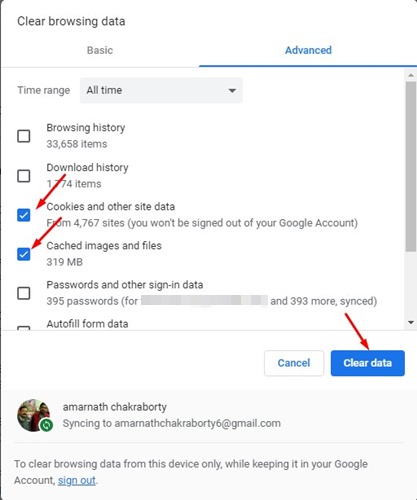
7. Zresetuj przeglądarkę Chrome
Jak wspomniano, błędy wynikające z nieprawidłowej konfiguracji przeglądarki mogą również doprowadzić do błędu „err_cert_authority_invalid”. Jeśli powyższe metody okażą się nieskuteczne, rozważ zresetowanie ustawień przeglądarki.
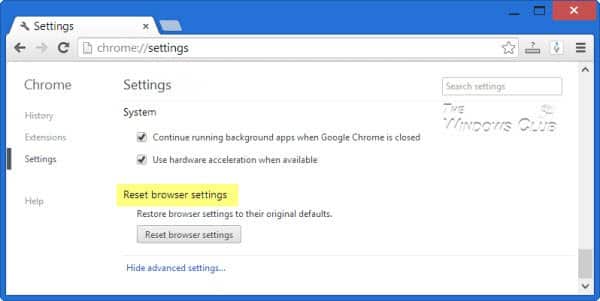
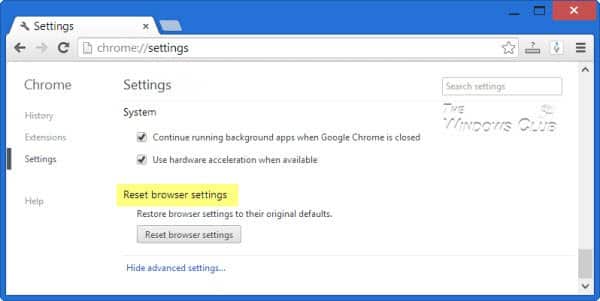
Aby zresetować przeglądarkę Chrome, przejdź do Ustawienia > Opcje zaawansowane. Pod opcje zaawansowane, poszukaj opcji Przywróć ustawienia do wartości domyślnych i kliknij Zresetuj ustawienia przeglądarki. Po wykonaniu tej czynności należy ponownie uruchomić przeglądarkę, aby poprawić kod błędu.
8. Zmień DNS
Pues bien, el err_cert_authority_invalid también puede ocurrir debido a configuraciones DNS incorrectas. Algunos usuarios de Firma Windows poinformowała, że rozwiązała problem z komunikatem o błędzie, zmieniając Serwer DNS. W tej metodzie użytkownicy muszą zmienić domyślny serwer DNS na serwer DNS Google, aby naprawić błąd „err_cert_authority_invalid” w przeglądarce Chrome.
1. Przejdź do Panelu sterowania i kliknij Centrum sieci i udostępniania.
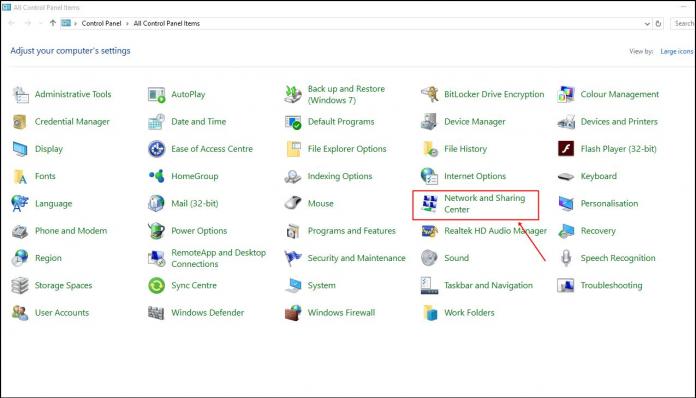
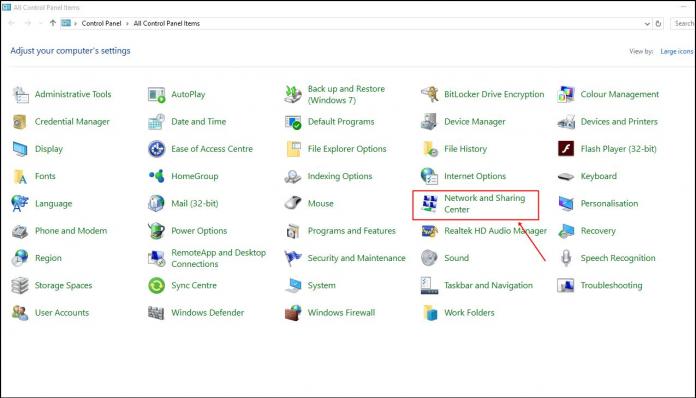
2. W następnym kroku kliknij Zmień ustawienia adaptera.
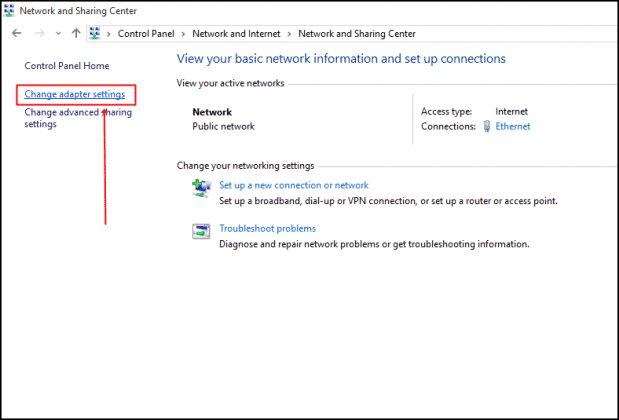
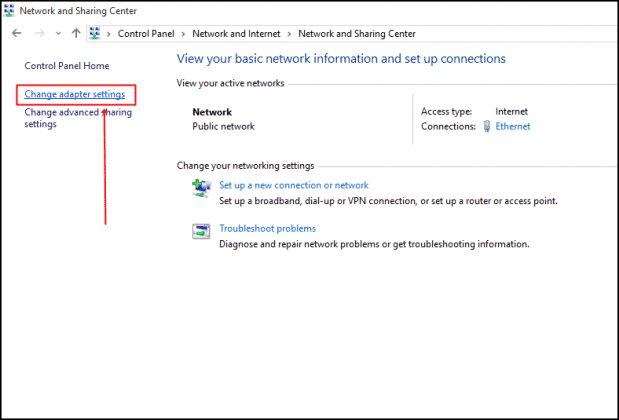
3. Teraz kliknij prawym przyciskiem myszy na podłączoną kartę sieciową i wybierz Właściwości.
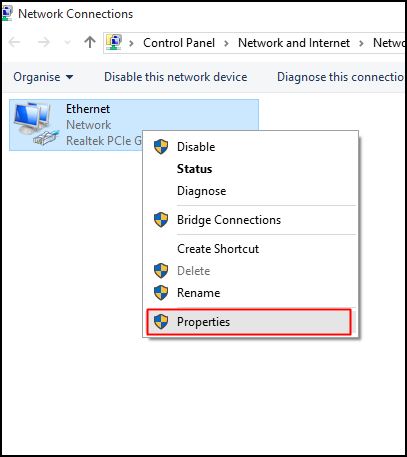
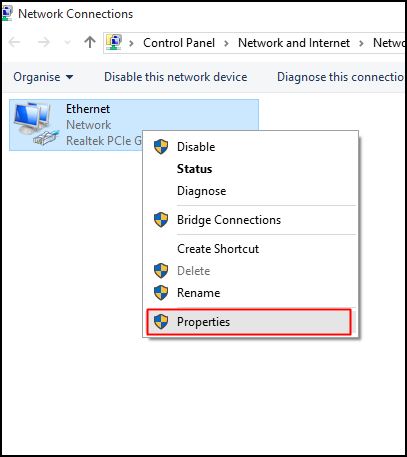
4. Na karcie Sieci wybierz Protokół internetowy w wersji 4 (TCP/IPv4) i kliknij Właściwości.
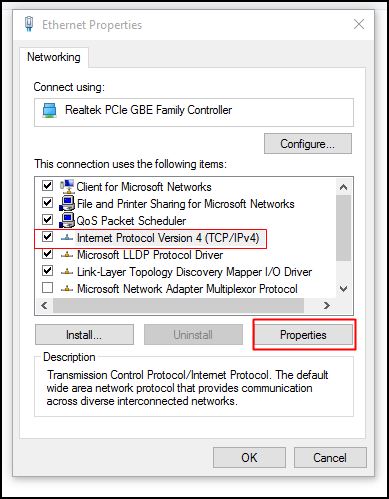
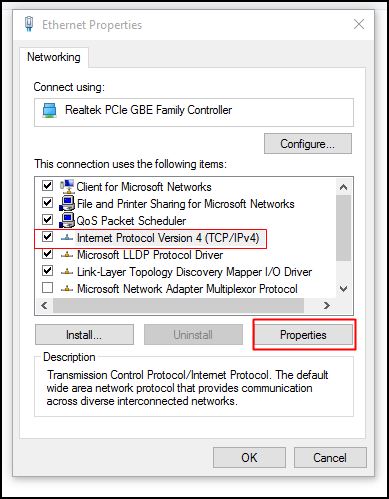
5. Następnie wybierz Użyj następujących adresów serwerów DNS. Musisz wprowadzić wartości dla DNS Google, 8.8.8.8 i 8.8.4.4 🆚.
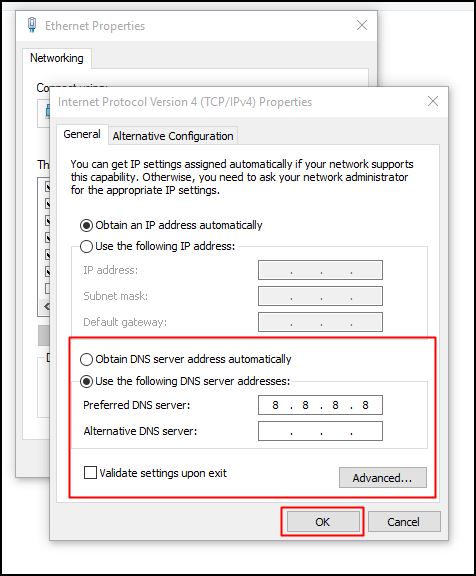
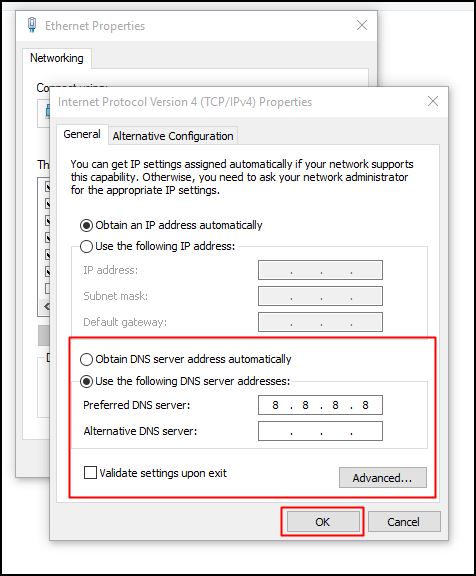
Oto najlepsze metody rozwiązania problemu z komunikatem o błędzie „err_cert_authority_invalid”. Jeśli masz jakieś pytania, daj nam znać w polu komentarzy poniżej! ✉️