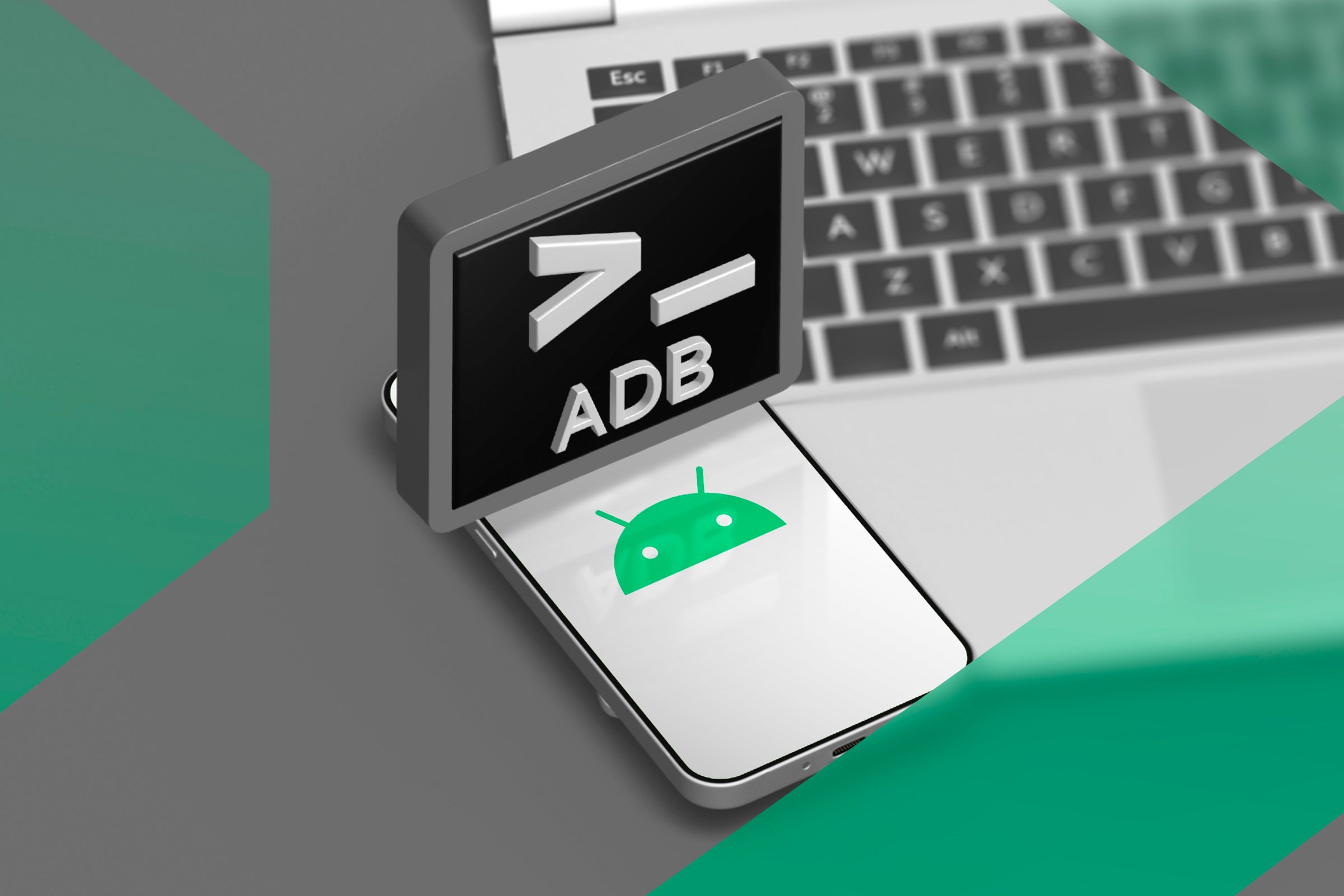Ethernet nie działa w systemie Windows 11: 9 prostych sztuczek 🚀🔥
Jeśli nie wiesz, Ethernet to technologia komunikacyjna umożliwiająca łączenie urządzeń za pośrednictwem przewodowej sieci lokalnej. Każdy laptop i płyta główna ma port Ethernet, do którego należy podłączyć kabel łączący urządzenie z Internetem. 🌐
W porównaniu z Wi-Fi, Ethernet zapewnia szybszą prędkość Internetu i bardziej stabilne połączenie. Jednak ostatnio wielu użytkowników systemu Windows 11 zaczęło mieć problemy z siecią Ethernet. Wielu użytkowników zgłasza, że połączenie Ethernet nie działa w systemie Windows 11. ⚠️
Problem z działaniem sieci Ethernet w systemie Windows 11 jest dość powszechny, ale istnieje kilka sposobów, aby go rozwiązać. Poniżej przedstawiamy kilka najlepszych rozwiązań. No to do dzieła! 🚀
1. Uruchom ponownie komputer z systemem Windows

Jeśli właśnie podłączyłeś kabel Ethernet, a połączenie nie pojawiło się na Twoim komputerze, najlepiej będzie ponownie uruchomić komputer.
Ponowne uruchomienie komputera z systemem Windows 11 prawdopodobnie usunie wszelkie tymczasowe błędy systemu, które mogą uniemożliwiać działanie sieci Ethernet.
Kliknij więc przycisk Start systemu Windows 11 i wybierz opcję Zamknij. Następnie wybierz opcję „Uruchom ponownie”. 🔄
2. Sprawdź port Ethernet i kabel

Jeśli po ponownym uruchomieniu połączenie Ethernet nadal nie działa, należy sprawdzić port i kabel. 🔍
Najpierw sprawdź, czy kabel Ethernet jest prawidłowo podłączony, sprawdź jego stan i inne czynniki.
Nowoczesne komputery PC są zazwyczaj wyposażone we wskaźnik LED, który pokazuje, czy połączenie Ethernet jest aktywne. Jeśli dioda LED nie miga, sprawdź, czy połączenie nie jest luźne. Celem jest wykluczenie problemów sprzętowych.
3. Użyj innego portu na routerze
Ten routery Nowoczesne urządzenia posiadają wiele portów Ethernet, co pozwala na udostępnianie połączenia internetowego wielu urządzeniom.
Jeśli więc port wyświetla komunikat o braku dostępnego portu Ethernet, spróbuj podłączyć kabel do innego portu routera. 🔌
4. Uruchom ponownie router
Jeśli router ulegnie awarii, mogą wystąpić problemy z łącznością. Nie ma znaczenia, czy łączysz się przez WiFi czy Ethernet; Jeśli router jest w złym stanie, należy go najpierw naprawić. ⚡
Najlepszym sposobem rozwiązania problemu z routerem jest jego ponowne uruchomienie. Wystarczy wyłączyć urządzenie i włączyć je ponownie po kilku minutach. Niektóre routery są wyposażone w przycisk resetowania, z którego można również skorzystać. Choć nie zawsze to zadziała, czasami jest to rozwiązanie. ☑️
5. Zainstaluj ponownie sterowniki Ethernet
Po wykluczeniu problemu z routerem, najlepszym rozwiązaniem problemu z siecią Ethernet w systemie Windows 11 jest ponowna instalacja sterowników sieci Ethernet.
Być może Twój komputer korzysta ze starego sterownika Ethernet, który nie potrafi wykryć połączenia. Ponowna instalacja sterowników może rozwiązać problemy ze sterownikami. Oto jak to zrobić:
1. Kliknij przycisk Start systemu Windows i wybierz Menedżer urządzeń.

2. Po otwarciu Menedżera urządzeń rozwiń kategorię Karty sieciowe.
3. Kliknij prawym przyciskiem myszy używaną kartę sieciową i wybierz Odinstaluj urządzenie.

4. Po odinstalowaniu uruchom ponownie komputer z systemem Windows 11.
Przed ponownym uruchomieniem komputera upewnij się, że kabel Ethernet jest podłączony. To wszystko! Po ponownym uruchomieniu, Połączenie Ethernet powinno działać w systemie Windows 11 znowu. 🔄
6. Uruchom narzędzie do rozwiązywania problemów z siecią
Być może połączenie Ethernet działa prawidłowo, ale występują problemy z Internetem i dlatego system Windows 11 nie wykrywa połączenia Ethernet. Możesz wykluczyć problemy związane z siecią, uruchamiając narzędzie do rozwiązywania problemów sieciowych w systemie Windows. Oto kroki:
1. Kliknij na przycisk Uruchom system Windows 11 i wybierz Konfiguracja.

2. W Ustawieniach kliknij kartę System w lewo.

3. Po prawej stronie kliknij przycisk Rozwiązywanie problemów.

4. Następnie kliknij opcję Inni rozwiązywacze problemów.

5. Na ekranie Inne narzędzia do rozwiązywania problemów kliknij przycisk Wykonać obok Karta sieciowa.

Aby dokończyć proces rozwiązywania problemów, postępuj zgodnie z instrukcjami wyświetlanymi na ekranie. Kiedy Rozwiązywanie problemów, ponowne uruchomienie komputera z systemem Windows 11. 🔄
7. Zmień ustawienia zarządzania energią karty Ethernet
System Windows 11 ma możliwość wyłączania podłączonych urządzeń, które przez pewien czas nie były aktywne. Funkcja ta ma na celu oszczędzanie baterii i zmniejszenie zużycia energii. 💡
Aby rozwiązać ten problem, należy zmienić ustawienia zarządzania energią karty Ethernet.
1. Naciśnij klawisz Windows + R, aby otworzyć okno dialogowe Uruchom. Pisze Plik devmgmt.msc i naciśnij Enter.

2. Rozwiń drzewo adapterów sieć, kliknij prawym przyciskiem myszy na karcie Ethernet i wybierz Właściwości.
3. Przełącz na Zarządzanie energią I odznacz opcja „Zezwalaj komputerowi na wyłączanie tego urządzenia w celu oszczędzania energii”. 🔋

4. Po wykonaniu tej czynności kliknij OK.
8. Wyłącz ustawienia serwera proxy
Jeśli w systemie Windows 11 ustawiono korzystanie z usługi proxy zamiast sieci LAN, połączenie Ethernet nie będzie działać. Dlatego upewnij się, że ustawienia proxy są wyłączone, by móc ponownie aktywować połączenie Ethernet. Oto jak to zrobić:
1. Naciśnij Klawisz Windows + R na klawiaturze. Spowoduje to otwarcie okna dialogowego Uruchom.
2. W oknie dialogowym Uruchom wpisz inetcpl.cpl i naciśnij Wchodzić.

3. W oknie Właściwości internetowe przejdź do zakładki Znajomości i kliknij przycisk Ustawienia sieci LAN na dole.

4. Upewnij się, że opcja użyj serwera proxy dla swojej sieci LAN Ten niepowstrzymany w ustawieniach sieci LAN. Po wykonaniu tej czynności kliknij OK i zamknij aplikację Właściwości internetowe. ❌

Po wprowadzeniu zmian należy ponownie uruchomić komputer za pomocą Windows 11 i sprawdź czy problem został rozwiązany. 🔄
9. Wykonaj reset sieciowy
Jeśli żadne z powyższych rozwiązań nie pomoże, ostatnią opcją jest zresetowanie sieci. Spowoduje to zastąpienie wszystkich ustawień niestandardowych ustawieniami domyślnymi.
Spowoduje to również ponowną instalację wszystkich kart sieciowych, co prawdopodobnie rozwiąże problem „Ethernet nie działa w systemie Windows 11”. Oto jak wykonać reset sieciowy:
1. Kliknij przycisk Start systemu Windows 11 i wybierz Konfiguracja.

2. W Ustawieniach przełącz na Sieć i Internet po lewej stronie.

3. Następnie po prawej stronie kliknij Zaawansowane ustawienia sieciowe.

4. W Konfiguracja sieci zaawansowane, kliknij na Resetowanie sieci.

5. Na następnym ekranie kliknij przycisk „Uruchom ponownie teraz' aby zresetować wszystkie karty sieciowe.

Po ponownym uruchomieniu pamiętaj o ponownym uruchomieniu komputera. Prawdopodobnie rozwiąże to problem z niedziałającym Ethernetem w systemie Windows 11. ✔️
Oto kilka najlepszych sposobów rozwiązania problemu z niedziałającą kartą Ethernet w Twoim komputerze. Windows 11. Jeśli potrzebujesz więcej pomocy w rozwiązaniu Problemy z siecią Ethernet w systemie Windows 11, dajcie nam znać w komentarzach. Jeśli artykuł okazał się dla Ciebie pomocny, podziel się nim ze znajomymi. 👍