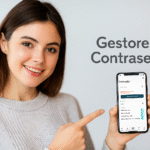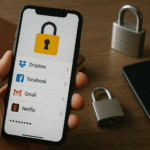Firefox i bezpieczeństwo: Wyłącz 9 zagrożeń już teraz! 🚫✨
Mimo że przeglądarka Firefox jest wysoko ceniona przez użytkowników dbających o swoją prywatność, niektóre jej domyślne ustawienia mogą narazić Cię na ryzyko. Ponadto przeglądarka nie jest zoptymalizowana pod kątem optymalnej wydajności, bezpieczeństwa i komfortu użytkowania. Jeśli używasz przeglądarki Firefox z ustawieniami domyślnymi, zalecam wyłączenie tych funkcji. 🔒✨
1 Automatyczne uzupełnianie haseł
Podobnie jak inne przeglądarki, Firefox umożliwia zapisanie danych logowania w celu automatycznego uzupełniania ich podczas odwiedzania stron internetowych. Mimo że funkcja ta jest wygodna, wiąże się też z ryzykiem, ponieważ nieautoryzowany dostęp lub naruszenie danych może ujawnić Twoje poufne dane uwierzytelniające. Aby chronić swoje dane, należy uniemożliwić przeglądarce Firefox ich zapisywanie. 🔐✋
Aby to zrobić, kliknij trzy poziome linie w prawym górnym rogu i wybierz „Ustawienia”. Następnie przejdź do zakładki „Prywatność i bezpieczeństwo” po lewej stronie i przewiń w dół do sekcji Hasła.
W tym miejscu odznacz pole wyboru „Pytaj o zapisywanie haseł”. Kliknij także „Zapisane hasła” i usuń wszystkie hasła zapisane w przeglądarce. ⚠️🗑️
Pamiętaj tylko, aby nie usuwać wszystkich haseł przed sprawdzeniem, czy masz je zapamiętane lub zapisane w bezpiecznym miejscu. Nie ma nic bardziej irytującego niż brak dostępu do swoich kont. 😩
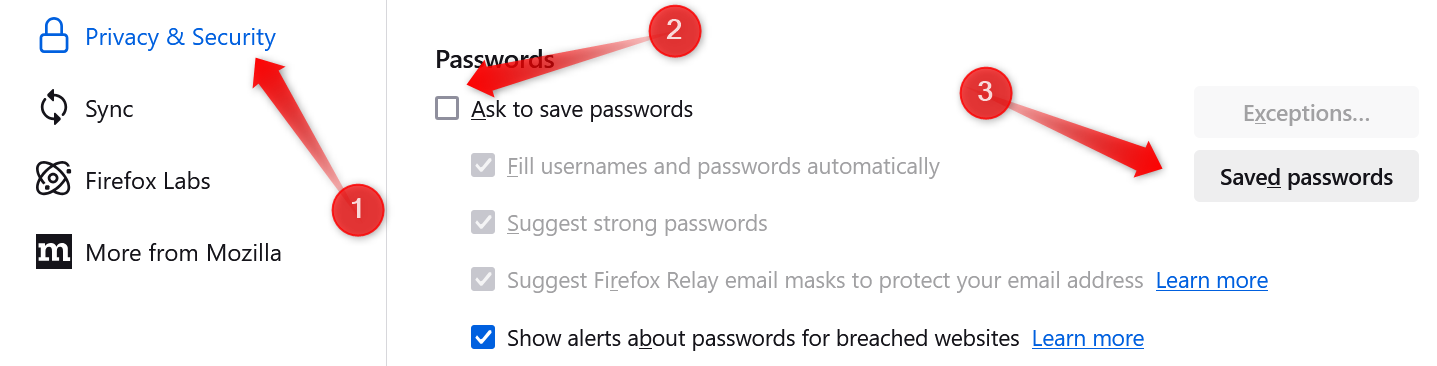
2 Sugestie wyszukiwania na pasku adresu
Domyślnie Firefox wyświetla sugestie wyszukiwania w trakcie wpisywania tekstu w pasku wyszukiwania, co uważam za denerwujące. Aplikacja zapisuje i wyświetla także ostatnie wyszukiwania, co może stanowić zagrożenie dla prywatności, jeśli dzielisz urządzenie z innymi osobami. Popularne sugestie wyszukiwania mogą również zaśmiecać pasek adresu. Z tych powodów wolę wyłączyć podpowiedzi wyszukiwania. 🤔🛑
Aby wyłączyć sugestie wyszukiwania w przeglądarce Firefox, kliknij trzy poziome linie w prawym górnym rogu i wybierz „Ustawienia”. Następnie przejdź do zakładki „Wyszukiwanie” po lewej stronie i przewiń w dół do sekcji Sugestie wyszukiwania. Odznacz pola wyboru obok opcji „Pokaż sugestie wyszukiwania” i „Pokaż ostatnie wyszukiwania”, jeśli są włączone.
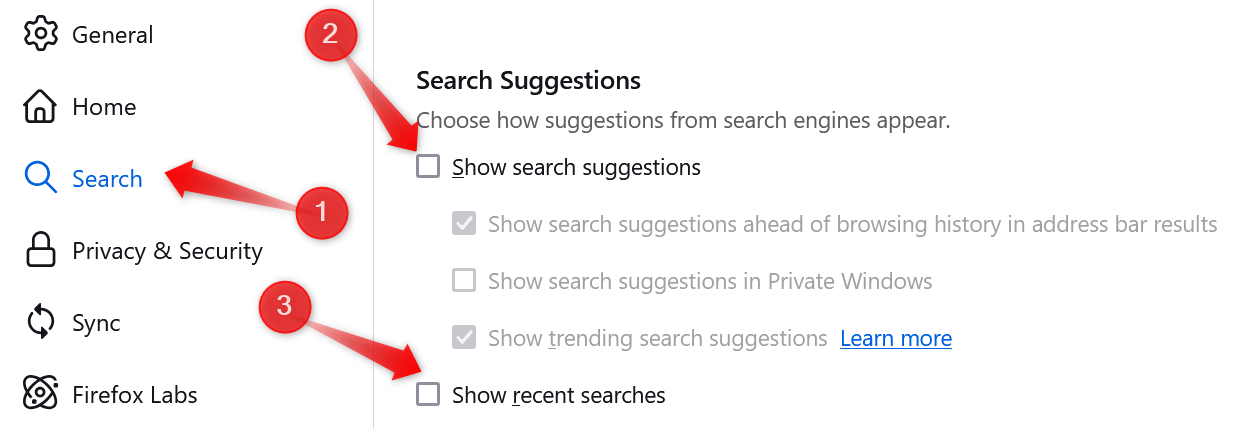
3 Wyłącz połączenia spekulacyjne
Gdy najedziesz kursorem na link lub zaczniesz wpisywać adres URL, Firefox automatycznie nawiąże połączenie z połączonym serwerem, przewidując, że odwiedzisz daną witrynę, aby skrócić czas ładowania. Choć może to przyspieszyć przeglądanie stron internetowych, jest to ryzykowne, jeśli wpiszesz błędnie adres URL złośliwej witryny. Ponadto wykorzystuje zbędne zasoby sieciowe. 💻⚡
Wyłączenie tej funkcji nie ma znaczącego wpływu na czas ładowania stron internetowych, dlatego też postanowiłem wyłączyć połączenia spekulacyjne. Aby to zrobić, napisz o:konfiguracji w pasku adresu i naciśnij Enter. Kliknij „Akceptuj ryzyko i kontynuuj”, wyszukaj sieć.http.spekulatywny-równoległy-limit, kliknij dwukrotnie ustawienie i ustaw wartość na 0.
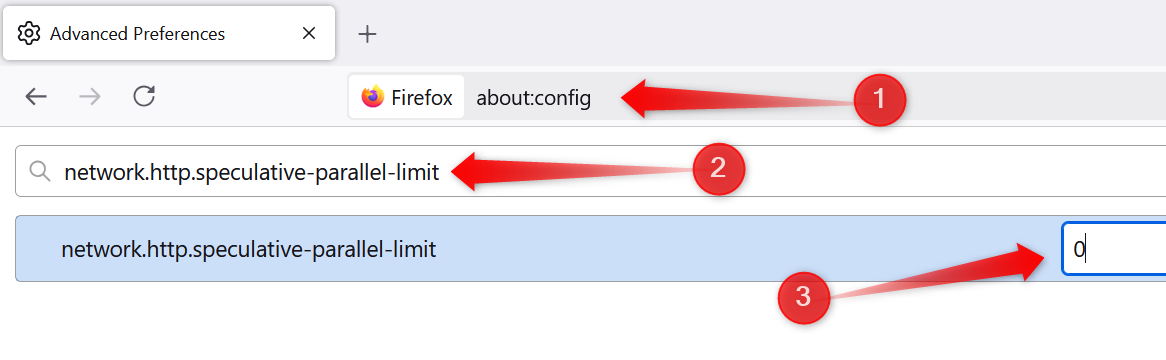
4 Nigdy nie pamiętaj historii
Przeglądarka Firefox oferuje opcję „Nigdy nie zapamiętuj historii”, która zapobiega zapisywaniu przez przeglądarkę aktywności użytkownika, w tym odwiedzanych witryn, wyszukiwań, plików cookie i danych z pamięci podręcznej. To coś w rodzaju stałego trybu prywatnego przeglądania, który nie pozostawia śladów Twojej aktywności i uniemożliwia innym osobom przeglądanie historii przeglądanych stron. 🕵️♂️🔍
Aby włączyć tę funkcję, kliknij trzy poziome linie w prawym górnym rogu i wybierz „Ustawienia”. Następnie przejdź do zakładki „Prywatność i bezpieczeństwo” po lewej stronie i przewiń w dół do sekcji Historia w prawym panelu. W menu rozwijanym obok „Co robi Firefox” wybierz „Nigdy nie zapamiętuj historii”.
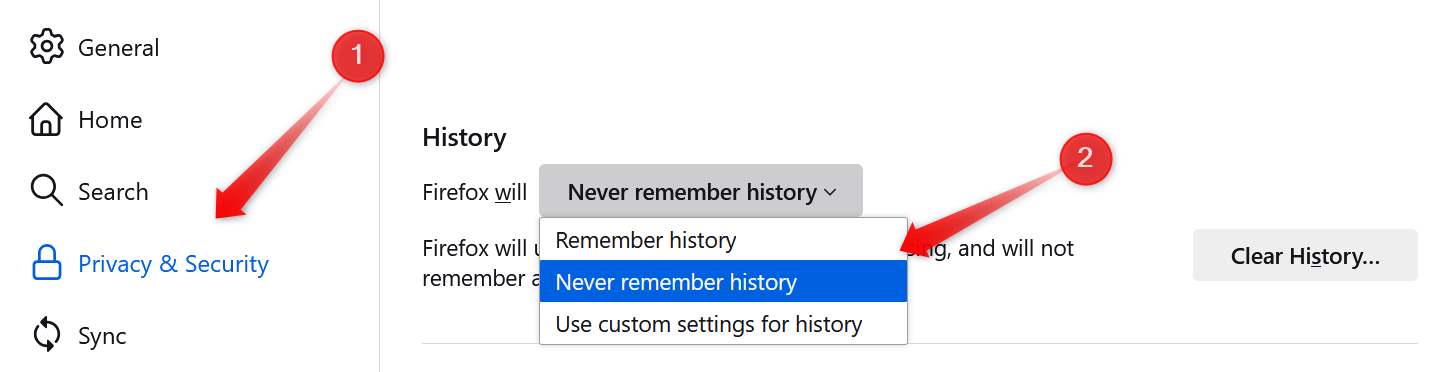
Dzięki temu Firefox nie będzie zapisywał historii, więc nie będziesz musiał jej usuwać. Ponadto wyłączone zostaną takie ustawienia, jak pliki cookie i dane witryn. ✅🧹
5 Automatyczne odtwarzanie dźwięku i obrazu
Czy przeszkadza Ci, że dźwięk i obraz niespodziewanie odtwarzają się na niektórych stronach? Jeśli tak, Firefox pozwala na zatrzymanie automatycznego odtwarzania multimediów. Zawsze wyłączam to domyślne ustawienie, ponieważ znacznie poprawia ono komfort przeglądania stron internetowych. Należy jednak pamiętać, że to ustawienie blokuje jedynie automatyczne odtwarzanie dźwięku i obrazu; Podczas odwiedzania witryny nadal można odtwarzać multimedia ręcznie. 🎶⏸️
Aby wyłączyć automatyczne odtwarzanie dźwięku i obrazu w przeglądarce Firefox, kliknij trzy poziome linie w prawym górnym rogu i wybierz „Ustawienia”. Następnie przejdź do zakładki „Prywatność i bezpieczeństwo” po lewej stronie i przewiń w dół do sekcji Uprawnienia. Kliknij przycisk „Ustawienia” obok opcji Autoodtwarzanie i wybierz opcję „Blokuj dźwięk i wideo” z menu rozwijanego obok opcji Domyślne dla wszystkich witryn.
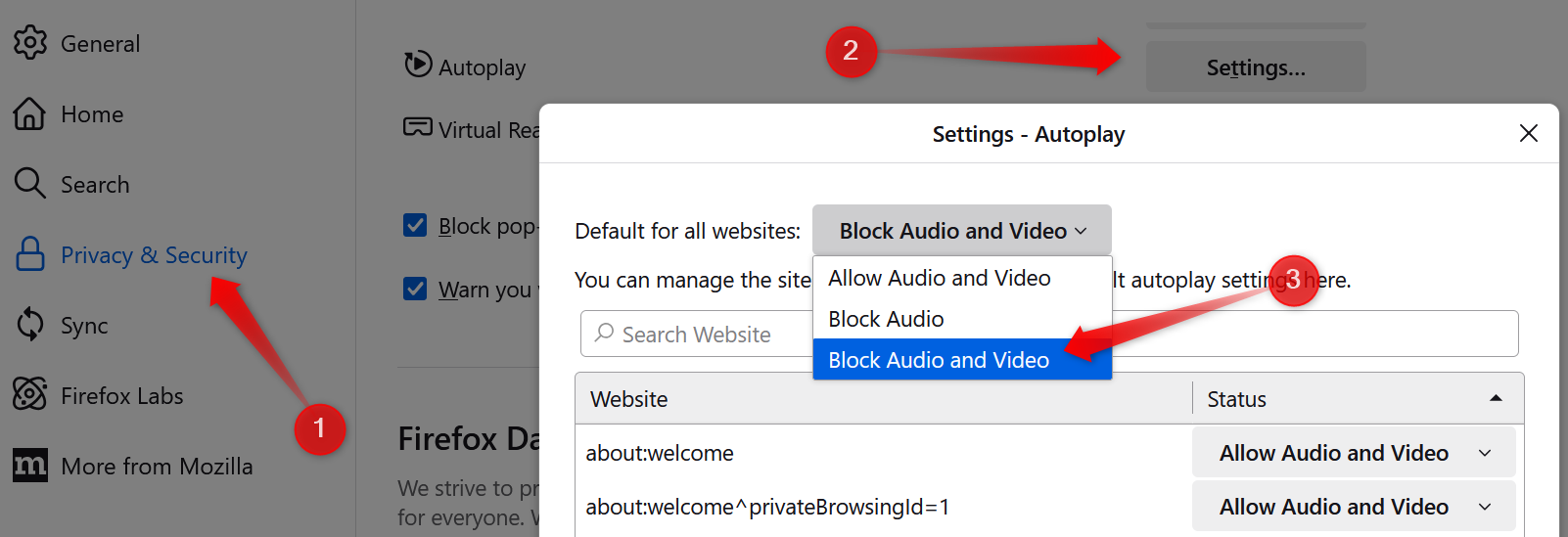
6 Telemetria i zbieranie danych
Mimo że Firefox jest przeglądarką nastawioną na ochronę prywatności, zbiera ona dane w celu zwiększenia komfortu przeglądania stron internetowych. Choć dla większości użytkowników nie będzie to stanowić problemu, ja wolę wyłączyć tę funkcję śledzenia danych. Jeśli wyłączysz to ustawienie, Firefox w ciągu 30 dni usunie również wszystkie zebrane dane techniczne. 🗂️❌
Aby zapobiec gromadzeniu danych przez przeglądarkę Firefox, kliknij trzy poziome linie w prawym górnym rogu i wybierz „Ustawienia”. Następnie przejdź do zakładki „Prywatność i bezpieczeństwo” na pasku bocznym po lewej stronie i przewiń w dół do sekcji „Gromadzenie i wykorzystywanie danych przez przeglądarkę Firefox”. Odznacz pole wyboru obok opcji „Zezwalaj przeglądarce Firefox na wysyłanie danych technicznych i interakcyjnych do firmy Mozilla”.
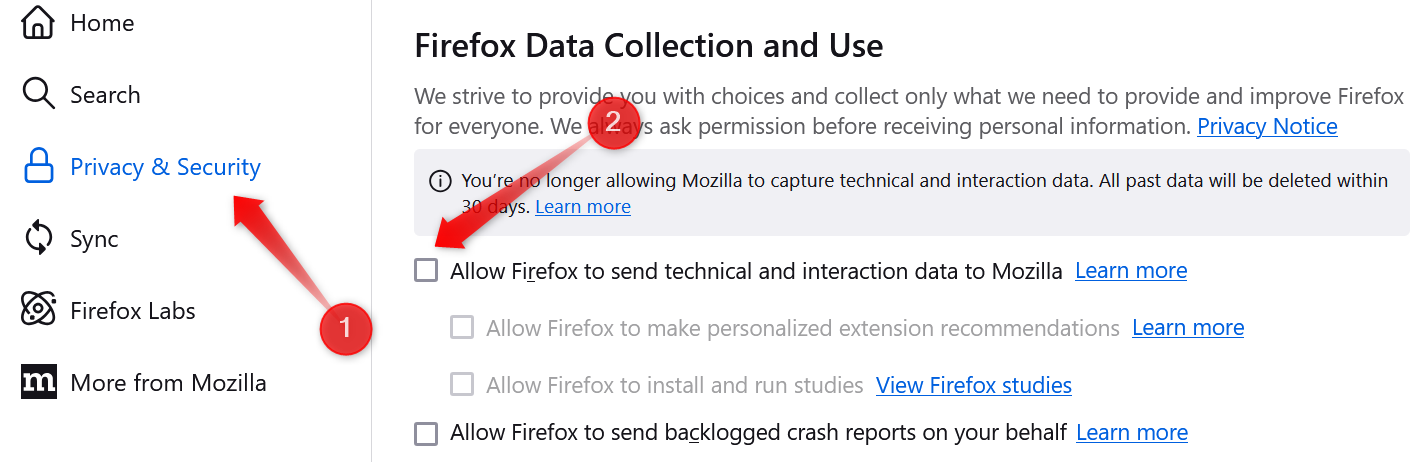
7 Przyspieszenie sprzętowe
Przyspieszenie sprzętowe przenosi przetwarzanie z procesora głównego na dedykowany procesor graficzny (GPU), co może poprawić wydajność i szybkość. Jednak z mojego doświadczenia wynika, że włączenie tej funkcji często powoduje problemy, takie jak rozrywanie obrazu, zacinanie się i inne zakłócenia wyświetlania podczas przesyłania strumieniowego lub grania. Z tego powodu wolę pozostawić tę opcję wyłączoną. ⚙️🚫
Aby wyłączyć przyspieszenie sprzętowe, kliknij trzy poziome linie i wybierz „Ustawienia”. Następnie przejdź do zakładki „Ogólne” na pasku bocznym po lewej stronie, przewiń w dół do sekcji „Wydajność” i odznacz pole wyboru obok „Użyj zalecanych ustawień wydajności”. Następnie odznacz pole wyboru „Użyj akceleracji sprzętowej, jeśli jest dostępna”.
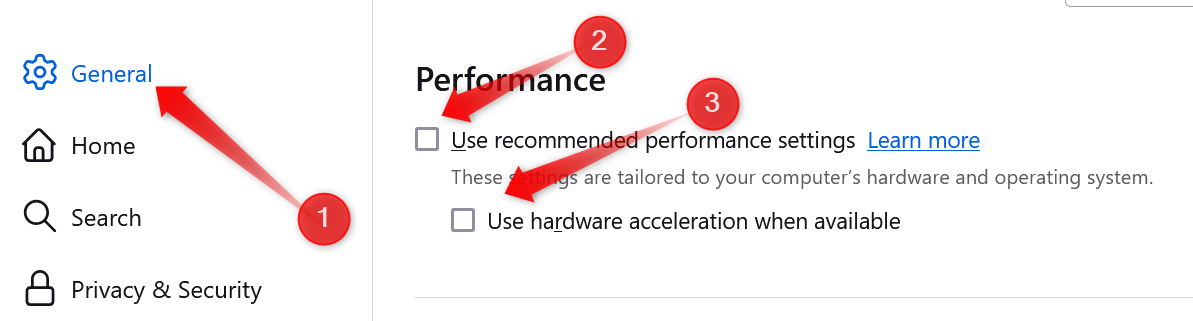
8 Uprawnienia do mikrofonu i kamery
Czy przeszkadza Ci, gdy strony internetowe proszą o pozwolenie na dostęp do Twojej kamery i mikrofonu? Obawiasz się, że przypadkowo, nieświadomie, udzielisz uprawnień? Firefox umożliwia zablokowanie tych próśb o uprawnienia. Możesz także zezwolić na dostęp tylko wybranym witrynom i zablokować dostęp innym. 📷🎤🚫
Aby zarządzać tymi uprawnieniami, kliknij trzy poziome linie w prawym górnym rogu i wybierz „Ustawienia”. Następnie przejdź do zakładki „Prywatność i bezpieczeństwo” na pasku bocznym po lewej stronie, przewiń w dół do sekcji Uprawnienia i kliknij przycisk „Ustawienia” obok pozycji Kamera i mikrofon. Tutaj odznacz pole wyboru „Blokuj nowe prośby o dostęp do kamery/mikrofonu”.
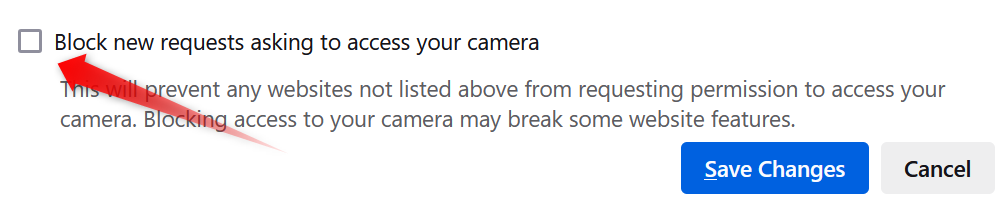
9 WebRTC (komunikacja internetowa w czasie rzeczywistym)
WebRTC (Web Real-Time Communication) to protokół umożliwiający bezpośrednią komunikację peer-to-peer w przeglądarkach. Choć protokół ten musi być włączony w przypadku połączeń wideo, połączeń głosowych i przesyłania plików, może on także spowodować wyciek Twojego głównego adresu IP, nawet jeśli korzystasz z sieci VPN. Ponieważ cenię swoją prywatność, wyłączam WebRTC, gdy nie korzystam z tych funkcji. 🌐🔒
Aby wyłączyć, wpisz o:konfiguracji w pasku adresu przeglądarki i naciśnij Enter. Zaakceptuj ryzyko i kontynuuj, a następnie wyszukaj media.peerconnection.włączone w pasku wyszukiwania. Kliknij dwukrotnie to ustawienie, aby zmienić jego wartość z „True” na „False” i wyłączyć WebRTC, zapobiegając wyciekom adresów IP. Możesz ją ponownie włączyć w dowolnym momencie, klikając dwukrotnie wartość jeszcze raz.
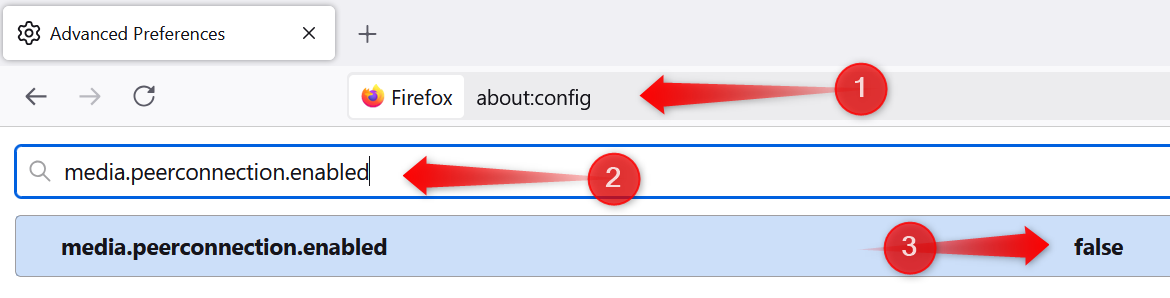
Oto kilka ustawień, które zawsze mam wyłączone w przeglądarce Firefox. ZDoWłączenie tych opcji pomoże zapobiec niepożądanemu zbieraniu danych, uporządkować interfejs i poprawić wydajność przeglądarki. Jeśli obecnie korzystasz z ustawień domyślnych, teraz jest idealny moment na wprowadzenie zmian i dostosowanie przeglądarki Firefox do swoich preferencji. 🛠️👌
Jeśli dopiero zaczynasz korzystać z przeglądarki Firefox lub rozważasz przejście z przeglądarki Chrome, polecam zapoznanie się z funkcjami, które sprawiają, że Firefox jest lepszym wyborem w porównaniu z innymi przeglądarkami. 🌟🔥