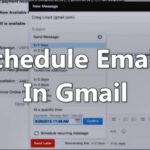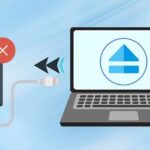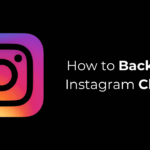Historia plików: 9 kroków do ochrony komputera bez dodatkowych aplikacji 🚀🔒
W porównaniu z aplikacjami do tworzenia kopii zapasowych innych firm, Historia pliku Konfiguracja i użytkowanie systemu Windows 11 jest znacznie łatwiejsze. Po skonfigurowaniu historii plików w systemie Windows 11 wystarczy podłączyć dysk USB do komputera, a system Windows 11 automatycznie utworzy kopię zapasową plików na tym dysku. Można nawet zaplanować uruchamianie funkcji tworzenia kopii zapasowej w określonych odstępach czasu! 📅
Jeśli jesteś zainteresowany aktywacją i użytkowaniem Historia plików systemu Windows Jeśli chcesz wykonać kopię zapasową swoich danych, trafiłeś we właściwe miejsce! W tym artykule znajdziesz przewodnik krok po kroku, który wyjaśni, jak korzystać z tej funkcji, aby chronić swoje informacje.
1. Najpierw kliknij Uruchom system Windows 11 i pisze Panel sterowania. Następnie z listy wybierz Panel sterowania.
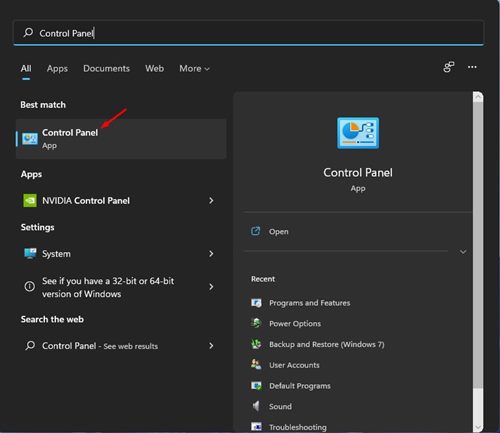
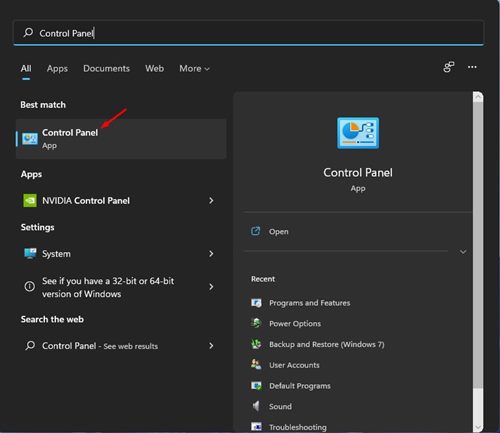
2. W Panelu sterowania kliknij opcję System i bezpieczeństwo jak pokazano poniżej.
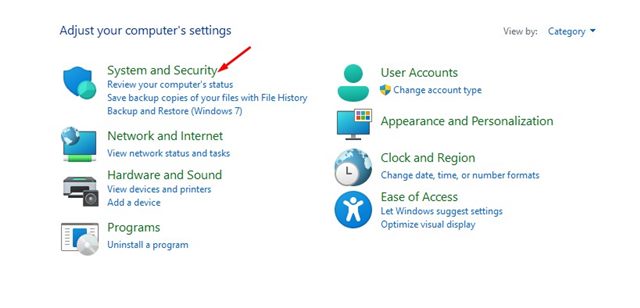
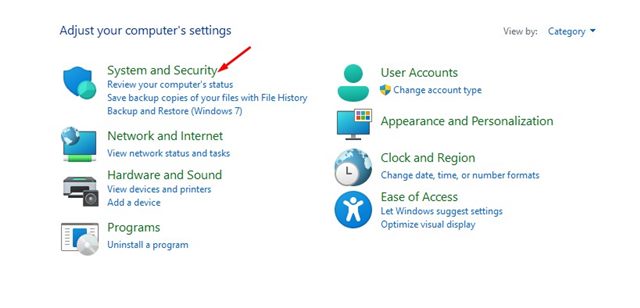
3. Na następnej stronie wybierz opcję Historia pliku.
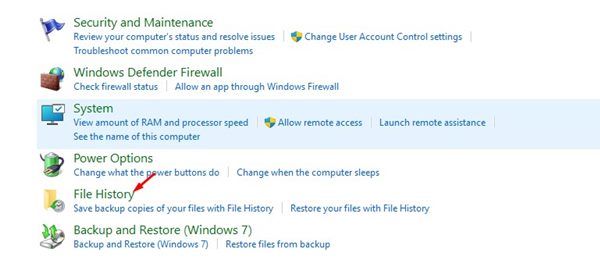
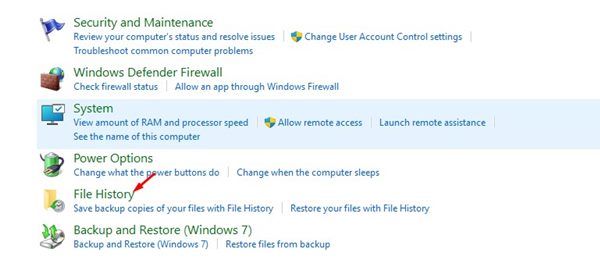
4. Teraz podłącz dysk zewnętrzny i odśwież okno. Następnie kliknij Ustawienia zaawansowane na pasku bocznym po lewej stronie.
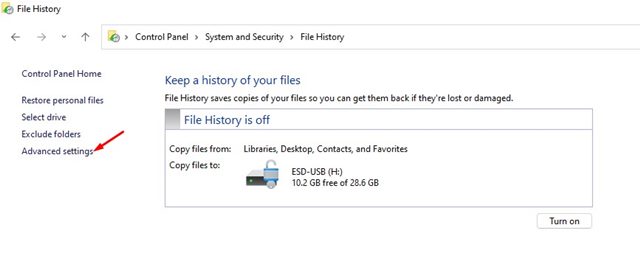
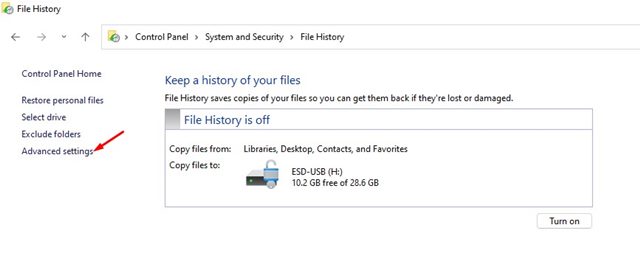
5. Musisz ustaw harmonogram uruchamiania historii plików na następnym ekranie. Domyślną opcją jest Co godzinę; Interwał można zmienić w menu rozwijanym.
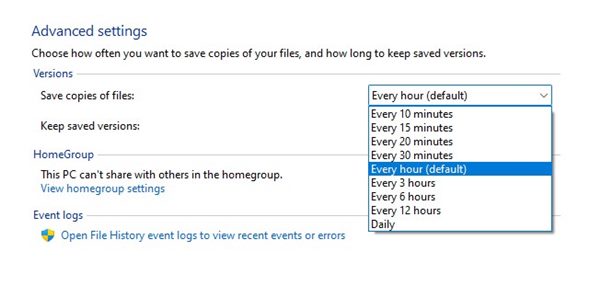
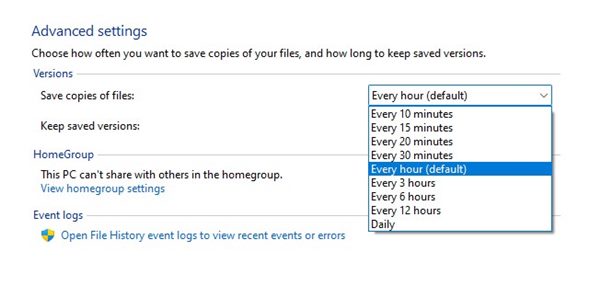
6. Następnie wybierz menu rozwijane, aby Zachowaj zapisane wersje i zmień je według własnych upodobań.
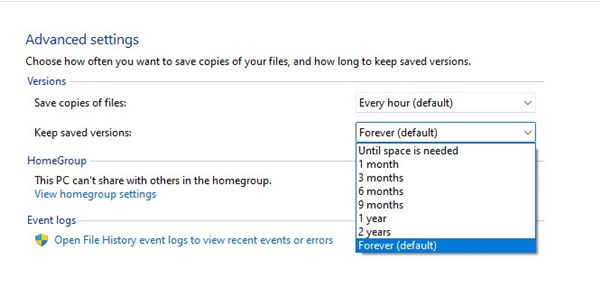
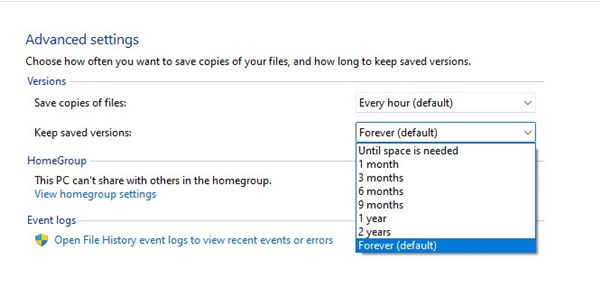
7. Jeśli chcesz wykluczyć jakiś folder, kliknij opcję Wyklucz foldery I dodaj folder którego nie chcesz wspierać.
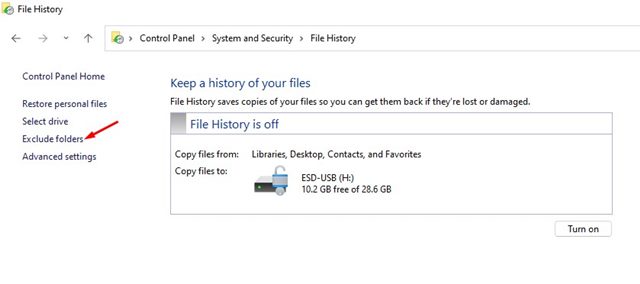
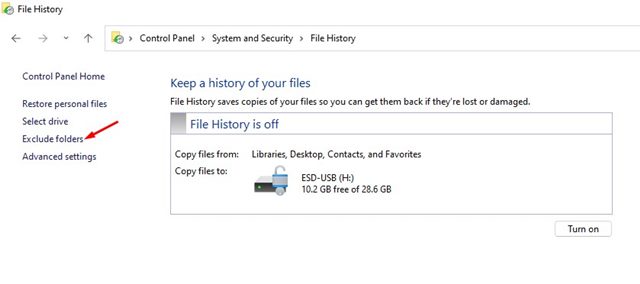
8. Teraz wróć do głównego ekranu Historii plików i kliknij przycisk Aktywować aby włączyć tę funkcję.
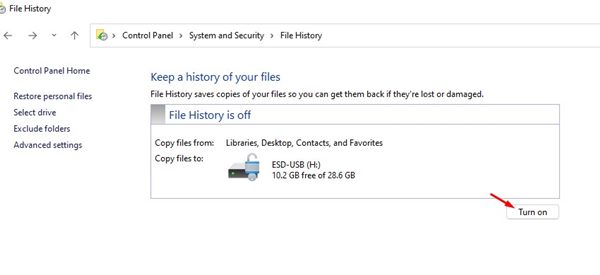
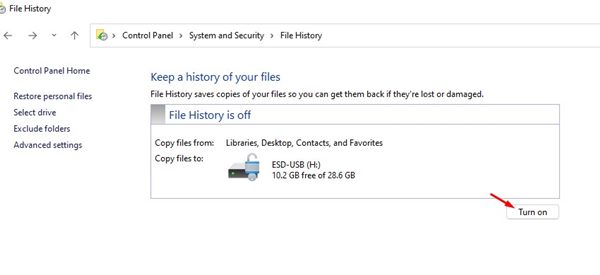
9. Aby wyłączyć historię plików, kliknij przycisk Dezaktywować jak pokazano poniżej.
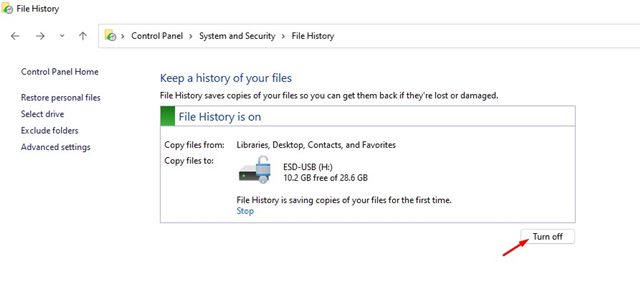
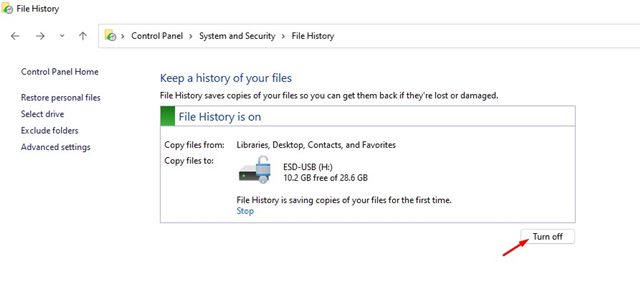
Ważny: Historia plików tworzy kopie zapasowe wyłącznie plików znajdujących się w folderach Biblioteki, Kontakty, Pulpit i Ulubione.
Historia plików w systemie Windows 11 kontra kopia zapasowa
W systemie Windows 11 masz dwa lub więcej opcje tworzenia kopii zapasowych. Historia plików oraz kopia zapasowa i przywracanie to dwie różne rzeczy, pełniące różne funkcje. 🔍
Funkcja historii plików systemu Windows 11 tworzy kopie zapasowe najważniejszych folderów, takich jak dokumenty, muzyka, zdjęcia, filmy i foldery na pulpicie. Nie jest to kompletne narzędzie do tworzenia kopii zapasowych, ale świetnie nadaje się do ochrony ważnych folderów.
Inną opcją jest punkt przywracania systemu, czyli funkcja Kopia zapasowa i przywracanie, która tworzy punkt przywracania podczas instalacji nowego sterownika, aplikacji lub aktualizacji systemu Windows. Po utworzeniu punktu przywracania możesz powrócić do poprzedniego stanu systemu, aby rozwiązać problemy.
Punkt przywracania nie będzie miał wpływu na Twoje pliki, ale usunie wszystkie ustawienia, aplikacje, sterowniki i aktualizacje zainstalowane po jego utworzeniu.
Organizować coś Historia plików w systemie Windows 11 To całkiem proste. Funkcja ta umożliwia: wykonaj kopię zapasową systemu Windows 11 na dysku zewnętrznym. Mam nadzieję, że ten artykuł był dla Ciebie pomocny. Podziel się tym ze znajomymi! Jeśli masz jakieś pytania, daj nam znać, pisząc na nie w polu komentarzy poniżej. 😊