Historia uruchamiania i zamykania systemu Windows 11: sprawdź teraz! 🚀
Jeśli używasz systemu Windows 11, możesz w pewnym momencie chcieć przejrzeć historię uruchamiania i wyłączania komputera. Istnieje kilka powodów, dla których możesz chcieć wiedzieć, kiedy komputer został włączony lub wyłączony. Na przykład, jeśli dzielisz komputer z rodziną, możesz chcieć prześledzić historię korzystania z komputera, aby dowiedzieć się, czy ktoś z niego korzystał, gdy Cię nie było. 🖥️
Oczywiście istnieją inne powody, na przykład gdy technik musi przejrzeć historię, aby rozwiązać problemy związane z błędami niebieskiego ekranu (BSOD). Bez względu na przyczynę możesz łatwo sprawdzić historię rozruchu i wyłączania w Windows 11. 😉
W tym artykule podzielę się z Wami najlepszymi metody aby sprawdzić historię rozruchu i wyłączania systemu Windows 11. Kroki są proste; Postępuj zgodnie z poniższymi instrukcjami. Zaczynajmy! 🚀
1. Śledź historię rozruchu i wyłączania za pomocą Podglądu zdarzeń
Użyjmy narzędzia Podgląd zdarzeń Ta metoda umożliwia śledzenie historii rozruchu i wyłączania systemu Windows. Oto kilka prostych kroków, które należy wykonać.
1. Kliknij pole wyszukiwania systemu Windows 11 i wpisz „Podgląd zdarzeń”. Potem otworzyłem Podgląd zdarzeń z listy opcji, która się pojawi.
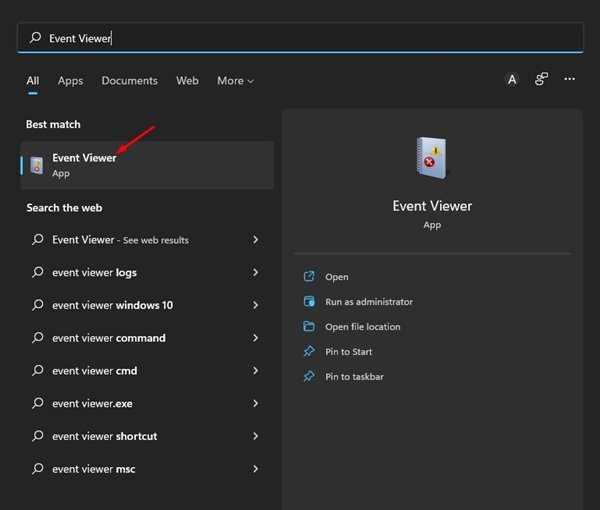
2. W Podglądzie zdarzeń przejdź do Dzienniki systemu Windows > System.
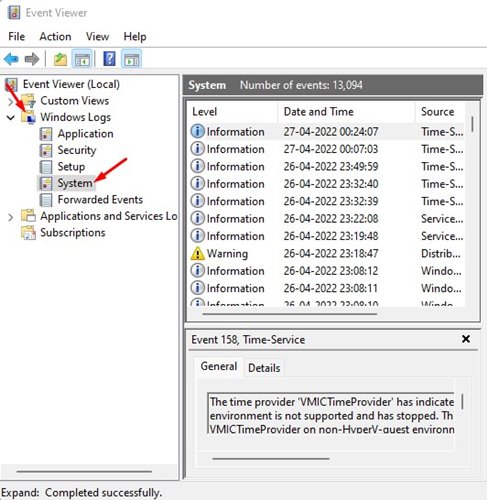
3. Kliknij dwukrotnie opcję Filtruj bieżący rekord.. w prawym panelu, jak pokazano poniżej.
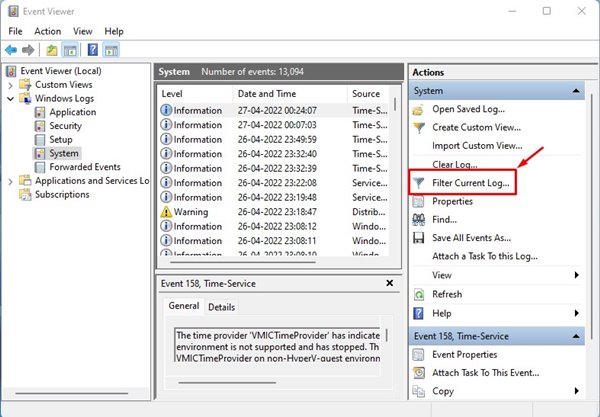
4. W oknie Filtruj bieżący dziennik należy wprowadzić identyfikatory zdarzeń, aby sprawdzić dzienniki uruchamiania i wyłączania. Aby to zrobić należy wprowadzić identyfikatory 6005 I 6006. Po wykonaniu tej czynności kliknij przycisk OK.
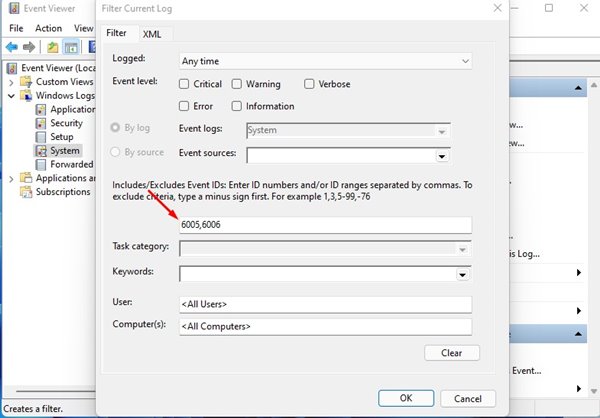
- Identyfikator 6005: Ten identyfikator pokazuje rekord zdarzenie podczas uruchamiania systemu (uruchamianie systemu Windows) 11).
- Identyfikator 6006: Ten identyfikator wskazuje moment zatrzymania dziennika zdarzeń (wyłączenie systemu Windows 11).
5. Teraz będziesz mógł zobaczyć wszystkie swoje historia rozruchu i wyłączania systemu Windows 11.

Inne identyfikatory zdarzeń do sprawdzenia?
Oprócz tych dwóch elementów należy także sprawdzić historię rozruchu i wyłączania systemu, patrząc na poniższe numery identyfikacyjne.
41: To zdarzenie jest wyzwalane, gdy urządzenia nie uda się poprawnie ponownie uruchomić po uprzednim wykonaniu czystego wyłączenia. Zauważysz to, gdy Twój komputer przestanie reagować, ulegnie awarii lub niespodziewanie nastąpi utrata zasilania.
1074: Zdarzenie to jest wyzwalane w momencie ręcznego wyłączenia lub ponownego uruchomienia. Można to również zauważyć, gdy komputer automatycznie uruchomi się ponownie w celu zainstalowania aktualizacji.
6008: To zdarzenie oznacza, że poprzednie wyłączenie urządzenia było nieoczekiwane. Jeżeli pojawi się zdarzenie o identyfikatorze 41, pojawi się również zdarzenie 6008.
2. Sprawdź historię rozruchu i wyłączania za pomocą wiersza poleceń
W tej metodzie będziemy używać narzędzia Wiersz poleceń systemu Windows 11, aby sprawdzić historię rozruchu i wyłączania. Oto kilka prostych kroków, które należy wykonać.
1. Najpierw kliknij wyszukiwarkę Windows 11 i ja napisałem Wiersz poleceń. Następnie kliknij prawym przyciskiem myszy na wiersz polecenia i wybierz Uruchom jako administrator.

2. Jeśli chcesz przejrzeć historię rozruchu, uruchom polecenie:
wevtutil qe system "/q:*[System [(Identyfikator zdarzenia=6005)]]" /rd:true /f:tekst /c:1 | findstr /i "data"
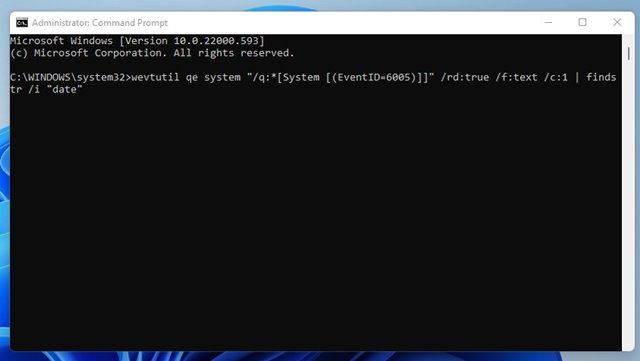
3. Jeśli chcesz sprawdzić historię wyłączeń, uruchom następujące polecenie:
wevtutil qe system "/q:*[System [(Identyfikator zdarzenia=6006)]]" /rd:true /f:tekst /c:1 | findstr /i "data"
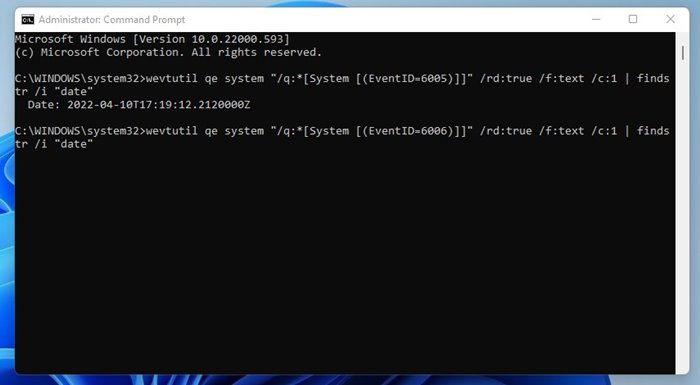
Oto jak możesz Sprawdź historię uruchamiania i zamykania systemu Windows 11 za pomocą narzędzia Wiersz polecenia.
Przeglądanie historii uruchamiania i zamykania systemu Windows 11 jest stosunkowo proste. Do śledzenia tych zdarzeń można również używać aplikacji innych firm, jednak aplikacje te zbierają także dane z Podglądu zdarzeń. Dlatego nie ma sensu korzystać z zewnętrznych aplikacji do sprawdzania historii uruchamiania i zamykania systemu Windows 11. 🤷♂️















