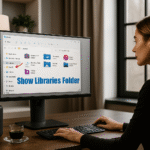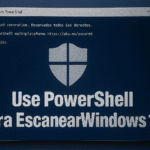Jak przeskanować plik za pomocą programu Windows Defender w 4 krokach ⚡🛡️
Wielu użytkowników uważa, że zabezpieczenia systemu Windows są mniej niezawodne niż programy zabezpieczające innych firm, ale to mit! 🦸♂️ Aplikacja Zabezpieczenia systemu Windows firmy Microsoft jest dość wydajna i niezawodna, porównywalna z rozwiązaniami innych firm. Może chronić komputer przed złośliwym oprogramowaniem i wirusami, a także zapewniać silną obronę przed coraz liczniejszymi atakami oprogramowanie wymuszające okup.
Oprócz tego Zabezpieczenia systemu Windows oferują dodatkowe funkcje, takie jak okresowe skanowanie, kontrolowany dostęp do folderów, ochrona przed manipulacją, izolowane przeglądanie stron internetowych i wiele innych. Jedną z funkcji, która często pozostaje niezauważona, jest możliwość skanowania pojedynczego pliku lub folderu zapisanego na dysku twardym/dysku SSD.
Jeśli podejrzewasz, że konkretny plik lub folder zawiera wirusa lub złośliwe oprogramowanie, zamiast skanować cały system, możesz wymusić na programie Zabezpieczenia systemu Windows skanowanie tylko wybranego pliku lub folderu. Jeśli więc szukasz sposobu na przeskanowanie pojedynczego pliku lub folderu za pomocą Zabezpieczeń systemu Windows, oto co możesz zrobić. 🚀
1. Jak skanować plik Dostosowano z aplikacji Zabezpieczenia systemu Windows
W tej metodzie użyjemy aplikacji Zabezpieczenia systemu Windows w celu przeskanowania pojedynczego pliku lub folderu. Oto kilka prostych kroków, które należy wykonać.
1. Najpierw kliknij na szukaj Windows 11 i wpisałem Bezpieczeństwo Windowsa. Następnie otworzyłem aplikację Zabezpieczenia systemu Windows z listy.


2. W aplikacji Zabezpieczenia systemu Windows kliknij opcję Ochrona przed wirusami i zagrożeniami który znajduje się poniżej.
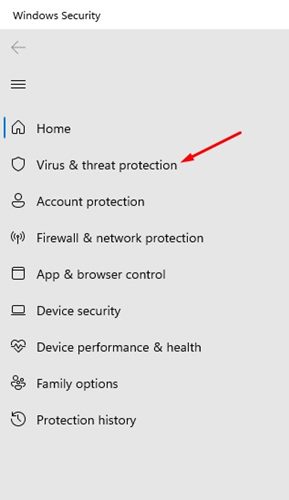
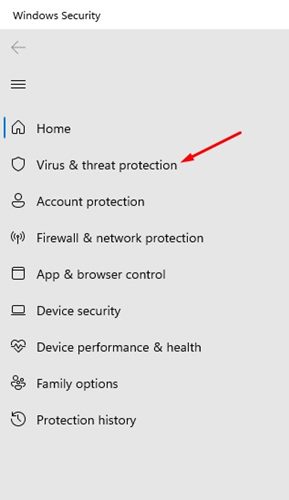
3. W prawym panelu kliknij link Opcje skanowania który znajduje się poniżej sekcji Bieżące zagrożenia.
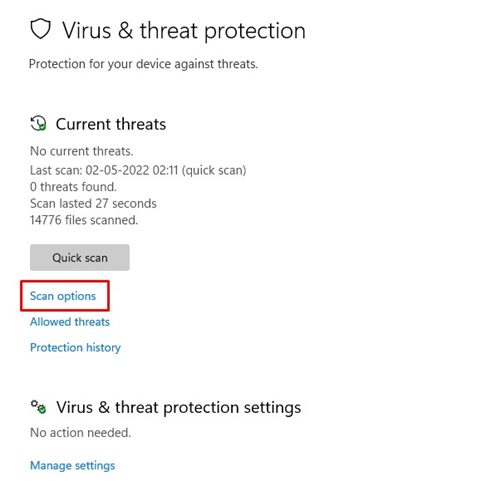
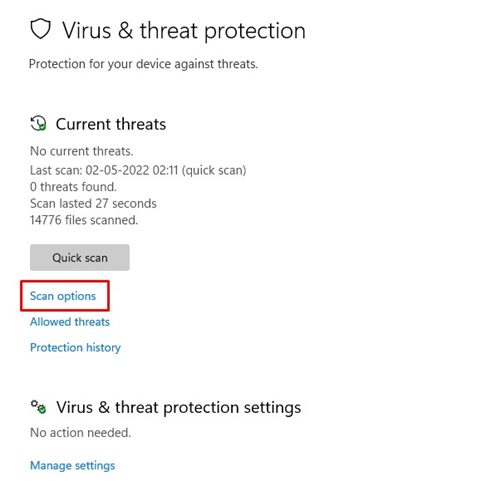
4. Na stronie Opcje skanowania wybierz opcję Niestandardowe skanowanie. Następnie kliknij przycisk Skanuj teraz.
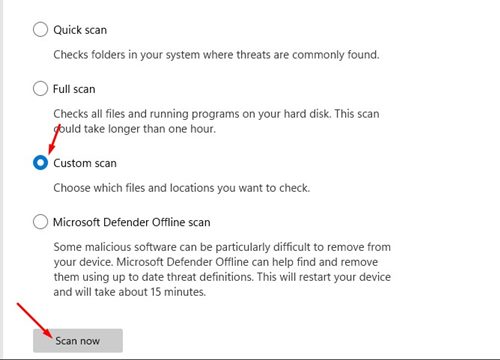
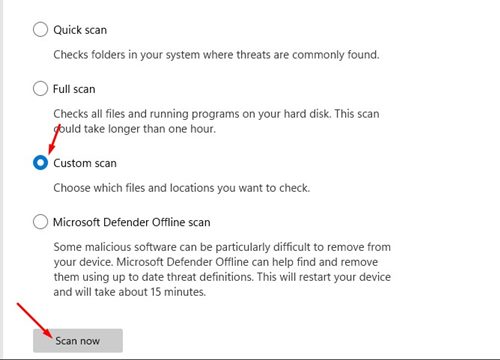
5. Zostaniesz poproszony o wybranie pliku lub folderu, który chcesz zeskanować. Wybierać folder które chcesz przejrzeć.
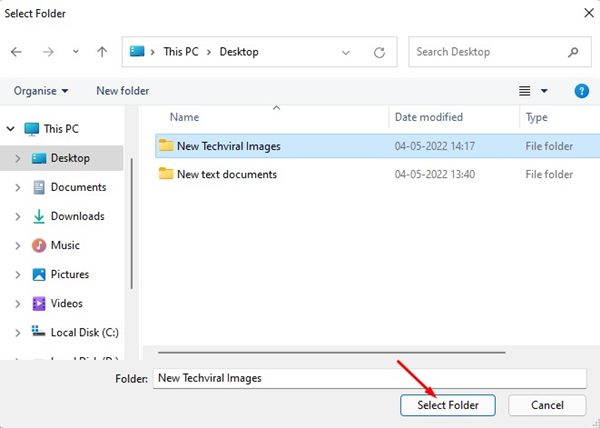
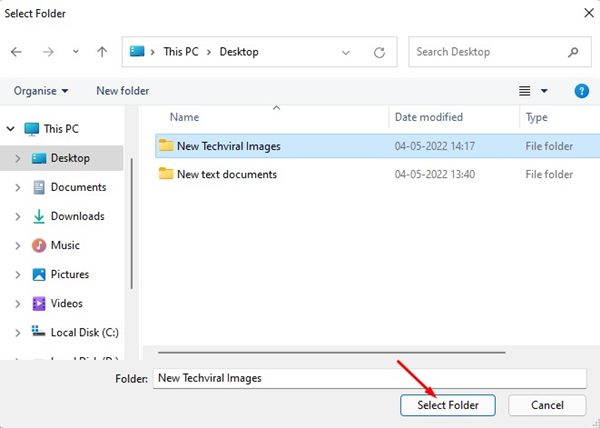
Notatka: Nie można wybierać plików bezpośrednio. Jeśli chcesz przeskanować konkretny plik, musisz przenieść go do folderu, a następnie wybrać ten folder w aplikacji Zabezpieczenia systemu Windows.
6. Teraz kliknij przycisk Wybierz folder, a aplikacja Zabezpieczenia systemu Windows przeprowadzi skanowanie.
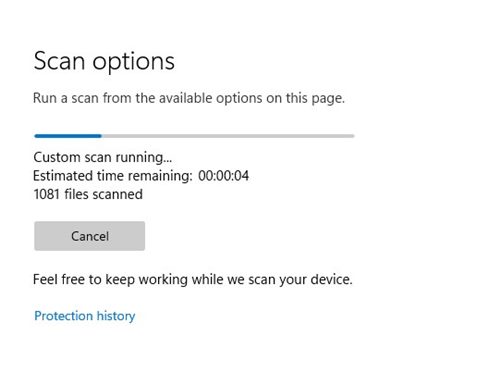
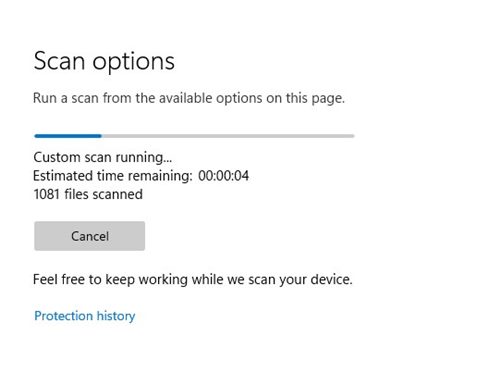
Oto jak możesz przeskanować pojedynczy plik lub folder w systemie Windows 11 za pomocą aplikacji Zabezpieczenia systemu Windows. 💻💪
2. Jak skanować plik za pomocą skanowania niestandardowego z menu kontekstowego
Jeśli w systemie Windows 11 domyślną aplikacją zabezpieczającą jest Zabezpieczenia systemu Windows, możesz wykonać niestandardowe skanowanie za pomocą menu kontekstowego. Tutaj pokażemy Ci jak zeskanować pojedynczy plik lub folder z menu kontekstowego w systemie Windows 11.
1. Po pierwsze, zlokalizuj plik lub folder który chcesz zeskanować.
2. Kliknij prawym przyciskiem myszy plik lub folder i wybierz Pokaż więcej opcje.
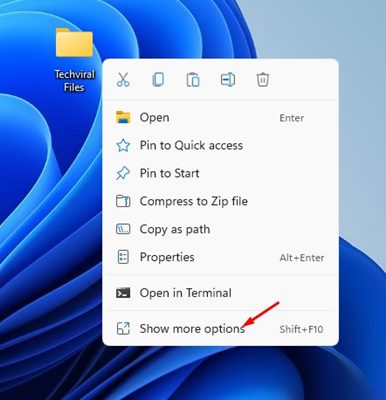
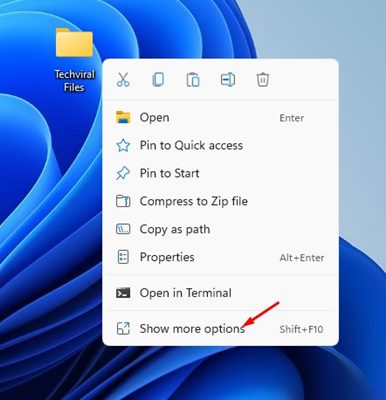
3. Kliknij opcję Escanear con Microsoft Defender w klasycznym menu kontekstowym.
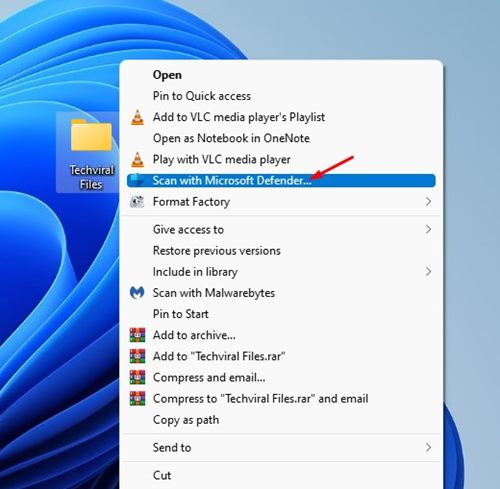
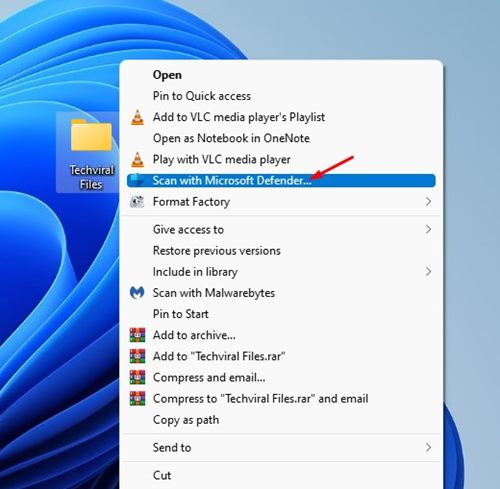
4. Aplikacja Zabezpieczenia systemu Windows natychmiast rozpocznie skanowanie. przeskanuj wybrany plik lub folder.
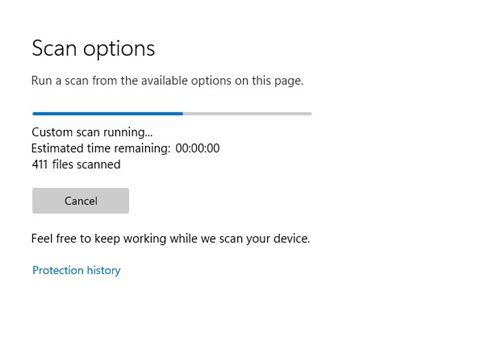
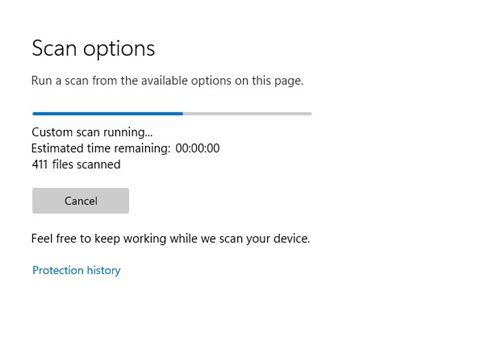
Oto jak możesz wykonać niestandardowe skanowanie Okna 11 poprzez aplikację Zabezpieczenia systemu Windows. 🌟
Ten Bezpieczeństwo systemu Windows Jest to solidne narzędzie bezpieczeństwa, z którego powinien korzystać każdy użytkownik. Oto dwa najlepsze sposoby skanowania pojedynczego dokumentu plik lub folder w systemie Windows 11. W porównaniu do pełnego skanowania, szybkie skanowanie w systemie Windows 11 zajmuje mniej czasu. ⏱️