Jak sprawdzić dysk GPT lub MBR w systemie Windows 10/11 🚀 Szybko i łatwo się naucz!
W większości przypadków nie musisz wiedzieć, jaki typ schematu partycjonowania wykorzystuje Twój dysk twardy. Jeśli jednak niedawno zbudowałeś nowy komputer, możesz zostać poproszony o wybór między partycjami MBR i GPT. Ponadto niektóre programy wymagają określenia schematu partycjonowania przed rozpoczęciem procesu instalacji. 🖥️
Jeśli zastanawiasz się, jaka jest różnica między nimi, GPT to nowoczesny schemat partycjonowania, który jest wymagany do uruchomienia systemu operacyjnego Windows w UEFI. Z drugiej strony, MBR jest wymagany do uruchomienia starszych wersji systemu Windows w trybie BIOS. Jeśli chcesz zainstalować najnowszą wersję systemu Windows 10, prawdopodobnie będziesz musiał użyć schematu partycji GPT. 🚀
Jak sprawdzić, czy dysk twardy jest GPT czy MBR w systemie Windows
Aby zapewnić bezproblemową instalację systemu Windows 10, przed przygotowaniem rozruchowego dysku USB należy koniecznie zapoznać się z układem partycji na dysku. Dlatego zawsze dobrze jest wiedzieć, czy dysk na komputerze z systemem Windows używa GPT czy MBR. 📂
1. Poprzez Zarządzanie dyskami
Aby ustalić, czy dysk jest dyskiem GPT czy MBR, możesz użyć narzędzia Zarządzanie dyskami wbudowanego w system Windows 10. Wykonaj poniższe proste kroki.
1. Najpierw kliknij prawym przyciskiem myszy przycisk Start i wybierz Zarządzanie dyskami.
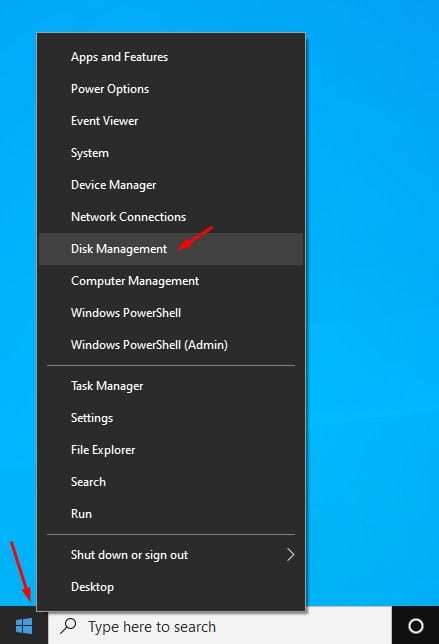
2. Spowoduje to otwarcie narzędzia Zarządzanie dyskami.
3. Kliknij prawym przyciskiem myszy dysk, którego schemat partycji chcesz poznać i wybierz Właściwości.
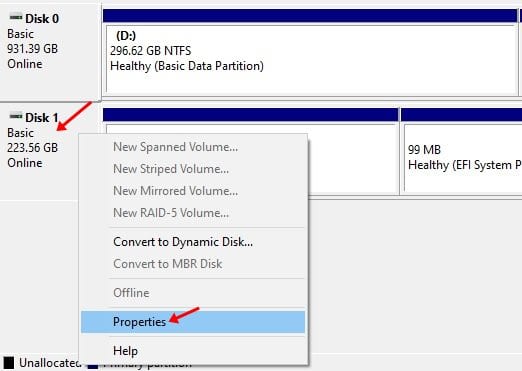
4. W następnym oknie wybierz zakładkę Kłęby.
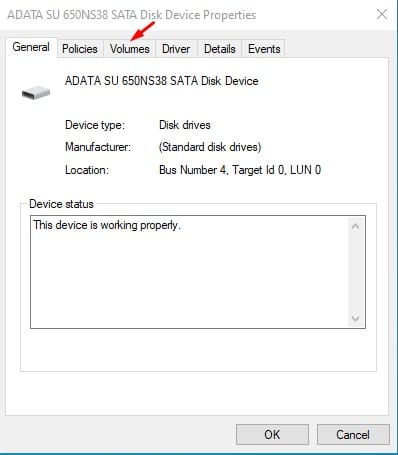
5. Teraz sprawdź styl partycji. Sekcja styl partycji Powie Ci, jaki styl partycjonowania został użyty na dysku.
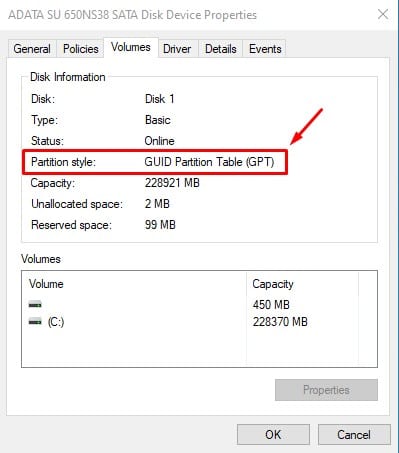
2. Korzystanie z wiersza poleceń
Metoda Wiersz poleceń Może nie jest to najłatwiejsze rozwiązanie, ale nadal jest bardzo skuteczne. Aby sprawdzić, czy dysk używa stylu partycji GPT czy MBR, wykonaj poniższe proste czynności.
2. Najpierw kliknij Szukaj w systemie Windows i wpisz CMD. Kliknij prawym przyciskiem myszy CMD i wybierz Uruchom jako administrator.
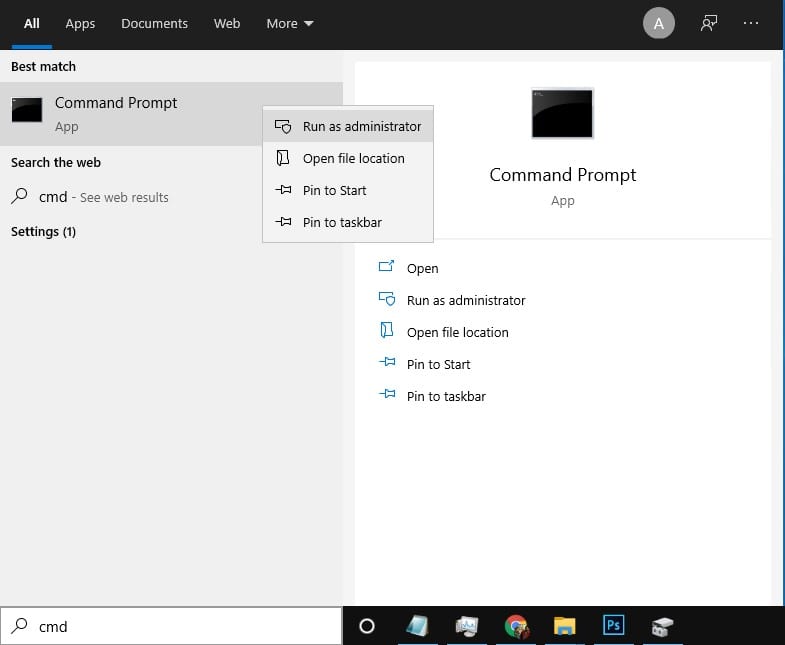
2. W oknie wiersza poleceń wprowadź część dysku i naciśnij klawisz Enter.
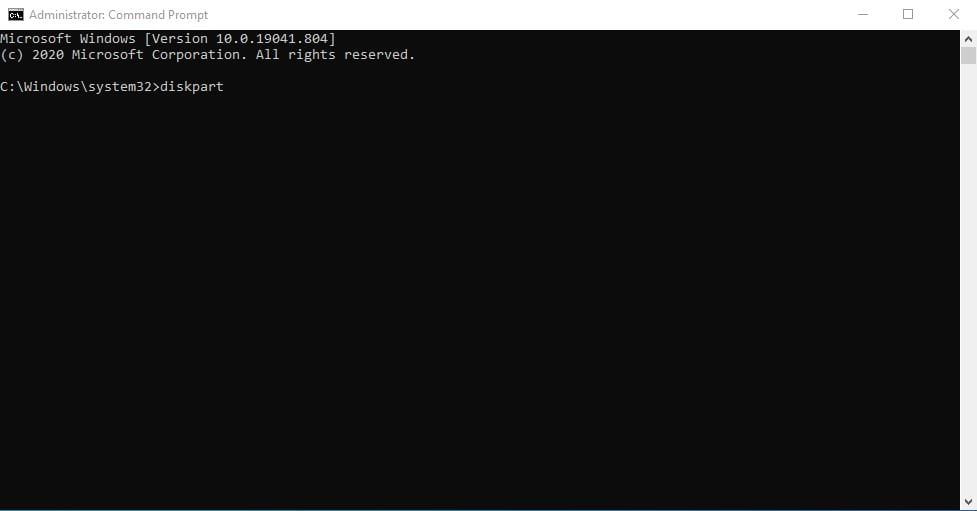
3. Następnie wprowadź lista dysków w wierszu poleceń i naciśnij Enter.
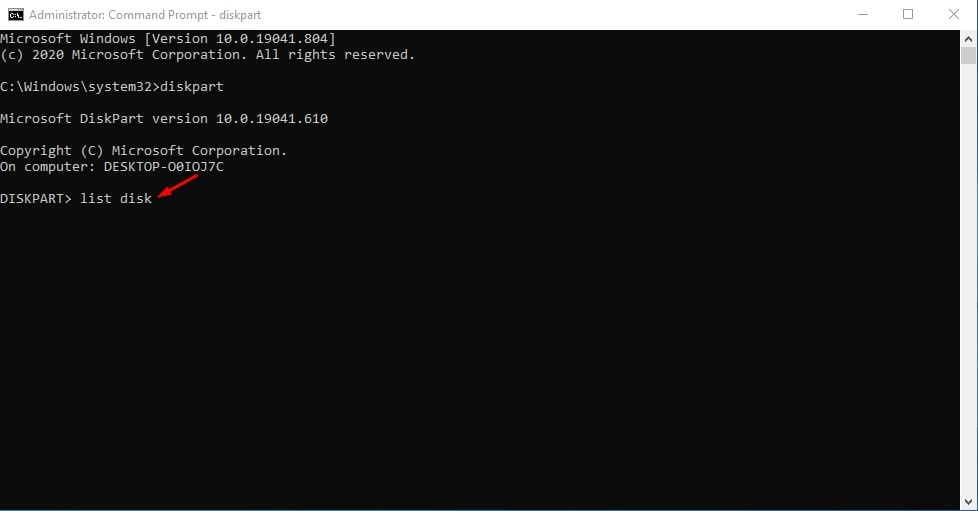
4. Jeśli dysk jest GPT, będzie miał gwiazdka(*) w kolumnie GPT. Jeśli w kolumnie GPT brakuje znaku gwiazdki, oznacza to, że jest to dysk MBR.
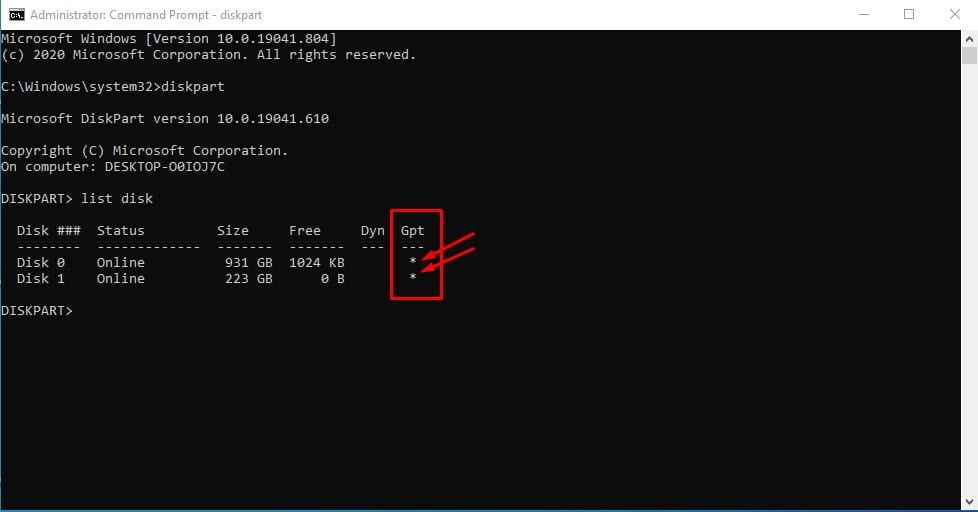
3. Korzystanie z programu PowerShell
Podobnie jak w przypadku wiersza poleceń, do określenia, czy dysk twardy korzysta ze stylu partycji GPT czy MBR, możesz użyć programu Windows PowerShell. 💻
1. Najpierw wyszukaj Powershell w wyszukiwarce systemu Windows. Teraz kliknij prawym przyciskiem myszy na PowerShell i wybierz Uruchom jako administrator.
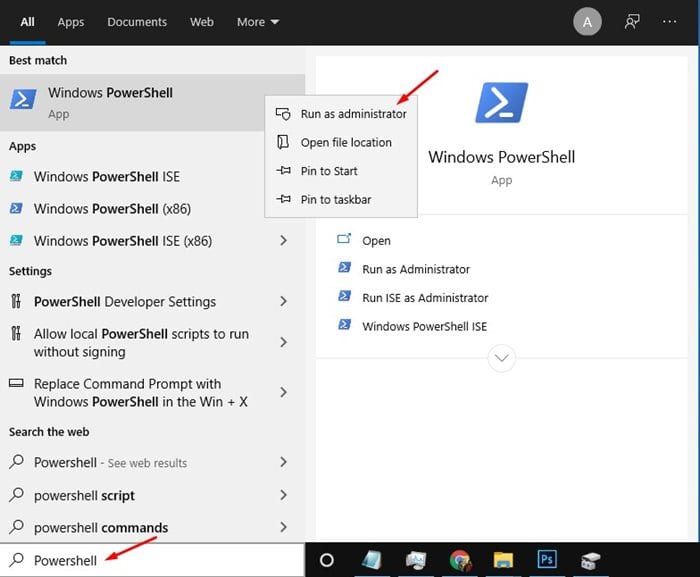
2. W oknie programu PowerShell wpisałem Pobierz dysk i naciśnij klawisz Enter.
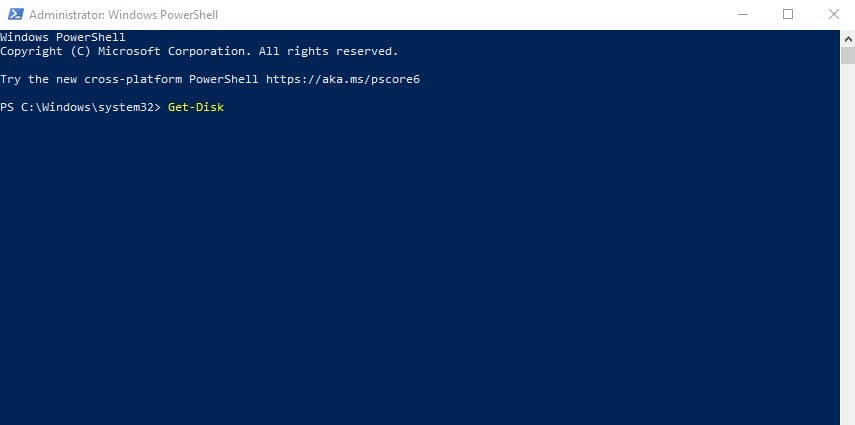
3. Teraz spójrz na kolumnę Styl partycji. Kolumna ta wskazuje, czy dysk twardy używa schematu GPT czy MBR.
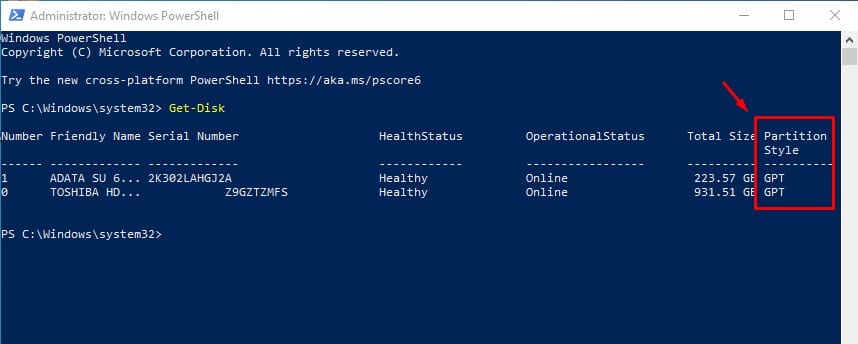
Jak przekonwertować MBR na GPT w systemie Windows
Jeśli otrzymasz błędy Jeśli podczas instalowania systemu Windows 10/11 od podstaw pojawi się komunikat „Nie można zainstalować systemu Windows na tym dysku”, konieczna będzie konwersja dysku MBR na dysk GPT.
Podzielimy się przewodnikiem szczegółowo o Jak przekonwertować MBR na GPT w systemie Windows. Aby dokonać konwersji, możesz skorzystać z tej instrukcji. 📖
W tym artykule dowiesz się, jak sprawdzić, czy dysk używa stylu przegroda GPT lub MBR w systemie Windows. Mam nadzieję, że Ci to pomogło! Nie zapomnij podzielić się tym ze znajomymi. Jeśli masz jakieś pytania, zostaw komentarz poniżej. 💬















