Jak sprawdzić pamięć RAM w systemie Windows 11 i zoptymalizować komputer już dziś 🚀✨
Znajomość dokładnych specyfikacji pamięci RAM Twojego komputera może okazać się bardzo przydatna w różnych sytuacjach. Na przykład podczas rozwiązywania problemu z komputerem z systemem Windows technik może poprosić Cię o podanie szczegółów dotyczących pamięci RAM. 🛠️
Ponadto znajomość specyfikacji pamięci RAM Twojego obecnego komputera może pomóc Ci zaplanować budowę kolejnego komputera. Bez względu na przyczynę, system Windows 11 oferuje kilka sposobów sprawdzenia informacji o pamięci RAM. 💻
W tym artykule przedstawimy przewodnik krok po kroku, jak sprawdź informacje o pamięci RAM w systemie Windows 11. Zaczynajmy! 🚀
1. Sprawdź informacje o pamięci RAM w Ustawieniach
Jednym z najprostszych sposobów uzyskania informacji o pamięci RAM jest skorzystanie z aplikacji Ustawienia systemu Windows. Oto jak sprawdzić dane pamięci RAM za pomocą ustawień systemu Windows. 😉
1. Najpierw kliknij na Przycisk Start systemu Windows 11 i wybierz Konfiguracja.

2. W aplikacji Ustawienia kliknij opcję System na lewym panelu.
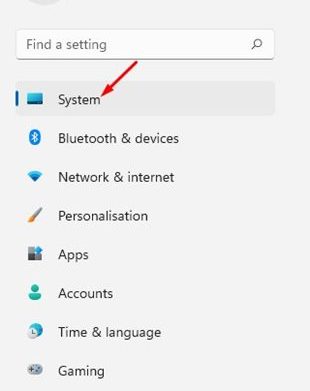
3. W prawym panelu przewiń w dół i kliknij O.
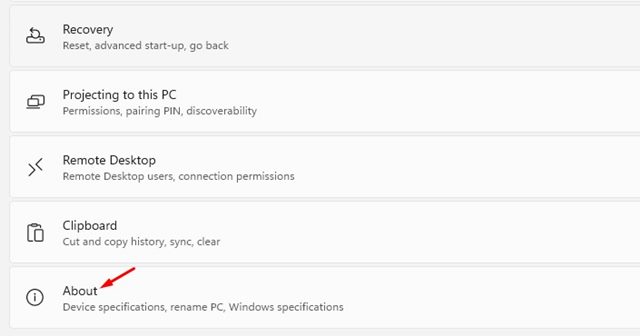
4. Następnie rozwiń Specyfikacje urządzenia i sprawdź Zainstalowana pamięć RAM. Pokaże Ci ile pamięci RAM jest zainstalowane na Twoim komputerze.
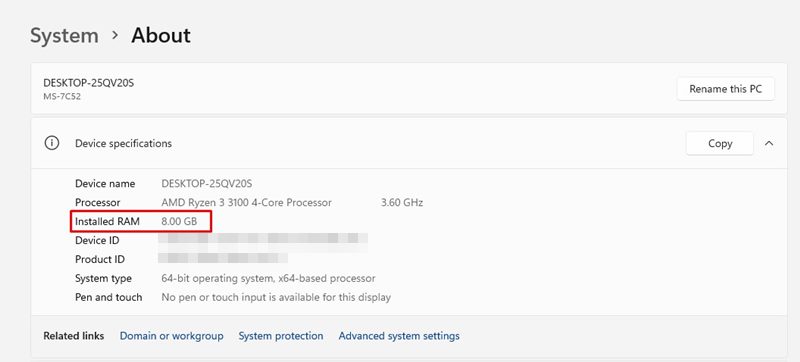
2. Sprawdź prędkość pamięci RAM w systemie Windows 11
Jeśli chcesz uzyskać więcej informacji o pamięci RAM, np. o jej szybkości, użyj Menedżera zadań. Tutaj powiemy Ci jak sprawdź prędkość pamięci RAM w systemie Windows 11. 📊
1. Najpierw kliknij na wyszukiwarkę Windows 11 i wpisz Menedżer zadań.
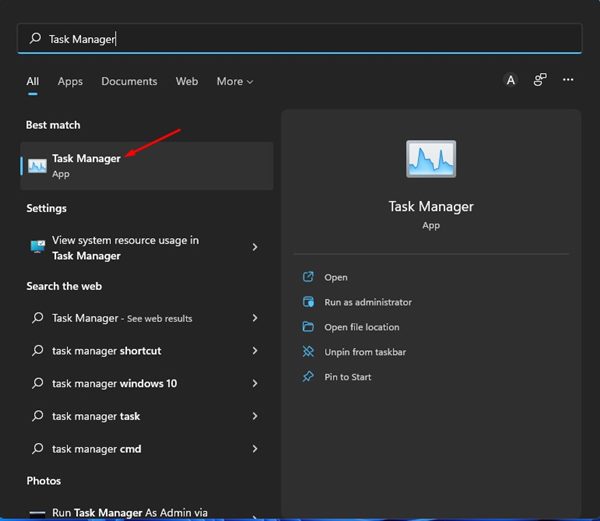
2. W Menedżerze zadań przejdź do zakładki Wydajność, jak pokazano poniżej.
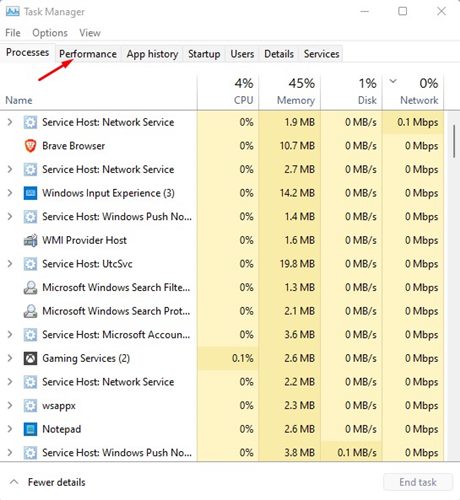
3. Na karcie Wydajność wybierz Pamięć.
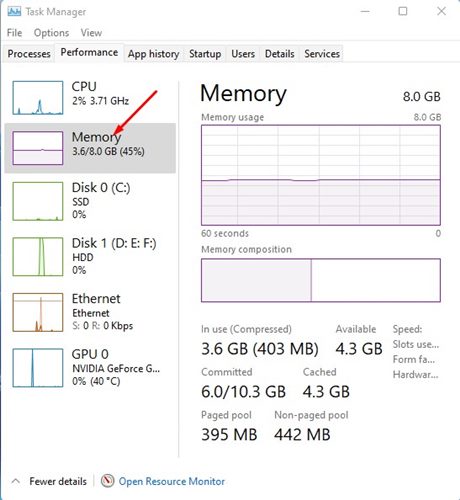
4. W prawym panelu będziesz mógł zobacz prędkość pamięci, liczbę używanych gniazd i inne szczegóły.

3. Sprawdź informacje o pamięci RAM za pomocą terminala systemu Windows
Do sprawdzenia całkowitej dostępności pamięci systemowej i niektórych innych szczegółów można użyć terminala systemu Windows. Tutaj musisz wykonać następujące czynności. 🔍
1. Kliknij na Wyszukiwanie w systemie Windows 11 i napisz Terminal Windows.
2. Następnie otwórz Terminal Windows z listy opcji.
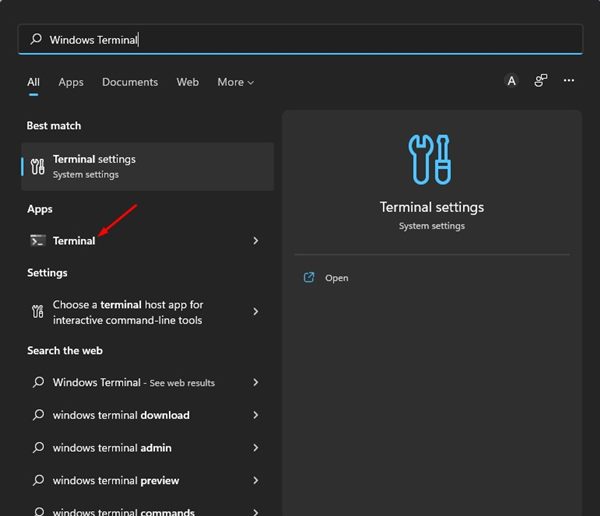
3. W terminalu systemu Windows uruchom następujące polecenie:
informacje o systemie
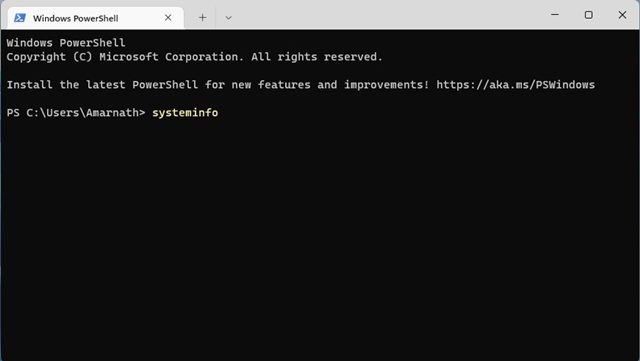
4. W terminalu Windows zostaną wyświetlone informacje o systemie. Powinieneś poszukać w sekcji Całkowita pamięć fizyczna aby znaleźć całkowitą ilość pamięci RAM.
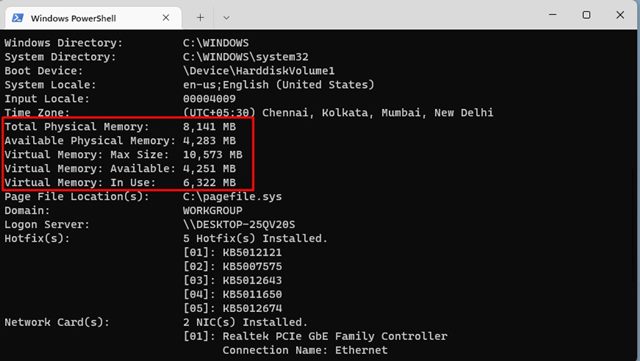
5. Wyświetlane będą również inne informacje, takie jak: Dostępna pamięć RAM, pamięć wirtualna, itp.
4. Sprawdź informacje o pamięci RAM w systemie Windows 11 za pomocą Informacji o systemie
Informacje o pamięci RAM można sprawdzić nawet za pomocą aplikacji Informacje o systemie Windows 11. Tutaj musisz wykonać następujące czynności. 📋
1. Najpierw otwórz wyszukiwarkę systemu Windows 11 i wpisz msinfoi naciśnij Enter. Z listy opcji kliknij aplikację Informacje o systemie.
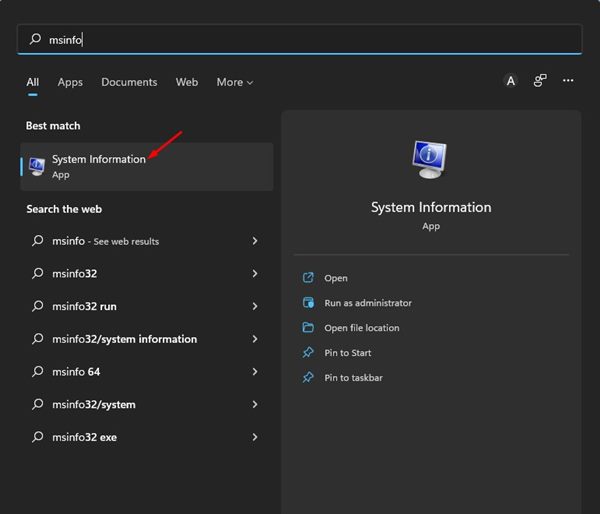
2. Spowoduje to otwarcie Aplikacja Informacje o systemie na komputerze z systemem Windows 11.
2. W oknie Informacje o systemie, wybierz sekcję Podsumowanie systemu, jak pokazano na zrzucie ekranu poniżej.
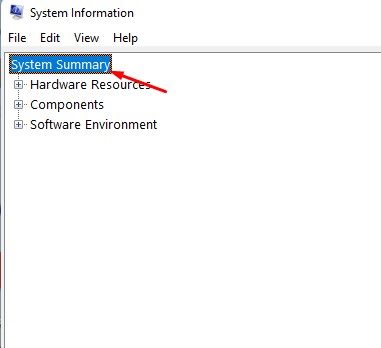
3. Przejrzyj opcje Zainstalowano pamięć fizyczną I Całkowita pamięć fizyczna na prawym panelu. Wyświetli się tutaj całkowita ilość pamięci RAM zainstalowanej w systemie.
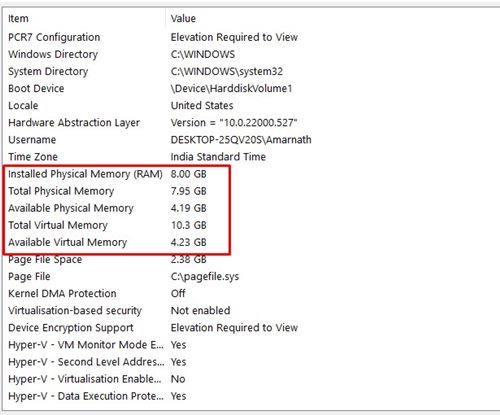
5. Sprawdź informacje o pamięci RAM za pomocą narzędzia diagnostycznego DirectX
Narzędzie diagnostyczne DirectX zawiera wiele informacji związanych z komputerem. Możesz go użyć, aby znaleźć szczegółowe informacje o sterownikach i komponentach DirectX. Może również wyświetlić inne informacje o systemie, takie jak płyta główna, pamięć RAM, procesor, karta graficzna i dźwięk. Oto, jak sprawdzić informacje o pamięci RAM za pomocą tego narzędzia. Narzędzie diagnostyczne DirectX w systemie Windows 11. 🎮
1. Naciśnij klawisz Windows + R na klawiaturze. Spowoduje to otwarcie okna dialogowego URUCHOM.
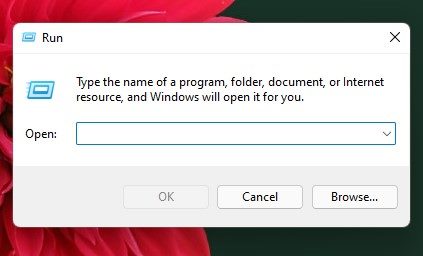
2. Teraz napisz dxdiag w oknie dialogowym URUCHOM i naciśnij Enter.
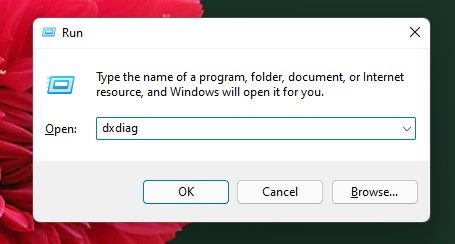
3. Otworzy się narzędzie diagnostyczne DirectX. Przejdź do zakładki System i sprawdź sekcję Informacje o systemie.
4. Zweryfikuj informacje Pamięć aby znaleźć zainstalowaną pamięć RAM.
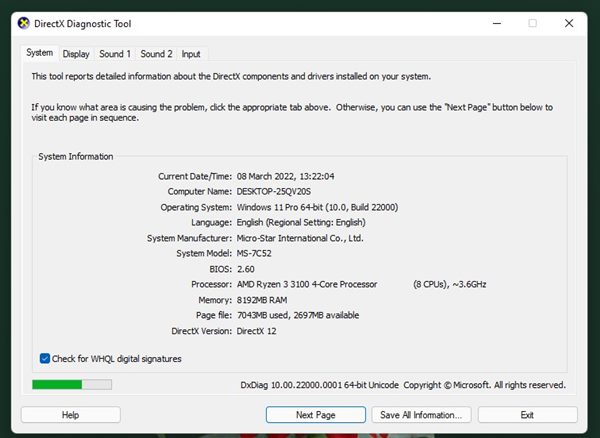
6. Sprawdź informacje o pamięci RAM w systemie Windows 11 za pomocą HWiNFO
HWiNFO to program innej firmy, który zapewnia pełny przegląd sprzętu zainstalowanego w systemie. Aplikacja wyświetla informacje o procesorze, w tym temperaturę i napięcie wentylatorów. 🌡️💨
Można go również użyć do sprawdzenia informacji o pamięci RAM. Pokaże Ci rozmiar pamięci RAM, jej typ, prędkość zegara, tryb, moduły pamięci itd. Tutaj dowiesz się, jak korzystać z tego narzędzia.
1. Aby rozpocząć, pobierz i zainstaluj najnowszą wersję HWiNFO na komputerze z systemem Windows 11.
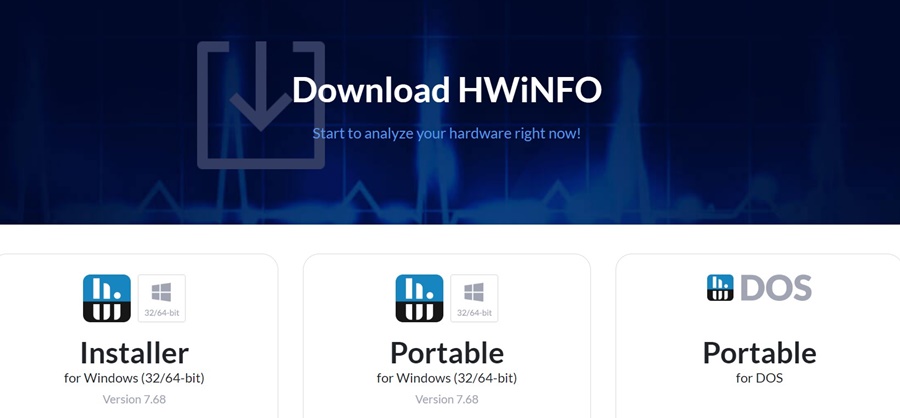
2. Po zainstalowaniu otwórz narzędzie i poczekaj, aż zbierze wszystkie informacje.
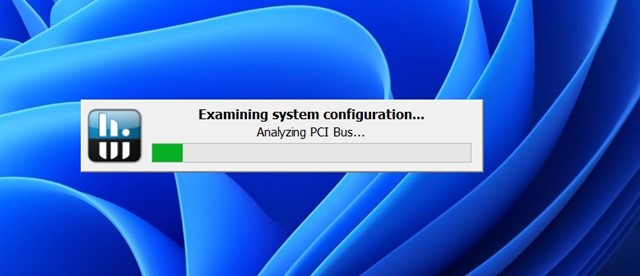
3. Po zebraniu wszystkich informacji, zapoznaj się z sekcją Pamięć. Znajdziesz tam wszystkie informacje na temat pamięci RAM, których możesz potrzebować. 📈
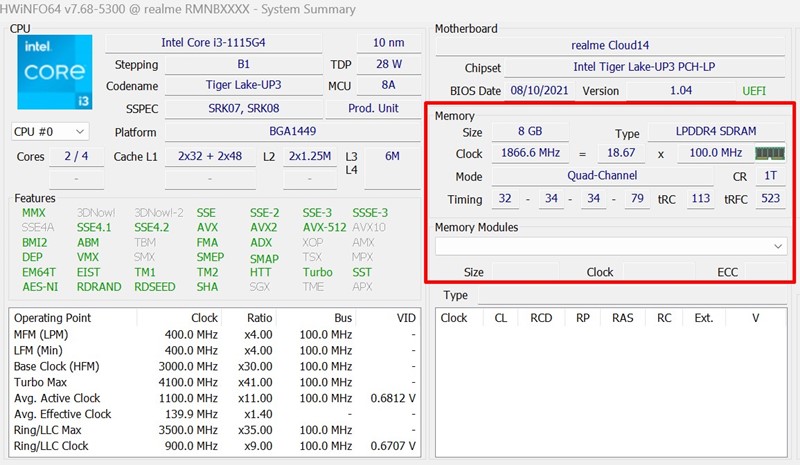
Oto kilka najlepszych sposobów, aby sprawdź informacje o pamięci RAM w systemie Windows 11. Możesz również skorzystać z aplikacji innych firm do sprawdzania informacji o pamięci RAM na komputerze z systemem Windows 11. Aby dowiedzieć się więcej o specyfikacji swojego komputera, zapoznaj się z naszym poradnikiem: Jak sprawdzić pełną specyfikację komputera w systemie Windows 11.














