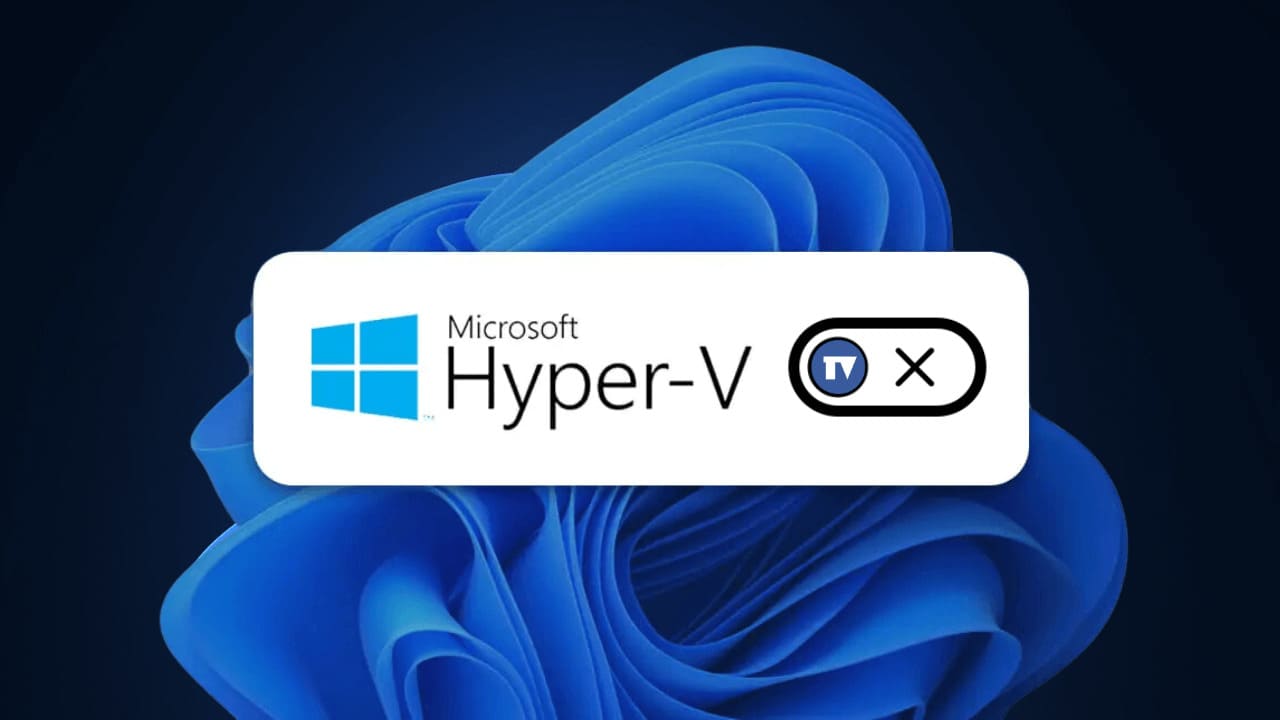Jak wyłączyć Hyper-V w systemie Windows 11: unikaj problemów już dziś 🚀
W systemie Windows 11 dostępny jest Hyper-V, produkt firmy Microsoft umożliwiający tworzenie i uruchamianie wielu maszyn wirtualnych na jednym urządzeniu. Program obsługuje systemy Windows, Linux i FreeBSD, ale przeciętni użytkownicy prawdopodobnie go nie potrzebują. 💻✨
Ostatnio niektórzy użytkownicy systemu Windows 11 zauważyli, że na ich komputerach działa Hyper-V Komputery nawet jeśli z niej nie korzystali. Działając w tle, Hyper-V może zużywać dużo pamięci RAM i rozładowywać baterię. 🔋
Dlatego dobrym pomysłem jest zachowanie Hyper-V wyłączone w systemie Windows 11. Ponadto, jeśli planujesz używać innego oprogramowanie W przypadku oprogramowania do wirtualizacji, np. VirtualBox, zaleca się najpierw wyłączyć Hyper-V w celu uniknięcia konfliktów. Tutaj podpowiemy Ci, jak to zrobić. 👇
1. Wyłącz Hyper-V z funkcji systemu Windows
Jednym z najprostszych sposobów wyłączenia funkcji Hyper-V w Okna 11 jest dostępna poprzez Funkcje systemu Windows. Aby to zrobić, wykonaj poniższe czynności. 🛠️
1. Napisz Panel sterowania w wyszukiwarce Windows. Następnie otworzyłem aplikację. Panel sterowania listą bardziej trafnych wyników.

2. Po otwarciu Panelu sterowania kliknij Programy i funkcje.

3. Po lewej stronie kliknij Włączanie i wyłączanie funkcji systemu Windows.
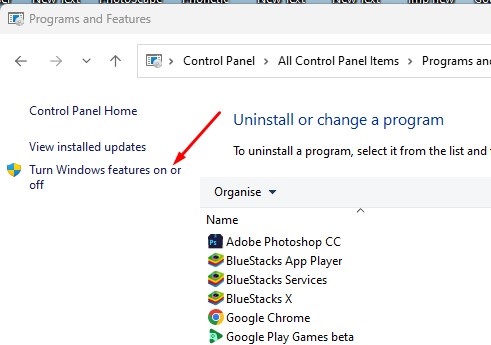
4. W pudełku Funkcje systemu Windows, odznacz Hyper-V.

5. Następnie odznacz Platforma hiperwizora Windows. Gdy to zrobisz, kliknij Przyjąć.
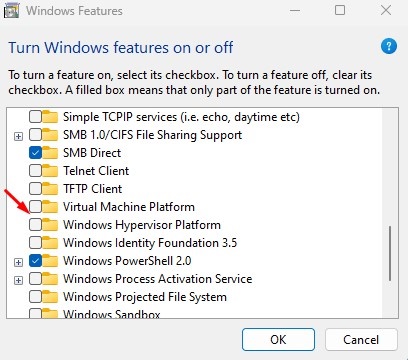
Po wprowadzeniu zmian uruchom ponownie komputer za pomocą Windows 11. Powinno to wyłączyć Hyper-V na Twoim komputerze. komputer.
2. Wyłącz Hyper-V za pomocą polecenia DISM
Przed zastosowaniem tej metody upewnij się, że komputer jest podłączony do Internetu. Następnie użyj polecenia DISM, aby wyłączyć Hyper-V w Windows 11. 🌐
1. Wpisz CMD w polu wyszukiwania Windows 11. Następnie kliknij prawym przyciskiem myszy CMD i wybierz Uruchom jako administrator.

2. Kiedy Wiersz poleceń otwiera się, uruchom to polecenie:
dism /online /disable-feature /featurename:Microsoft-hyper-v-all

3. Po wykonaniu polecenia, zamknij wiersz poleceń.
4. Upewnij się, że ponowne uruchomienie Twój komputer z systemem Windows stosować zmiany.
3. Wyłącz Hyper-V w systemie Windows 11 za pomocą programu PowerShell
Do wyłączenia funkcji Hyper-V w programie można również użyć narzędzia PowerShell. Windows 11. Tutaj podpowiemy Ci jak to zrobić. 👌
1. Napisz PowerShell w poszukiwaniu Windows 11. Następnie kliknij prawym przyciskiem myszy PowerShell i wybierz Uruchom jako administrator.
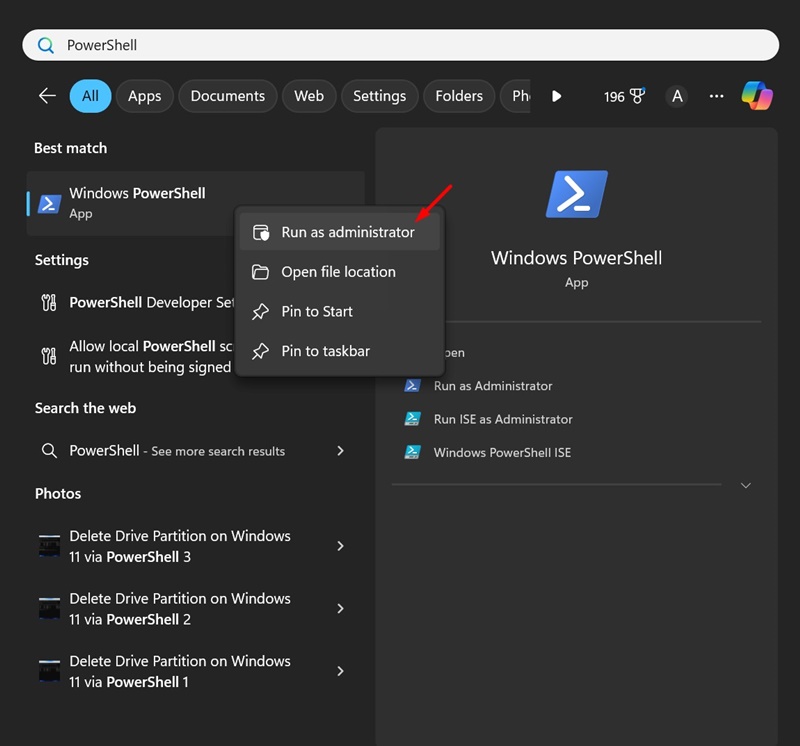
2. Kiedy narzędzie zostanie otwarte PowerShell, uruchom to polecenie:
Wyłącz-WindowsOptionalFeature -Online -FeatureName Microsoft-Hyper-V-All

3. W polu potwierdzenia wpisz I i naciśnij Enter.
4. Wyłącz Hyper-V za pomocą polecenia BCDEdit
Do zarządzania trybem rozruchu hiperwizora można użyć narzędzia wiersza poleceń BCDEdit. Można go również użyć do wyłączenia funkcji Hyper-V. Oto jak Wyłącz Hyper-V za pomocą narzędzia wiersza poleceń BCDEdit.
1. W poszukiwaniu Windows 11, wpisz CMD. Następnie zrób kliknij prawym przyciskiem myszy W CMD i wybierz Uruchom jako administrator.

2. Po otwarciu wiersza poleceń uruchom to polecenie:
bcdedit /ustaw hypervisorlaunchtype off
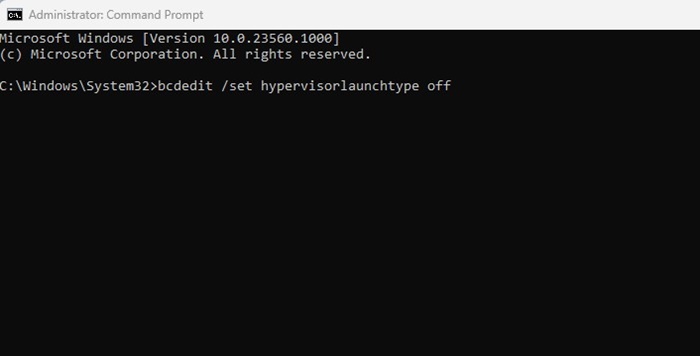
3. Po wykonaniu polecenia zamknij wiersz poleceń.
Pamiętaj o ponownym uruchomieniu komputera za pomocą Windows 11 aby zastosować zmiany. Spowoduje to wyłączenie funkcji Hyper-V na Twoim urządzeniu.
5. Wyłącz Hyper-V w systemie Windows 11 za pomocą BIOS-u
Chociaż można wyłączyć funkcję Hyper-V, postępując zgodnie z powyższymi metodami, należy pamiętać, że jeśli na komputerze nie jest włączona wirtualizacja funkcji Hyper-V, sprzęt komputerowy, Hyper-V ani żaden inny program do wirtualizacji nie będzie działać. 🚫
Dlatego jeśli nie chcesz korzystać z programów do wirtualizacji, najlepiej je wyłączyć. wirtualizacja sprzętu w BIOS-ie. ⚙️

- Uruchom ponownie komputer z systemem Windows.
- Teraz użyj klawisz wyznaczony do otwarcia Ustawienia BIOS-u.
- Gdy jesteś w BIOS-ie, przejdź do Konfiguracja.
- Wybierz opcję Technologia Wirtualizacja. Następnie wybierz Wyłączony.
- Zapisz zmiany naciskając klawisz F10 i wyszedłem.
Należy pamiętać, że opcje dostępu do BIOS-u i wyłączania wirtualizacji mogą się różnić. Opcje dostępu do BIOS-u i wyłączenia wirtualizacji można znaleźć w dokumentach pomocy technicznej lub na stronie internetowej strona internetowa od producenta.
Oto proste metody wyłączania funkcji Hyper-V na komputerze system operacyjny Okna. Daj nam znać, jeśli potrzebujesz więcej pomocy. 🚀