Jak zainstalować Linuksa w 3 prostych krokach (bez usuwania systemu Windows) 💻🚀
Czy chcesz zainstalować Linuksa? To prostszy proces niż myślisz! 💻 Możesz wypróbować Linuksa na swoim komputerze przed jego instalacją. Jeśli nie jesteś zadowolony, po prostu uruchom ponownie komputer i wróć do systemu Windows. Powiemy Ci, jak rozpocząć pracę z Linuksem. 🚀
Wybierz dystrybucję Linuksa i pobierz ją
Najpierw musisz wybrać jedną Dystrybucja Linuksa chcesz używać. Dystrybucje Linuksa zawierają jądro Linuksa i inne oprogramowanie w postaci kompletnego systemu operacyjnego, z którego możesz korzystać. Każda dystrybucja ma inne narzędzia systemowe, środowiska graficzne, dołączone aplikacje i motywy wizualne.
Ubuntu I Linux Mint nadal należą do najpopularniejszych dystrybucji Linuksa. Istnieje wiele innych opcji i nie ma złych odpowiedzi, choć niektóre dystrybucje są przeznaczone dla bardziej technicznych i doświadczonych użytkowników. Istnieją dystrybucje dla programistów i dystrybucje dla graczy. 🎮
Po wybraniu dystrybucji Linuksa wejdź na jej stronę internetową i pobierz instalator. Otrzymasz plik ISO, który jest obrazem dysku zawierającym pliki instalacyjne dla Twojej dystrybucji Linuksa.
Jeśli posiadasz nieco starszy system (wyprodukowany ponad dziesięć lat temu), być może będziesz musiał poszukać dystrybucji, która nadal obsługuje architekturę 32-bitową. Większość współczesnych komputerów ma procesory 64-bitowe, a wiele aktualnych dystrybucji nie obsługuje już urządzeń 32-bitowych.
Aby uruchomić, przetestować i zainstalować pobrany system Linux, musisz utworzyć rozruchowy nośnik instalacyjny z pliku ISO.
Można to zrobić na kilka sposobów. Jeśli posiadasz płytę DVD wielokrotnego zapisu i napęd optyczny, możesz nagrać plik ISO na płytę, korzystając z funkcji „Nagraj obraz płyty” w systemie Windows. Najlepiej jednak skorzystać z dysku flash — dyski flash są szybsze od dysków DVD i będą działać na każdym komputerze z portem USB, bez konieczności używania napędu optycznego.
To jest to, czego będziesz potrzebować, aby utworzyć bootowalny dysk flash USB Linux na Windowsie:
- Plik ISO dystrybucji Linuksa, którą wybrałeś.
- Wolne oprogramowanie Rufus. Ten oficjalne instrukcje Ubuntu Polecają również Rufusa.
- Dysk flash USB o pojemności co najmniej 4 GB. Niektóre dystrybucje Linuksa mogą wymagać większych dysków flash, jeżeli ich instalatory są większe, ale dla większości dystrybucji, łącznie z Ubuntu, 4 GB jest wystarczające.
Uruchom program Rufus i podłącz dysk USB do komputera, aby rozpocząć pracę. Najpierw w polu „Urządzenie” wybierz swój dysk flash. Następnie kliknij przycisk „Wybierz” i poszukaj pobranego pliku ISO. Po trzecie, kliknij przycisk „Start”, aby utworzyć dysk flash.
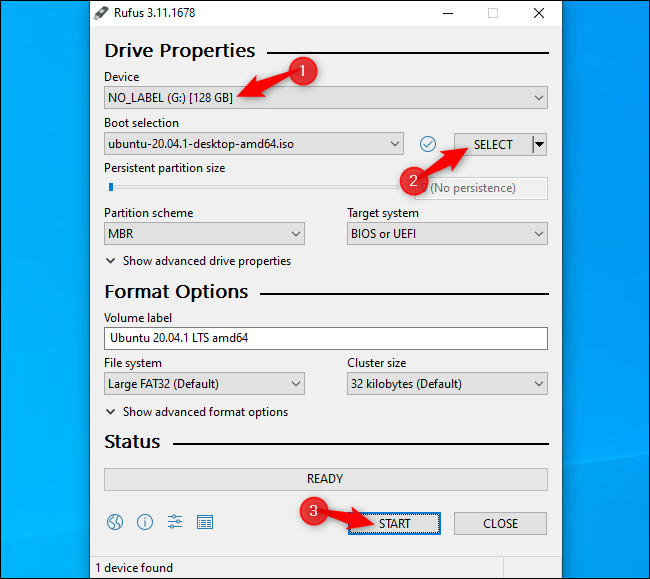
Można zobaczyć pewne ostrzeżenia. Zaakceptuj opcje domyślne: Kliknij „Tak”, jeśli zostaniesz poproszony o pobranie dodatkowych plików lub kliknij „OK”, jeśli zostaniesz poproszony o zapisywanie w trybie ISO. Na koniec zostaniesz ostrzeżony, że Rufus usunie wszystkie pliki z Twojego dysku flash — upewnij się, że wykonałeś kopię zapasową wszystkich ważnych plików i kliknij „OK”, aby kontynuować.
Rufus utworzy dysk instalacyjny USB, a pasek postępu u dołu okna zacznie się wypełniać. Po zakończeniu procesu i wyświetleniu zielonego paska z napisem „Gotowe” możesz kliknąć „Zamknij”, aby dokończyć proces.
Jeśli uruchamiasz system Linux na tym samym komputerze, na którym utworzyłeś nośnik instalacyjny, nie musisz nawet odłączać dysku flash. Wystarczy ponownie uruchomić komputer i uruchomić system z nośnika instalacyjnego Linux.
Aby to zrobić należy wybrać opcję „Uruchom ponownie” w systemie Windows. Twój komputer powinien automatycznie uruchomić się z dysku USB i zainstalować system Linux.
Jeśli na komputerze zostanie uruchomiony ponownie system Windows, może zaistnieć konieczność naciśnięcia określonego klawisza w celu uzyskania dostępu do menu urządzeń rozruchowych i wybrania go podczas procesu instalacji. Podczas rozruchu może być konieczne naciśnięcie następujących klawiszy: F12, Escape, F2 i F10. Ten klawisz może być widoczny na ekranie podczas rozruchu.
Może być również konieczna zmiana kolejności rozruchu w ustawieniach BIOS-u lub oprogramowania układowego UEFI. Dokładny przebieg procesu będzie zależał od modelu komputera. Więcej informacji znajdziesz w instrukcji obsługi komputera. (Jeśli zbudowałeś własny komputer, sprawdź instrukcję obsługi komputera.) płyta główna.)
A co z Bezpiecznym Rozruchem?
Nowoczesne komputery z oprogramowaniem układowym UEFI — zazwyczaj te z systemem Windows 8 lub nowszym — mają funkcję zwaną Secure Boot (Bezpieczny rozruch). Są one zaprojektowane tak, aby uniemożliwiać uruchamianie niezatwierdzonych systemów operacyjnych, co powinno pomóc w ochronie przed rootkitami i innym złośliwym oprogramowaniem.
Niektóre dystrybucje Linuksa, np. Ubuntu, zostały zaprojektowane do współpracy z funkcją Secure Boot i korzystają z programu ładującego podpisanego przez firmę Microsoft, co pozwala im na uruchomienie się w systemie. W przypadku innych dystrybucji Linuksa może być konieczne wyłączenie funkcji Secure Boot przed uruchomieniem systemu.
Jednak w wielu sytuacjach dystrybucja Linuksa powinna uruchomić się bez problemów. Jeśli Linux się uruchomi, nie musisz martwić się o Bezpieczny rozruch. Jeśli pojawi się komunikat o błędzie bezpiecznego rozruchu i system Linux nie uruchomi się, sprawdź dokumentację dystrybucji, aby uzyskać więcej informacji, i rozważ wyłączenie funkcji bezpiecznego rozruchu na swoim komputerze.
Wypróbuj Linuksa
Po uruchomieniu Linuksa będziesz mieć „żywy” pulpit. Linux, którego możesz używać tak, jakby był zainstalowany na Twoim komputerze. Nie jest on faktycznie zainstalowany i nie modyfikuje w żaden sposób Twojego komputera. Jest on uruchamiany wyłącznie z utworzonego przez Ciebie dysku flash (lub płyty, którą nagrałeś). 🌟
Na przykład w Ubuntu kliknij „Wypróbuj Ubuntu” zamiast „Zainstaluj Ubuntu”, aby je wypróbować.
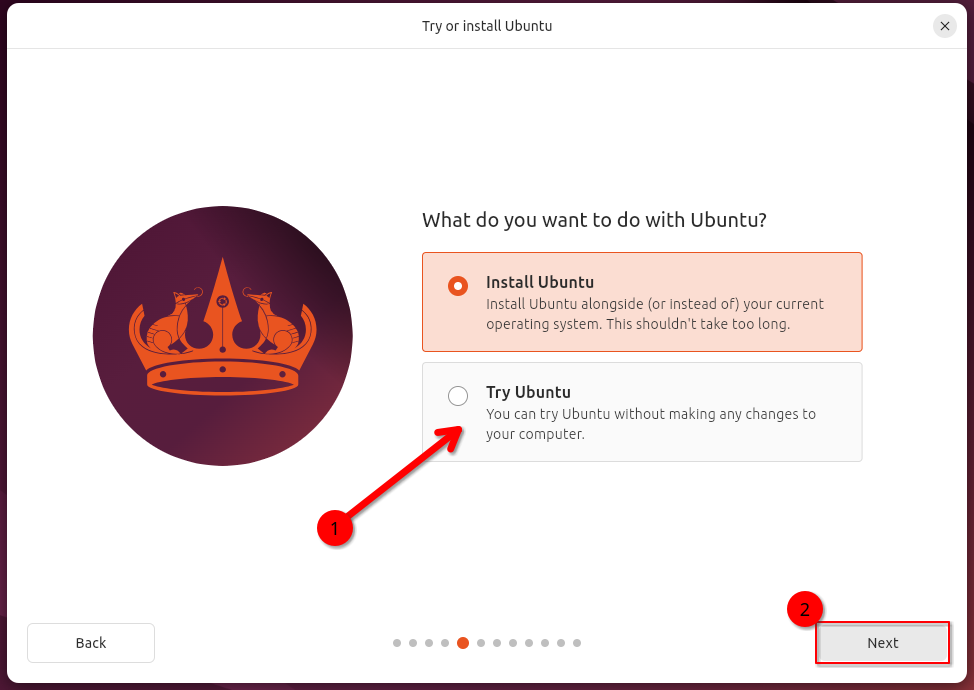
Możesz poznać system Linux i go używać. Pamiętaj, że prawdopodobnie będzie działać dłużej szybko po zainstalowaniu na wewnętrznej pamięci Twojego komputera. Jeśli chcesz po prostu pobawić się Linuksem i nie chcesz go od razu instalować, nie ma problemu — po prostu uruchom ponownie komputer i wyjmij dysk flash, aby powrócić do systemu Windows.
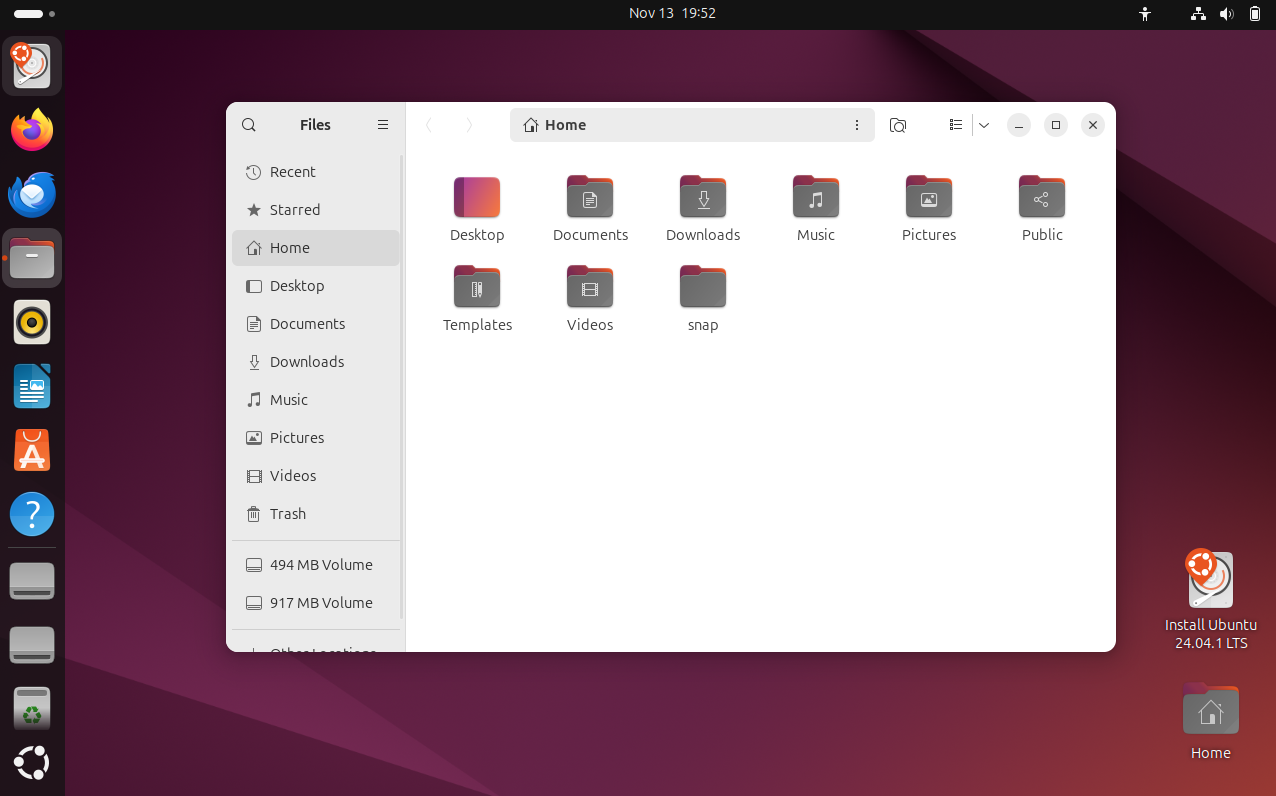
Jeśli chcesz wypróbować wiele dystrybucji Linuksa, możesz powtórzyć ten proces i wypróbować kilka zanim zdecydujesz się na zainstalowanie jednej.
(Nie wszystkie dystrybucje Linuksa oferują środowisko live, z którego można skorzystać przed ich instalacją, ale zdecydowana większość tak.)
Ostrzeżenie: Przed kontynuowaniem wykonaj kopię zapasową
Przed przystąpieniem do instalacji systemu Linux zalecamy wykonanie kopii zapasowej ważnych plików. Zawsze powinieneś posiadać aktualne kopie zapasowe, zwłaszcza gdy wprowadzasz zmiany w systemie. 🔒
Można zainstalować Linuksa w scenariuszu z podwójnym rozruchem i pozwolić instalatorowi Linuksa bezproblemowo zmienić rozmiar partycji Windows bez wpływu na pliki. Mogą jednak wystąpić błędy podczas zmiany rozmiaru partycji. Można też przypadkowo kliknąć niewłaściwą opcję i usunąć partycję Windows.
Dlatego zachęcamy do wykonania kopii zapasowej wszystkich ważnych danych, na wszelki wypadek, przed kontynuowaniem.
Zainstaluj Linuxa
Jeśli jesteś zadowolony ze swojej dystrybucji Linuksa i działa ona dobrze na Twoim komputerze, możesz zdecydować się na jej instalację. Dystrybucja Linuksa zostanie zainstalowana na wewnętrznym dysku systemowym, podobnie jak system Windows.
Można to zrobić na dwa sposoby: Można zainstalować system Linux w konfiguracji „podwójnego rozruchu”, w której będzie on współistniał z systemem operacyjnym Windows na dysku twardym, umożliwiając wybór systemu operacyjnego, którego chcesz używać przy każdym rozruchu. Generalnie jednak nie zalecamy korzystania z dwóch systemów operacyjnych, zwłaszcza nowicjuszom, ponieważ łatwo wówczas napotkać problemy techniczne. Innym sposobem jest zainstalowanie systemu Linux zamiast systemu Windows poprzez usunięcie systemu operacyjnego Windows i zastąpienie go systemem Linux. Jeśli masz dwa dyski twarde, możesz zainstalować Linuksa także na jednym z nich i używać obu w bezpieczniejszym scenariuszu z podwójnym rozruchem. Świetnie byłoby dać Ci możliwość wyboru, z którego z nich skorzystać.
Jeśli wiesz, że nie chcesz już używać systemu Windows i chcesz odzyskać trochę miejsca na dysku twardym, odinstaluj system Windows. Pamiętaj, że utracisz wszystkie zainstalowane aplikacje i pliki, których kopii zapasowych nie zrobiłeś.
Aby przeprowadzić proces instalacji, uruchom instalator z poziomu aktywnego systemu Linux. Powinna być łatwa do znalezienia, zazwyczaj jest to ikona domyślnie umieszczona na pulpicie.
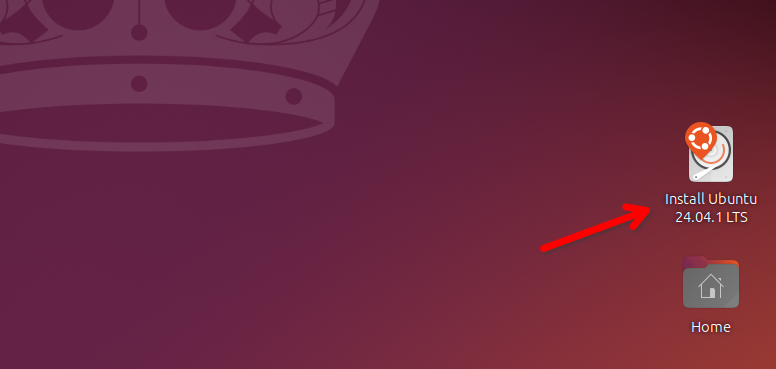
Kreator instalacji przeprowadzi Cię przez cały proces. Przejdź przez instalator i wybierz opcje, których chcesz użyć. Uważnie przeczytaj opcje, aby mieć pewność, że instalujesz Linuksa w sposób, którego oczekujesz. W szczególności uważaj, aby nie usunąć systemu Windows (chyba że chcesz) i nie zainstalować Linuksa na niewłaściwym dysku.
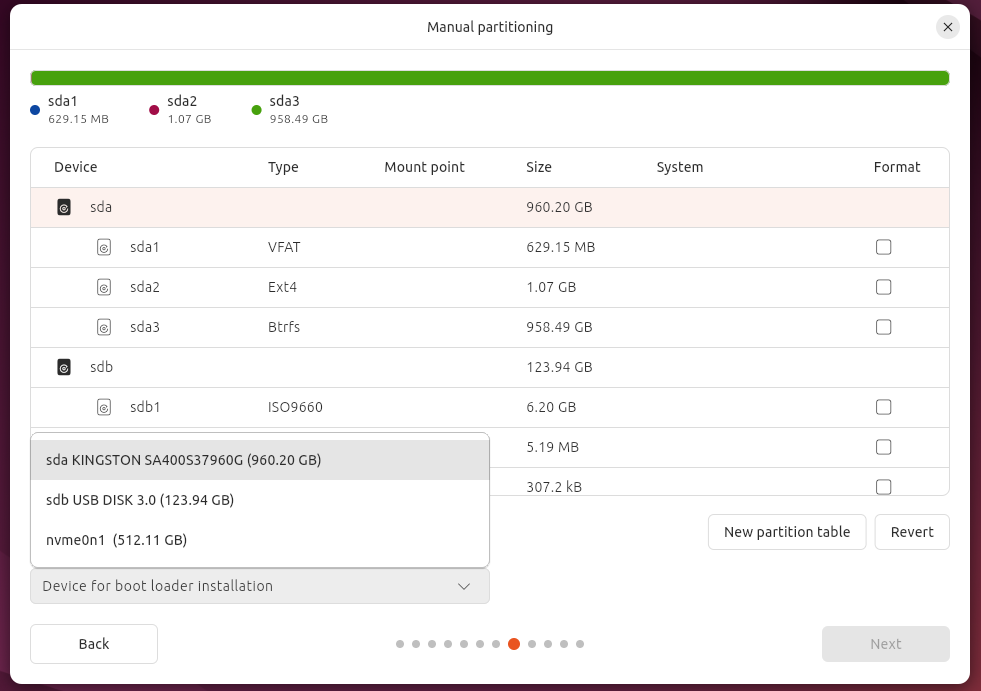
W tym przykładzie mamy wiele dysków i chcemy mieć pewność, że wybieramy właściwy dysk do instalacji Ubuntu.
Po zakończeniu procesu instalacji zostaniesz poproszony o ponowne uruchomienie komputera. Uruchom ponownie komputer i wyjmij dysk flash lub płytę DVD, z której zainstalowałeś system Linux. Na komputerze zostanie uruchomiony system Linux zamiast systemu Windows. Jeśli wybierzesz instalację systemu Linux w scenariuszu z podwójnym rozruchem, przy każdym uruchomieniu pojawi się menu umożliwiające wybór między systemem Linux i Windows.
Jeśli później zechcesz ponownie zainstalować system Windows, zawsze możesz pobrać nośnik instalacyjny. Instalowanie systemu Windows z Microsoft i użyj go do ponownej instalacji systemu Windows. Alternatywą jest zakup laptopa przeznaczonego specjalnie do uruchamiania systemu Linux. Przetestowaliśmy kilka laptopów z systemem Linux, w tym Kubuntu Focus Ir16 oraz System76 Gazelle (gaze18), i uważamy je za warte rozważenia opcje. 🛒














