Konfiguracja systemu Windows 11: rozwiązywanie problemów w kilka minut! ⚡💾
Podobnie jak każda inna aplikacja systemowa, aplikacja Ustawienia systemu Windows 11 może czasami ulec awarii. Mogą wystąpić problemy, takie jak nieoczekiwane wyłączanie się systemu lub wolne działanie. 😟
Jeśli stoisz w obliczu podobne problemy, najlepiej zresetować aplikację Ustawienia. Oto najlepsze sposoby, aby to zrobić. 🔄
Notatka: Zresetowanie aplikacji Ustawienia spowoduje usunięcie różnych ustawień i przywrócenie domyślnych wartości różnych opcji. Jeśli więc używasz niestandardowych ustawień dla dowolnej funkcji systemu Windows, upewnij się, że je utworzyłeś kopia zapasowa ważnych plików. 💾
1. Uruchom ponownie z menu Start
Użyjemy domyślnego menu Start, aby zresetować aplikację Ustawienia w systemie Windows. Wykonaj poniższe proste kroki. 🖱️
1. Otwórz pole wyszukiwania systemu Windows i wpisz Konfiguracja.
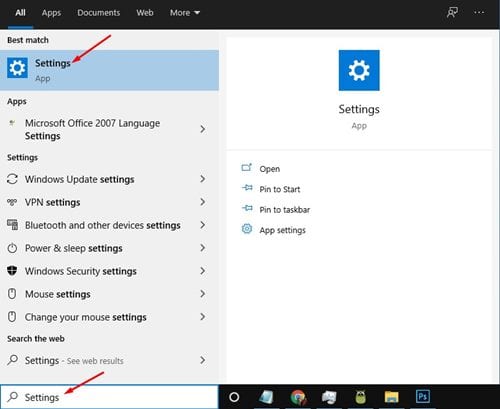
2. Kliknij prawym przyciskiem myszy aplikację Ustawienia i wybierz Ustawienia aplikacji.
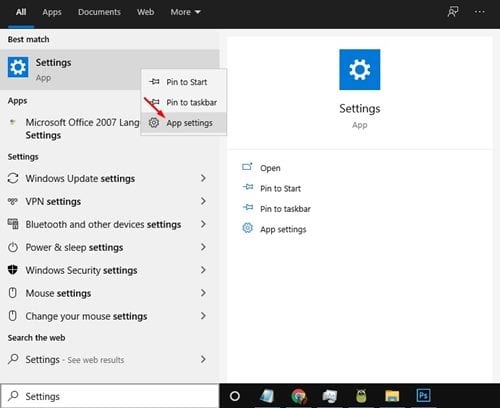
3. W oknie Ustawienia przewiń w dół i kliknij przycisk Przywrócić jak pokazano poniżej.
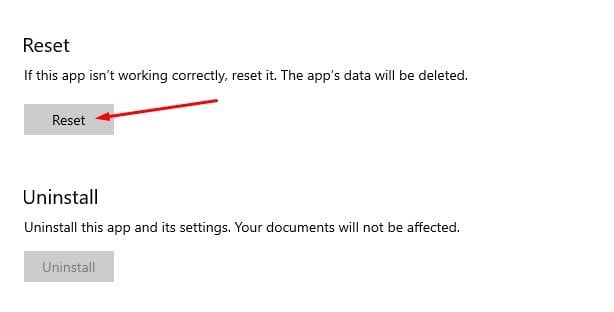
4. W wyświetlonym komunikacie potwierdzającym kliknij ponownie przycisk Przywrócić.
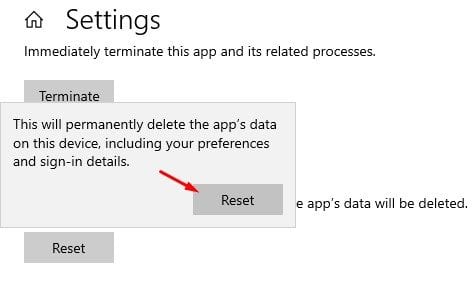
2. Zresetuj aplikację Ustawienia za pomocą programu PowerShell
Jeśli używasz systemu Windows 10 w wersji 21H2 lub nowszej, możesz użyć PowerShell aby zresetować aplikację Ustawienia systemu Windows. 💻
1. Otwórz wyszukiwarkę systemu Windows i wyszukaj Windows PowerShell.
2. Kliknij prawym przyciskiem myszy program Windows PowerShell i wybierz opcję Uruchom jako administrator.
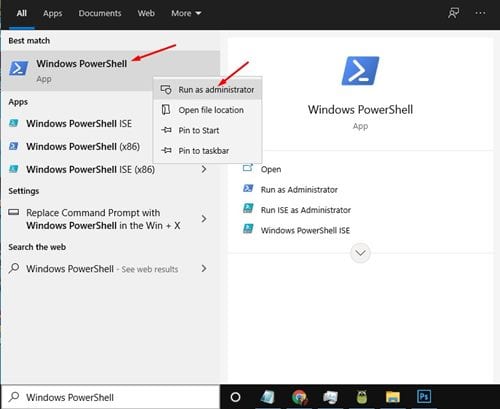
3. W oknie programu PowerShell wprowadź:
Pobierz-AppxPackage *windows.immersivecontrolpanel* | Resetuj-AppxPackage
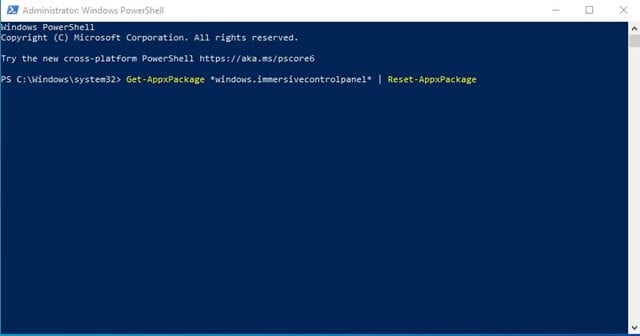
4. Po zakończeniu naciśnij klawisz Wchodzić.
3. Zresetuj aplikację Ustawienia za pomocą wiersza poleceń
Jeśli używasz systemu Windows 10 w wersji innej niż 21H2, musisz zresetować aplikację Ustawienia za pomocą wiersza polecenia. Wykonaj poniższe proste kroki. 🛠️
1. Otwórz wyszukiwanie Okna i wyszukiwanie Wiersz poleceń.
2. Kliknij prawym przyciskiem myszy Wiersz poleceń i wybierz Uruchom jako administrator.
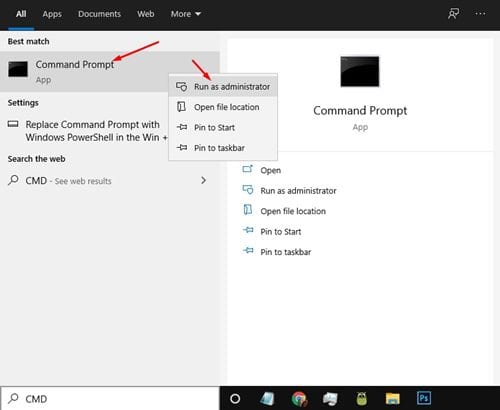
3. W wierszu poleceń wprowadź następujące polecenie –
PowerShell -ExecutionPolicy Unrestricted -Command "& {$manifest = (Get-AppxPackage *immersivecontrolpanel*).InstallLocation + '\AppxManifest.xml' ; Add-AppxPackage -DisableDevelopmentMode -Register $manifest}"
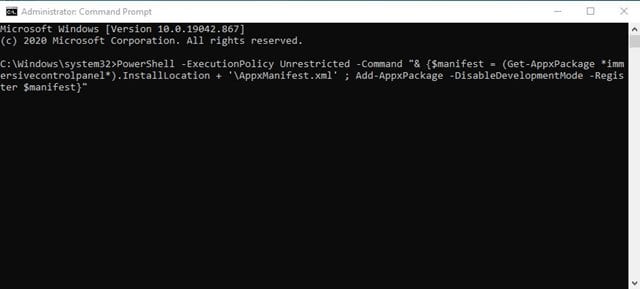
4. Po zakończeniu naciśnij klawisz Wchodzić.
4. Zresetuj aplikację Ustawienia za pomocą pliku wsadowego
Czy używasz Windows 10 podobnie jak w przypadku wersji 11, możesz utworzyć plik wsadowy i uruchomić go, aby zresetować aplikację Ustawienia. 🗂️
Posiadanie gotowego pliku wsadowego może być bardzo przydatne, gdy aplikacja Ustawienia nagle przestanie działać. Możesz go uruchomić bez konieczności przechodzenia przez edytor rejestru lub zasady grupy. Oto jak zresetować aplikację Ustawienia za pomocą plików wsadowych.
1. Kliknij prawym przyciskiem myszy na pulpicie i wybierz Nowy > Dokument tekstowy.
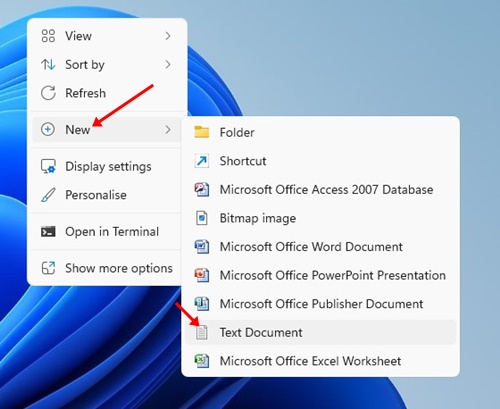
2. Otwórz dokument tekstowy i wklej do niego następujące wiersze.
@echo wyłącz
cmd.exe /k PowerShell -ExecutionPolicy Unrestricted -Command "& {$manifest = (Get-AppxPackage immersivecontrolpanel).InstallLocation + '\AppxManifest.xml' ; Add-AppxPackage -DisableDevelopmentMode -Register $manifest}"
Wyjście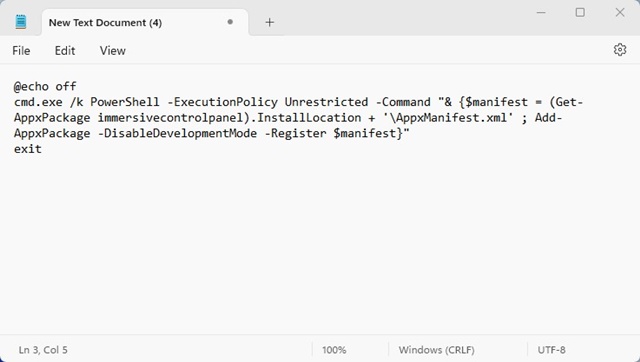
3. Teraz kliknij na menu Archiwum i wybierz Zapisz jako.

4. W oknie dialogowym „Zapisz jako” wprowadź nazwę pliku jako ResetujUstawieniaApp.bat. Możesz nadać mu dowolną nazwę, pamiętaj tylko, aby na końcu dodać rozszerzenie .bat. Po wykonaniu tej czynności kliknij przycisk Trzymać.
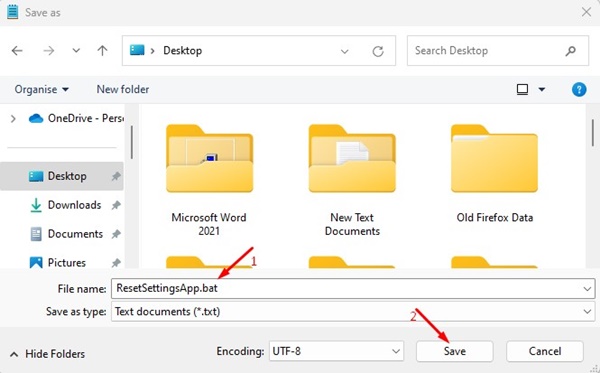
5. Plik wsadowy zostanie zapisany na pulpicie. Aby zresetować aplikację Ustawienia w systemie Windows, kliknij ją dwukrotnie. 💥
W tym przewodniku dowiesz się, jak przywrócić Aplikacja Ustawienia systemu Windows. Mam nadzieję, że ten artykuł był pomocny! Jeśli Ci się spodobało, podziel się tym ze znajomymi. Jeśli masz jakieś pytania, daj nam znać w sekcji komentarzy! 😊















