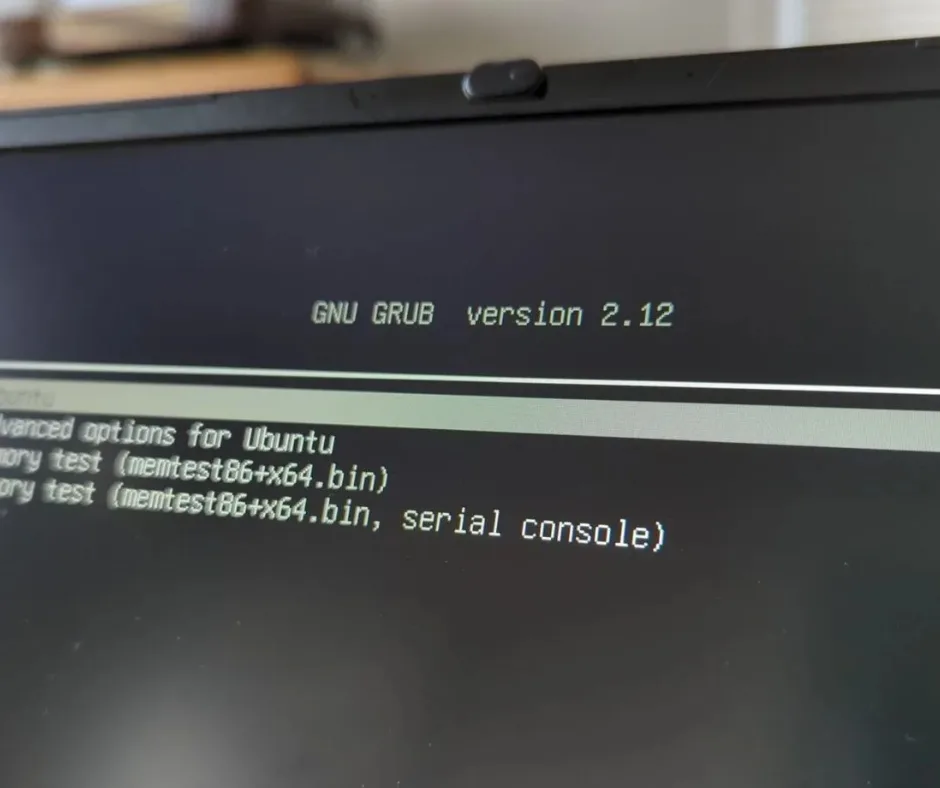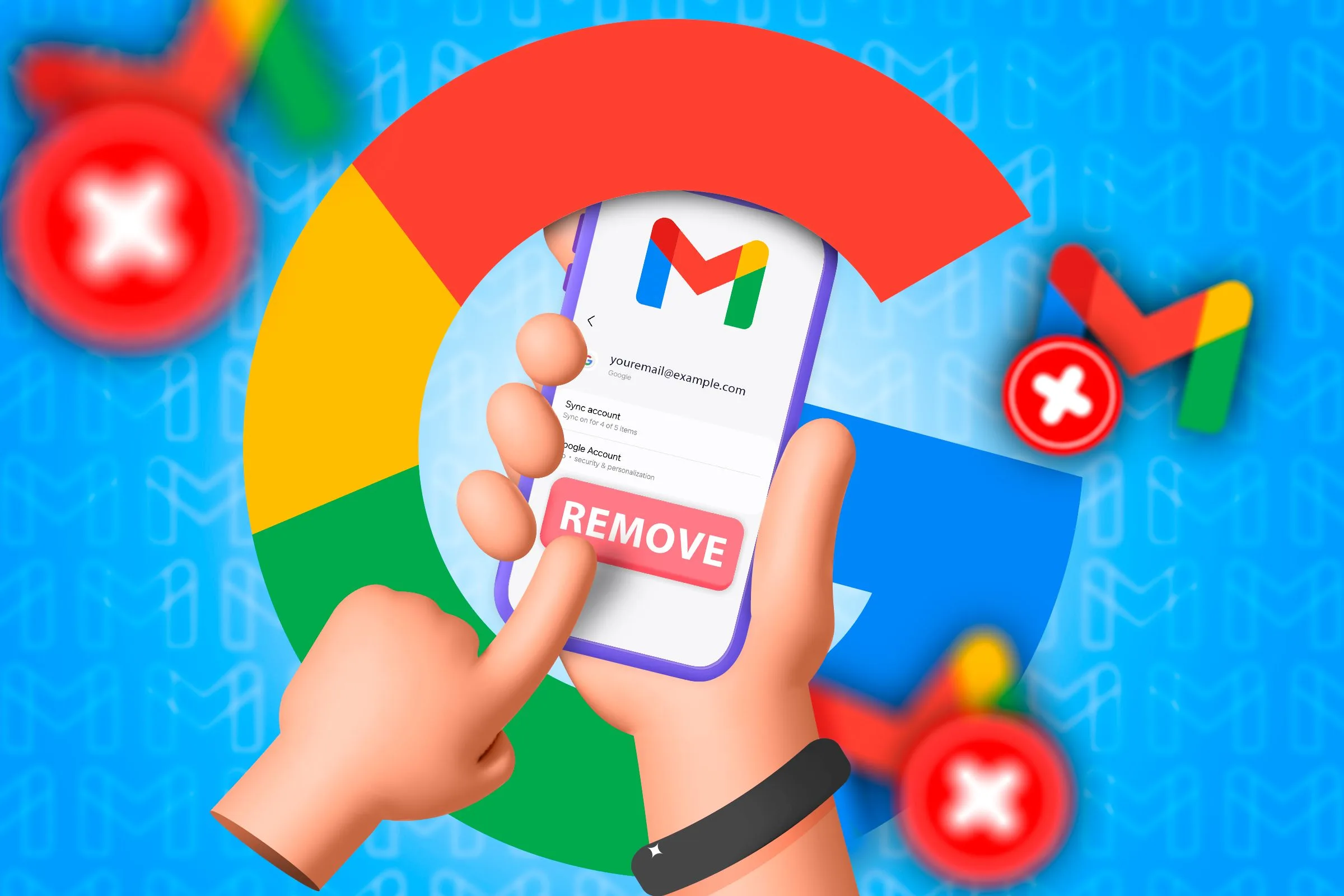🖥️ Jak otworzyć „Urządzenia i drukarki” w systemie Windows 11: 4 proste kroki
Urządzenia i drukarki znajdziesz w Panelu sterowania, ale po jego otwarciu zostaniesz przeniesiony na stronę ustawień Bluetooth. Czy teraz można uzyskać dostęp do klasycznej strony „Urządzenia i drukarki” w systemie Windows 11? 🤔
Zrobiliśmy mały dochodzenie i odkryliśmy, że Microsoft nie usunął klasycznej funkcji Urządzenia i drukarki; Po prostu utrudniało to dostęp. Nadal możesz uzyskać dostęp do swoich starych urządzeń i drukarek pod adresem Windows 11, choć konieczne będzie wykonanie kilku dodatkowych kroków. 🖥️🔌
1. Otwórz stare Urządzenia i drukarki z okna dialogowego Uruchom
Okno dialogowe Uruchom jest najłatwiejsze i najbardziej szybki sposób dostępu do urządzeń i drukarek w systemie Windows 11. Tutaj pokażemy Ci jak to zrobić. 🚀
1. Naciśnij Klawisz Windows + R na klawiaturze. Spowoduje to otwarcie okna dialogowego Uruchom.
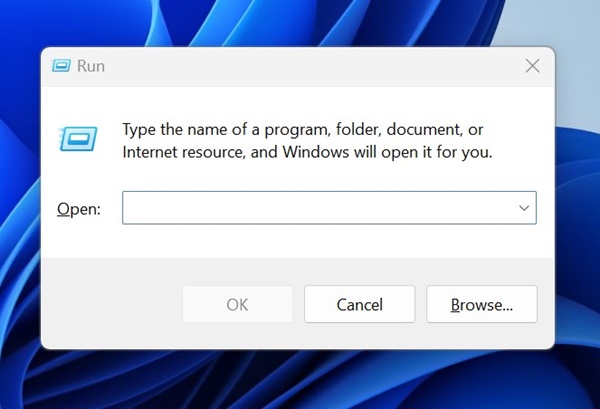
2. Gdy otworzy się okno dialogowe Uruchom, wklej poniższy kod i naciśnij Enter.
powłoka:::{A8A91A66-3A7D-4424-8D24-04E180695C7A}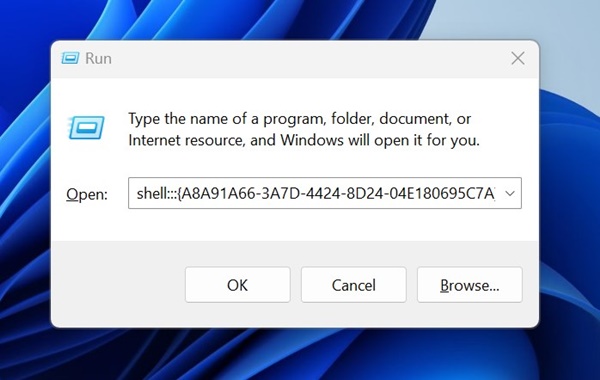
3. Uruchomienie polecenia w oknie dialogowym Uruchom spowoduje natychmiastowe otwarcie strony polecenia. Urządzenia i Drukarki.

2. Otwórz klasyczne Urządzenia i drukarki w Ustawieniach
Strona Urządzenia i drukarki są ukryte pod wiele warstw w konfiguracjach. Możesz również użyć Aplikacja Ustawienia do otwierania ukrytej strony. Oto kroki, które należy wykonać. 🕵️♂️
1. Kliknij przycisk Start Windows 11 i wybierz Konfiguracja.

2. Po otwarciu aplikacji Ustawienia przełącz się na Bluetooth i urządzenia.
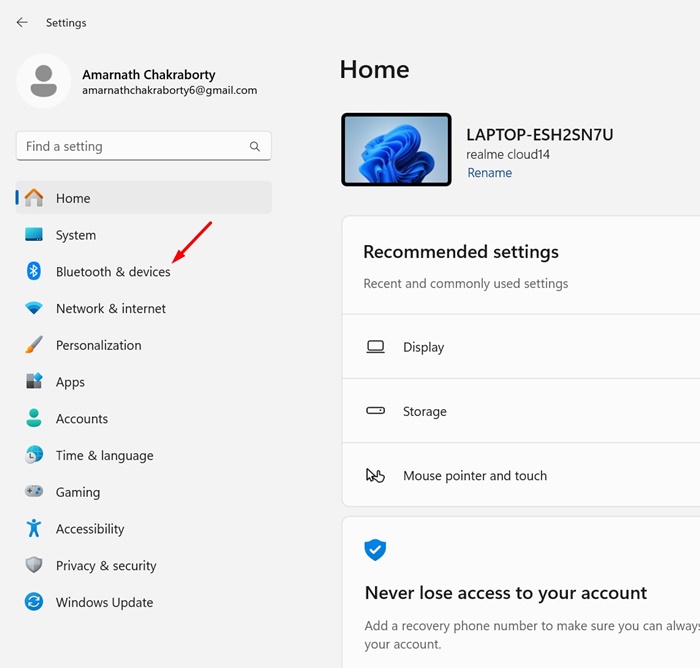
3. Po prawej stronie kliknij Urządzenia.
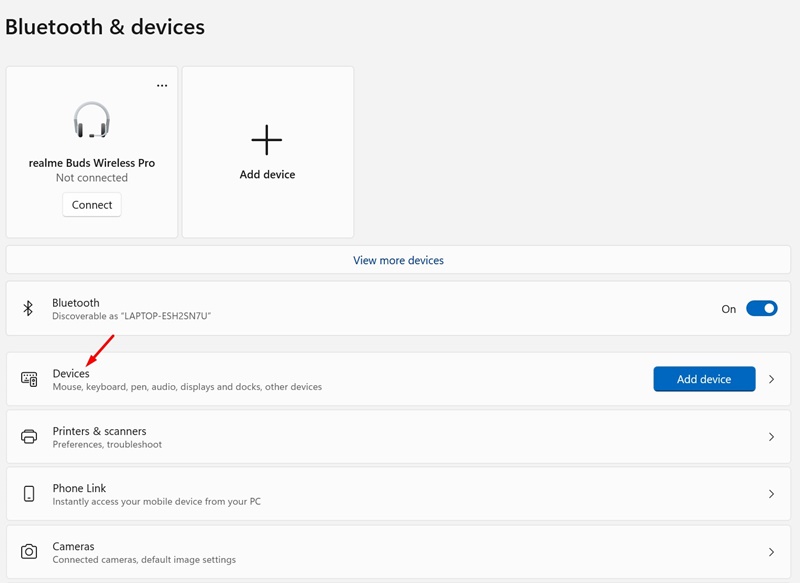
4. Przewiń w dół do sekcji Powiązane ustawienia i kliknij Więcej ustawień urządzenia i drukarki.
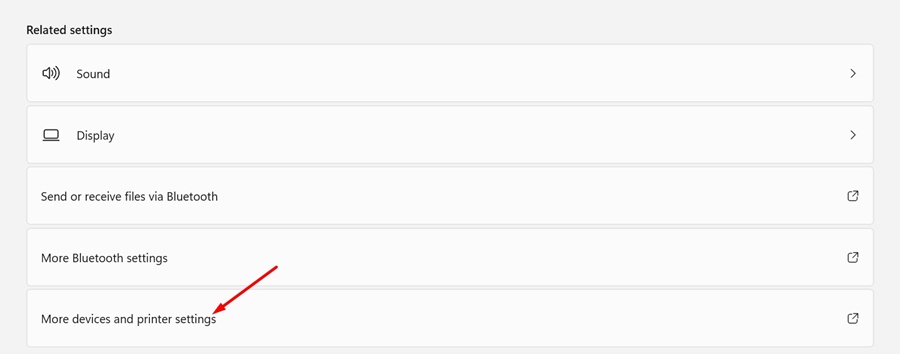
5. Spowoduje to otwarcie klasycznego ekranu Urządzenia i drukarki.

3. Utwórz skrót, aby otworzyć klasyczne Urządzenia i drukarki
Ta sztuczka umożliwi Ci dostęp do starego ekranu Urządzenia i drukarki z poziomu pulpitu. Wykonaj poniższe czynności. ✨
1. Napisałem Panel sterowania w wyszukiwarce Windows 11. Następnie otworzyłem aplikację Panel sterowania listą bardziej trafnych wyników.

2. Po otwarciu Panelu sterowania kliknij menu rozwijane Widok według i wybierz Małe lub Duże ikony.
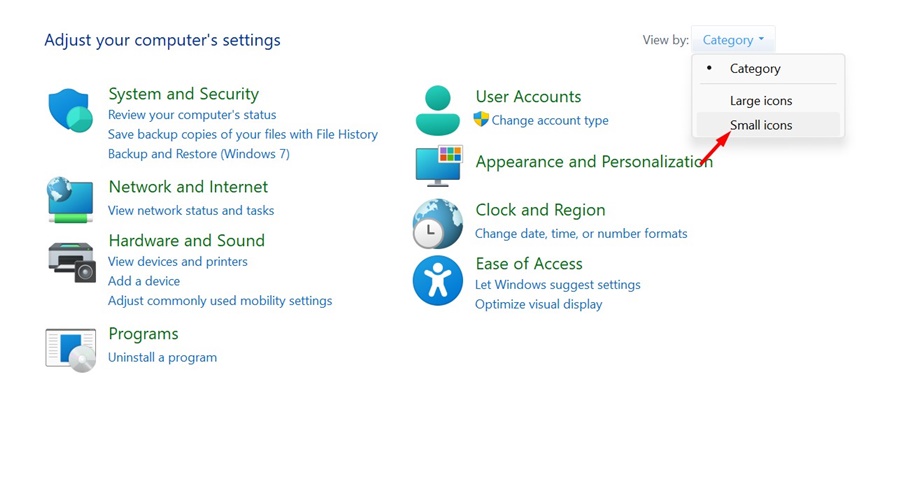
3. Następnie kliknij prawym przyciskiem myszy Urządzenia i drukarki i wybierz Utwórz skrót.
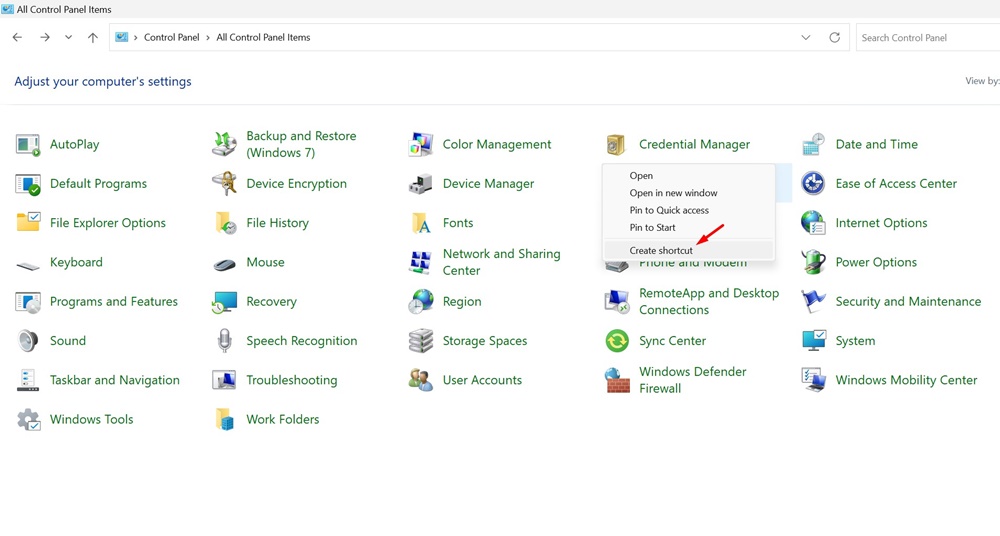
4. W komunikacie potwierdzającym skrót na pulpicie kliknij Tak.
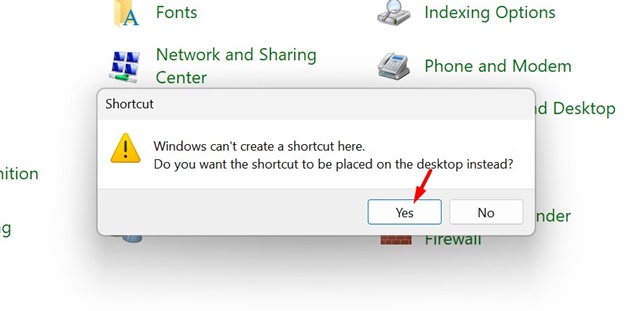
Możesz ręcznie zmodyfikować plik dziennika lub dodaj wpisy poprzez pobranie plik umożliwiający utworzenie skrótu do Urządzeń i drukarek w Eksploratorze plików. 🗂️
Możesz pobrać plik rejestru, aby dodać skrót Urządzenia i drukarki u góry lub u dołu panelu nawigacyjnego w Eksploratorze plików.
1. Aby rozpocząć, pobierz plik rejestru, w zależności od tego, gdzie chcesz, aby pojawiły się Urządzenia i drukarki.
2. Po pobraniu pliku rejestru zamknij Eksplorator plików.
3. Następnie kliknij dwukrotnie pobrany plik rejestru. Pojawi się monit UAC; Kliknij Tak.
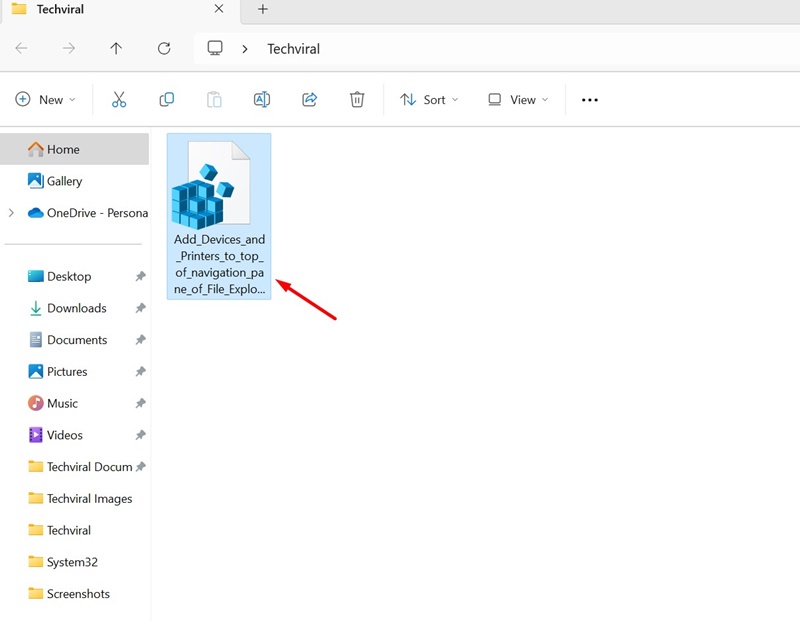
4. Skrót Urządzenia i drukarki zostanie dodany do Eksplorator plików Windows 11.
5. Jeśli chcesz usunąć skrót z Eksploratora plików, pobierz i uruchom ten plik dziennika.
Ta metoda może okazać się pomocna, jeśli wygodnie jest Ci korzystać ze starej strony Urządzenia i drukarki. Windows 11. Daj nam znać, jeśli potrzebujesz dodatkowej pomocy w uzyskaniu dostępu! 😊