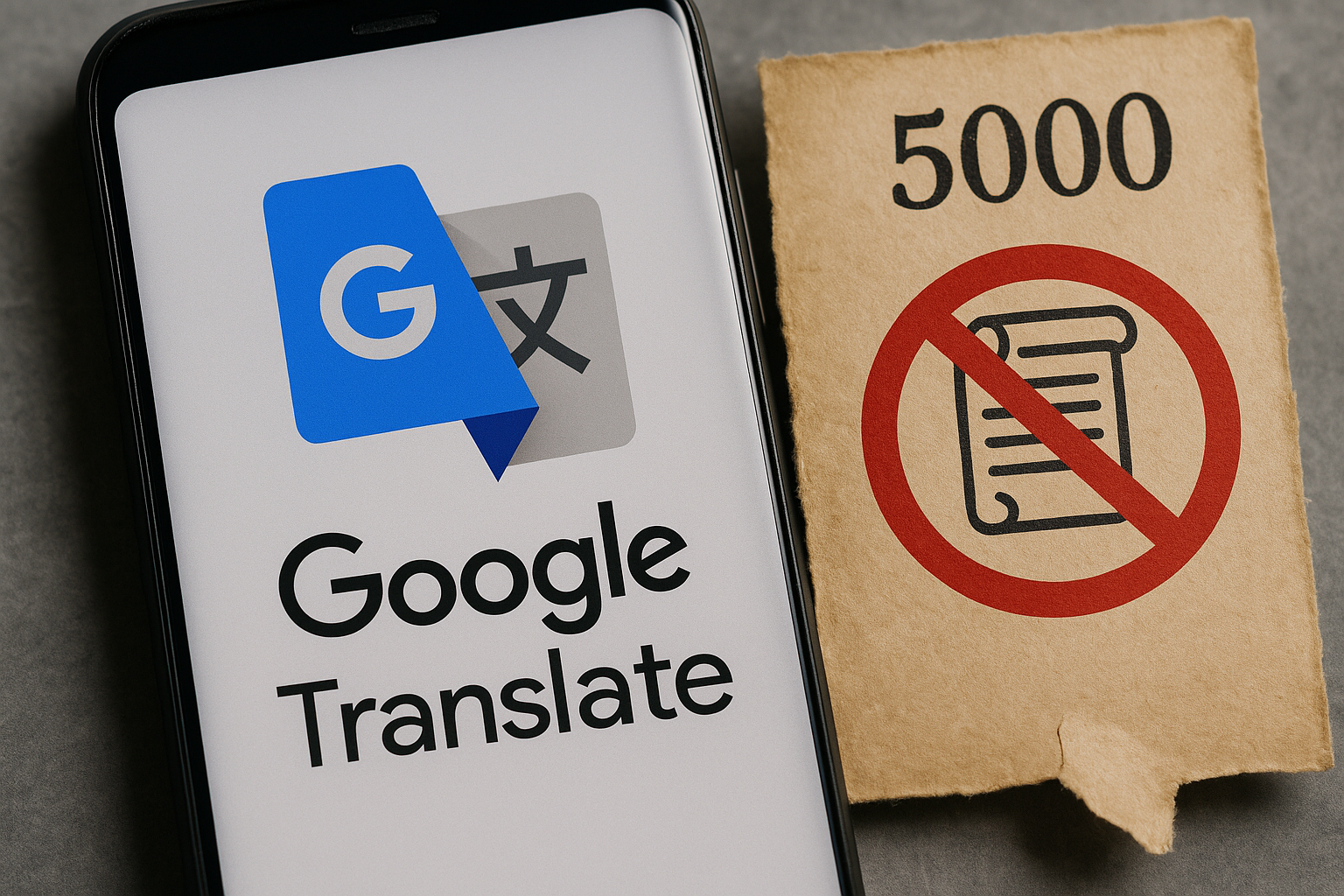LSASS.EXE: Dlaczego w systemie Windows 11 wykorzystuje tak dużo procesora? ⚠️💻
Proces lsass.exe jest niezbędny do uwierzytelniania użytkowników i logowania ich na komputerze. Monitoruje również zasady bezpieczeństwa i generuje alerty dziennika dotyczące zdarzeń związanych z bezpieczeństwem, gdy korzystasz z komputera stacjonarnego lub laptopa. 🔒💻
Choć proces ten ma kluczowe znaczenie dla właściwego zabezpieczenia urządzenia, czasami może powodować problemy z dużym wykorzystaniem procesora. Wielu użytkowników systemu Windows 11 zgłaszało ostatnio problem z plikiem „LSASS.EXE” powodujący duże użycie procesora. 📈
Czy lsass.exe jest wirusem?
Nie, oryginalny proces lsass.exe nie jest wirusem ani złośliwym oprogramowaniem; Czasami zagrożenia bezpieczeństwa mogą na to wpłynąć. 🚫
Oryginalna lokalizacja pliku lsass.exe to C:\Windows\System32 (jeśli C: jest dyskiem instalacyjnym systemu). Jeśli plik ten znajduje się w innym miejscu niż system operacyjny, jest to najprawdopodobniej złośliwe oprogramowanie lub wirus.
Należy koniecznie sprawdzić, czy w Menedżerze zadań są uruchomione co najmniej dwa pliki lsass.exe. Jeśli znajdziesz wiele wariantów, sprawdź ścieżkę dostępu do nich. 🔍
Ponadto złośliwe oprogramowanie może oszukać użytkownika i sprawić, że uwierzy on, że fałszywy plik lsass.exe nie jest wirusem, zmieniając nazwę pliku na podobną. Fałszywa wersja prawdopodobnie będzie zawierała błąd ortograficzny. ❌
Poniżej przedstawiamy kilka typowych błędów, które złośliwe oprogramowanie może wykorzystać, aby skłonić Cię do pozostawienia pliku na Twoim komputerze na dłużej.
- Plik lsass.exe
- lsassa.exe
- lsasss.exe
- Isassa.exe
Jeśli oryginalny plik LSASS.exe wykorzystuje zasoby procesora, należy wykonać poniższe czynności, aby rozwiązać problem wysokiego wykorzystania procesora. Oto najlepsze działania, które możesz podjąć. 👇
1. Uruchom ponownie komputer z systemem Windows 11

Czasami błędy i usterki systemu operacyjnego mogą uniemożliwiać prawidłowe działanie pliku lsass.exe, co może prowadzić do problemów z dużym wykorzystaniem procesora.
Najlepszym sposobem rozwiązania tych problemów jest ponowne uruchomienie komputera z systemem Windows 11. Regularne restartowanie komputera to dobra praktyka, którą powinieneś włączyć do swoich nawyków. 🌟
Daje komputerowi czas na ostygnięcie i zwalnia pamięć. Aby to zrobić kliknij na Menu zasilania systemu Windows 11 i wybierz Ponowne uruchomienie.
2. Uruchom pełne skanowanie za pomocą programu antywirusowego
Jak wspomniano powyżej, złośliwe oprogramowanie i wirusy mogą ukrywać się na Twoim komputerze pod postacią prawdziwego pliku lsass.exe. Dlatego ważne jest, aby upewnić się, że wzrost wykorzystania procesora jest uzasadniony. Możesz uruchomić pełne skanowanie antywirusowe w celu wykrycia i usunięcia wszystkich zagrożeń bezpieczeństwa z komputera. Tutaj podpowiemy Ci jak to zrobić. 🦠
1. Wpisz „Zabezpieczenia systemu Windows” w wyszukiwarce systemu Windows. Następnie otworzyłem aplikację Bezpieczeństwo systemu Windows z listy.

2. Po otwarciu Zabezpieczeń systemu Windows wybierz kartę Ochrona przed wirusami i zagrożeniami.

3. Kliknij na Opcje analizy w sekcji Aktualne zagrożenia.

4. Wybierz Pełna analiza i kliknij Przeanalizuj teraz. 🚀

Aplikacja Zabezpieczenia systemu Windows przeskanuje komputer w poszukiwaniu ukrytego złośliwego oprogramowania i usunie je. Powinno to usunąć wszystkie złośliwe pliki lsass.exe z Twojego komputera. 🛡️
3. Uruchom skanowanie w poszukiwaniu rootkitów za pomocą Malwarebytes
Chociaż Zabezpieczenia systemu Windows doskonale chronią komputer, niektóre zainfekowane pliki mogą pozostać niewykryte. Aby uniknąć ryzyka rootkitów, Powinieneś wykonać skanowanie za pomocą MalwarebytesTutaj podpowiemy Ci jak to zrobić. 🌐
1. Pobierz i zainstaluj Malwarebytes na komputerze z systemem Windows 11.

2. Po zainstalowaniu otwórz Malwarebytes.
3. Na pasku bocznym po lewej stronie kliknij Konfiguracja.

4. Następnie przejdź do sekcji Analiza i wykrywanie.

5. W opcjach analizy, włączać przełącznik 'Skanuj w poszukiwaniu rootkitów'. 🔦

6. Następnie wróć do ekranu głównego i kliknij Analizować. 🧐

Malwarebytes przeprowadzi skanowanie w poszukiwaniu rootkitów. Po zakończeniu skanowania Malwarebytes poinformuje o wszystkich znalezionych zagrożeniach i zapyta, czy chcesz je usunąć. Usuń rootkity. ❌🦠
4. Uruchom polecenie SFC/DISM
Kolejnym ważnym powodem dużego wykorzystania procesora przez proces lsass.exe jest uszkodzenie pliku systemowego. Możesz zatem spróbować uruchomić narzędzie SFC na swoim komputerze. Oto jak to zrobić: 🔧
1. Wpisz „Wiersz polecenia” w wyszukiwarce systemu Windows 11. Następnie kliknij prawym przyciskiem myszy Wiersz polecenia i wybierz Uruchom jako administrator.

2. Po otwarciu wiersza poleceń uruchom to polecenie:
sfc /skanuj teraz

3. Jeżeli użyteczność weryfikatora pliki systemowe zwracają błąd, uruchom te trzy polecenia jedno po drugim.
DISM /Online /Cleanup-Image /CheckHealth DISM /Online /Oczyszczanie obrazu /ScanHealth DISM /Online /Cleanup-Image /RestoreHealth

Po uruchomieniu wszystkich poleceń uruchom ponownie komputer z systemem Windows 11. Powinno to rozwiązać problem dużego wykorzystania procesora przez plik LSASS.EXE. 🔄
5. Zaktualizuj system operacyjny Windows

Aktualizowanie systemu operacyjnego ma kilka zalet: możesz korzystać z nowych funkcji, otrzymywać aktualizacje zabezpieczeń, naprawiać istniejące błędy i usterki i wiele więcej. 🆕
Dobrą praktyką bezpieczeństwa jest stała aktualizacja systemu Windows 11. Jeśli problem wysokiego użycia procesora przez plik lsass.exe nadal nie został rozwiązany, najprawdopodobniej przyczyną jest wadliwa wersja systemu Windows. 🛠️
W związku z tym, aby rozwiązać problem, należy zaktualizować system Windows 11. Musisz iść do Konfiguracja> Aktualizacje systemu Windows> Sprawdź aktualizacje aby pobrać i zainstalować wszystkie oczekujące aktualizacje. ⚙️
6. Wykonaj przywracanie systemu
Jeśli żadne z powyższych rozwiązań nie pomogło, najlepszym rozwiązaniem będzie wykonanie przywracania systemu. Metoda ta jednak nie będzie przydatna, jeśli nie posiadasz punktów przywracania. 🔙
Użyj tej metody tylko jeśli utworzyłeś już punkt przywracania. Oto kroki. 🔄
1. Wpisałem „Odzyskiwanie” w wyszukiwarce systemu Windows 11. Następnie otworzyłem aplikację Recovery z listy ustawień.

2. Po otwarciu aplikacji Odzyskiwanie kliknij Otwórz Przywracanie systemu.

3. Wybierz Wybierz inny punkt przywracania w oknie dialogowym Przywracanie systemu.

4. Teraz wybierz punkt przywracania utworzony przed wystąpieniem problemu. Po wybraniu kliknij przycisk Następny.

5. Na ekranie potwierdzenia kliknij przycisk Skończyć.

Oto najlepsze metody rozwiązania problemu wysokiego użycia procesora przez lsass.exe. Jeżeli dokładnie zastosowałeś się do wszystkich metod, istnieje duże prawdopodobieństwo, że problem już został rozwiązany. Jeśli potrzebujesz więcej pomocy w zrozumieniu pliku lsass.exe w systemie Windows 11, daj mi znać! 🤗