Problemy z Gmailem w Chrome: 10 najlepszych sposobów na ich rozwiązanie
Mimo że przeglądarka Google Chrome jest w większości wolna od błędów, użytkownicy czasami napotykają problemy. Ostatnio wielu użytkowników zgłosiło problemy z dostępem do internetowej wersji Gmaila za pomocą przeglądarki Chrome.
Wielu użytkowników zgłosiło, że internetowa wersja Gmaila nie otwiera się, podczas gdy inni wspomnieli, że pewne elementy wizualne Gmaila nie ładują się prawidłowo podczas korzystania z przeglądarki Chrome. Jeśli więc masz problemy z Gmailem podczas korzystania z Chrome, seminarium Będzie Ci to bardzo przydatne. 📧
W tym artykule dzielimy się kilkoma najlepszymi metodami rozwiązywania problemów z Gmailem w Przeglądarka Chrome. Ten metody są dość łatwe podążać. Zobaczmy więc jak Rozwiązywanie problemów z Gmailem w Chrome w systemie Windows! 💻
1. Uruchom ponownie przeglądarkę Chrome
Tak Gmail nie działaPierwszą rzeczą, którą powinieneś zrobić, jest ponowne uruchomienie przeglądarki Chrome. Aby ponownie uruchomić Google Chrome W systemie Windows zamknij go i otwórz ponownie.
Po ponownym uruchomieniu wejdź na Gmail.com i sprawdź, czy witryna działa. Jeśli nadal nie można załadować pliku, skorzystaj z poniższych metod.
2. Upewnij się, że masz aktywne połączenie internetowe

Nawet jeśli udało Ci się przejść przez ekran logowania do Gmaila, jeśli połączenie z Internet Nie jest stabilny, będą pojawiać się częste problemy. 🌐
Wolne połączenie może powodować powolne ładowanie się Gmaila; Czasami może nawet całkowicie zawieść. Jeśli więc Gmail nie działa w Twojej przeglądarce, najlepiej sprawdź, czy masz połączenie z internetem. Internet jest w dobrym stanie.
3. Sprawdź, czy Gmail jest wyłączony
Jeśli serwery Google'a są wyłączone, niezależnie od używanej przeglądarki, Gmail się nie otworzy. Strony i Usługi Czasami serwery Google'a przestają działać z powodu awarii.
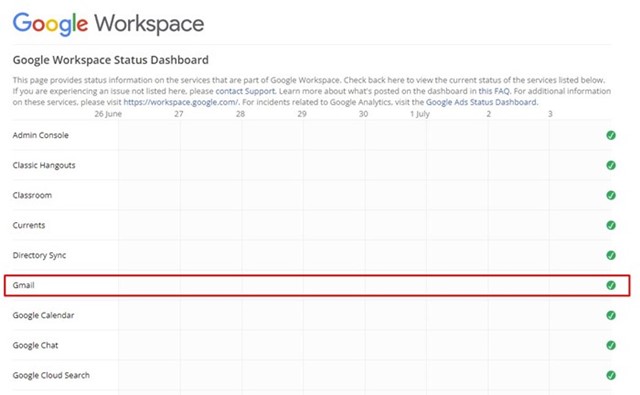
Zatem zanim przejdziemy do metod rozwiązywanie problemów, sprawdź czy nie ma problemu z serwerami Gmaila. Możesz sprawdzić aktualny stan serwerów Gmaila, odwiedzając stronę Tablica stanu Google Workspace.
4. Używaj Gmaila w trybie incognito
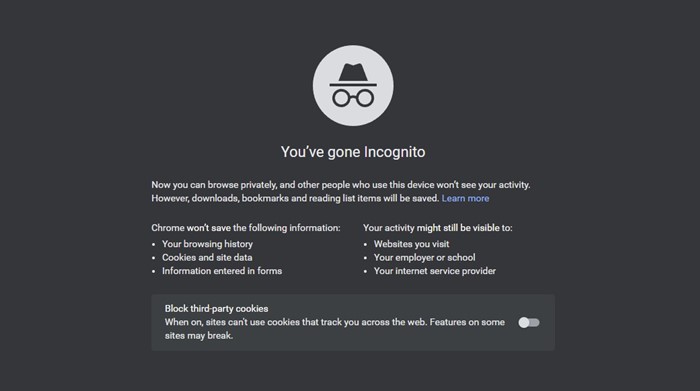
Jeśli serwery działają prawidłowo, a mimo to nie możesz otworzyć internetowej wersji Gmaila, wypróbuj tryb incognito w przeglądarce Chrome. Tryb incognito wyłącza wszystkie zakłócenia poprzez wyłączenie pamięci podręcznej przeglądarki, plików cookie i rozszerzeń.
Jeśli aplikacja Gmail działa prawidłowo w trybie incognito, problem prawdopodobnie leży w plikach pamięci podręcznej, plikach cookie lub rozszerzeniach. Jeśli witryna działa prawidłowo w trybie incognito, powinieneś wyczyść pamięć podręczną, pliki cookie i inne dane przeglądania.
5. Wyłącz rozszerzenia przeglądarki
Ten rozszerzenia Funkcje przeglądarki Chrome są świetne, ponieważ rozszerzają jej funkcjonalność. Niektóre rozszerzenia mogą jednak powodować problemy z plikiem pamięci podręcznej i utrudniać prawidłowe ładowanie stron.
Jeśli więc niedawno dodałeś nowe rozszerzenie do przeglądarki Chrome, najlepiej jest dokładnie je sprawdzić. Oto jak wyłączyć rozszerzenia w przeglądarce internetowej Chrome.
1. Otwórz przeglądarkę Chrome i kliknij Kliknij na trzy punkty w prawym górnym rogu.

2. Z listy opcji kliknij Więcej narzędzi > Rozszerzenia.
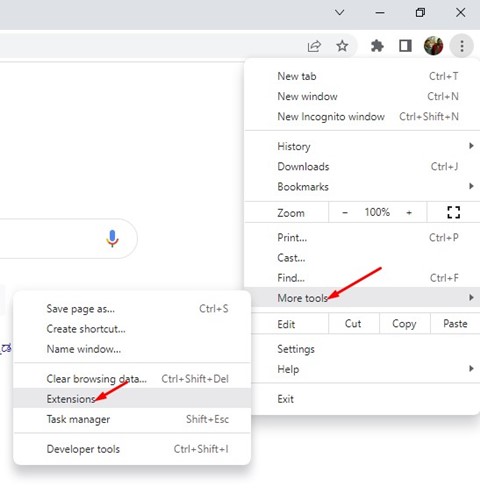
3. Na stronie Rozszerzenia wyświetlana jest lista wszystkich zainstalowanych rozszerzeń. Aby wyłączyć rozszerzenie, kliknij kontrola suwak poniżej opisu.
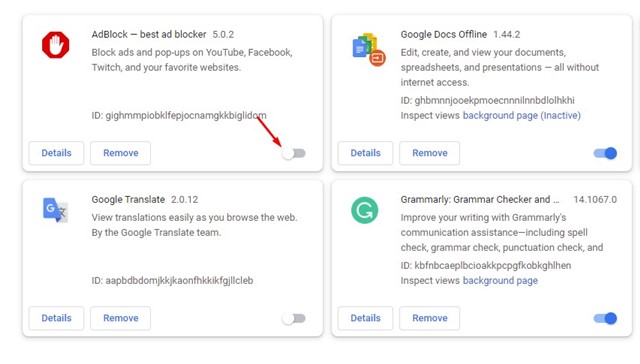
Po wyłączeniu rozszerzeń uruchom ponownie przeglądarkę Chrome, aby rozwiązać problem z Gmaila w Chrome.
6. Tymczasowo wyłącz oprogramowanie zabezpieczające
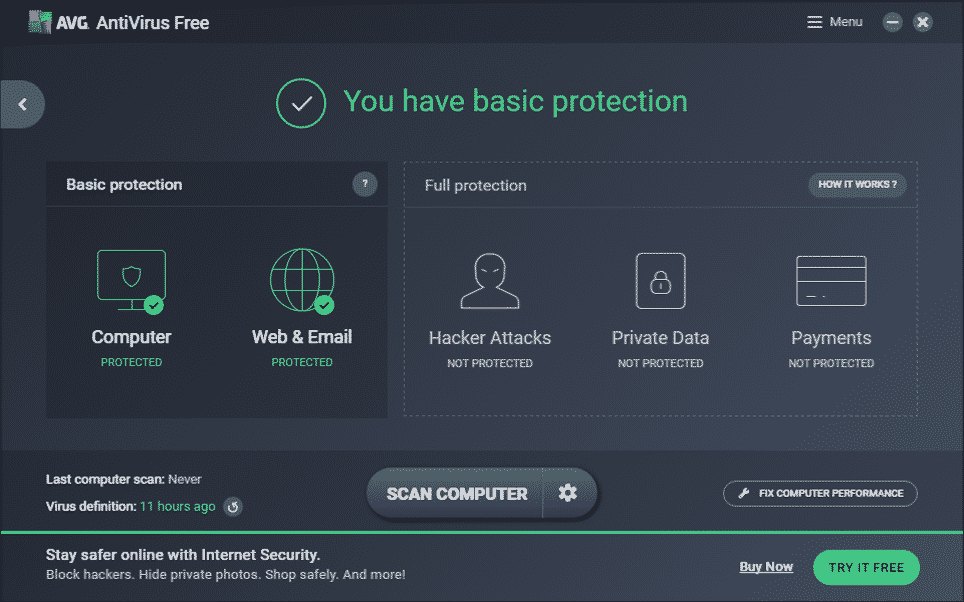
Narzędzia antywirusowe lub oprogramowanie Kontrola rodzicielska może czasami kolidować z funkcjonalnością Gmaila. Zdarza się to rzadko, ale może się zdarzyć.
Jeśli więc Gmail nadal nie działa załaduj w przeglądarce Google Chrome, najlepiej tymczasowo wyłączyć oprogramowanie zabezpieczające. Ponadto, jeśli używasz jakiegokolwiek rozszerzenia bezpieczeństwo, wyłącz ją w Menedżerze rozszerzeń. 🔒
Należy wyłączać te narzędzia pojedynczo, aby znaleźć winowajcę. Po zidentyfikowaniu problemu możesz ponownie włączyć pozostałe narzędzia zabezpieczające. bezpieczeństwo.
7. Zresetuj uprawnienia Gmaila
Jeśli aplikacja Gmail otwiera się w przeglądarce Chrome, ale nie można korzystać z niektórych funkcji, takich jak powiadomienia na pulpicie, należy zresetować uprawnienia usługi Gmail. Zresetowanie uprawnień witryny dla Gmaila w przeglądarce Chrome jest dość proste; wystarczy otworzyć witrynę Gmail.com i kliknąć ikona kłódki na początku adresu URL.
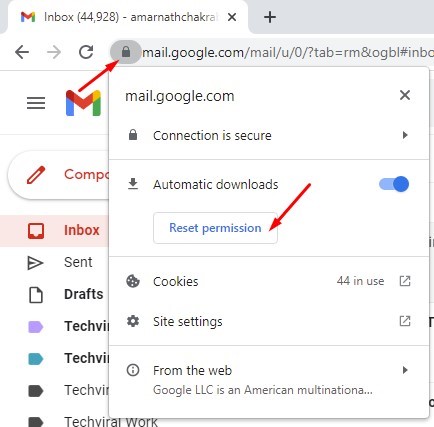
Pojawi się menu; Kliknij na Zresetuj uprawnienia aby zresetować wszystkie uprawnienia Gmaila. Gdy to zrobisz, uruchom ponownie przeglądarkę Chrome, aby rozwiązać problem z Gmailem.
8. Włącz JavaScript w Google Chrome
Jeśli w Twojej przeglądarce Chrome wyłączono obsługę JavaScript, podczas korzystania z Gmaila mogą wystąpić pewne błędy. Nie tylko z Gmailem będziesz mieć problemy, ale także z wieloma innymi Usługi i aplikacji Google. Aby rozwiązać ten problem, musisz włączyć obsługę JavaScript w przeglądarce Chrome.
1. Otwórz przeglądarkę Chrome i kliknij trzy punkty w prawym górnym rogu.

2. Z wyświetlonej listy opcji kliknij Konfiguracja.
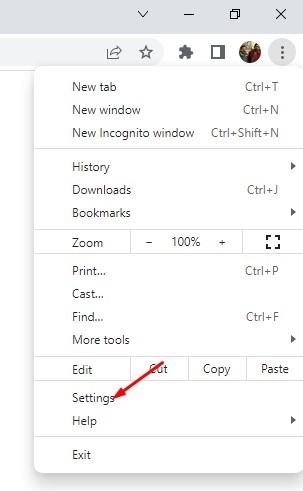
3. Kliknij opcję Prywatność i bezpieczeństwo na lewym panelu.
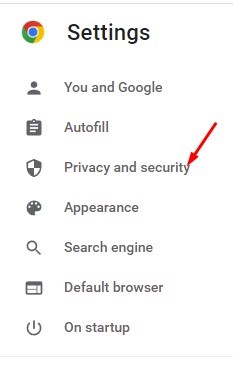
4. W prawym panelu kliknij opcję Konfiguracja witryny.
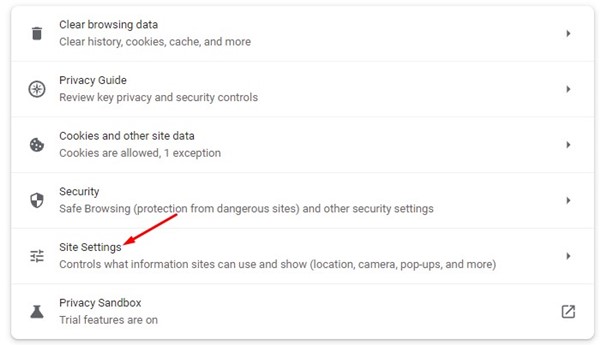
5. Teraz w następnym ekran, przewiń w dół i kliknij JavaScript.
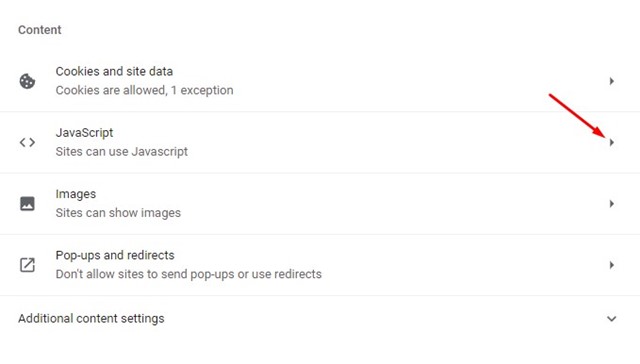
6. W domyślnym zachowaniu marka opcja Witryny mogą używać JavaScript.
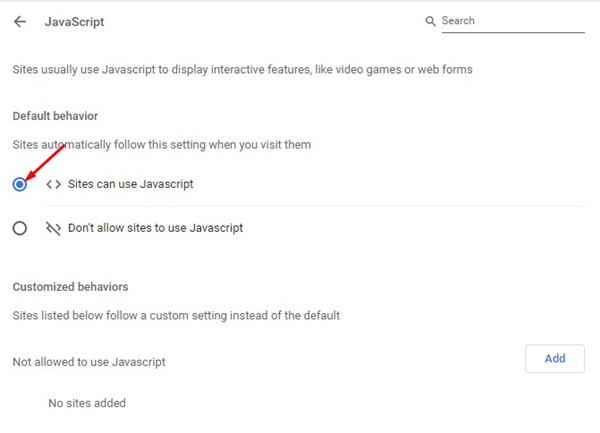
Spowoduje to włączenie obsługi JavaScript w przeglądarce Chrome. Po wprowadzeniu zmian pamiętaj o ponownym uruchomieniu przeglądarki internetowej.
9. Wyczyść pliki cookie i dane z pamięci podręcznej
Czasami przestarzała pamięć podręczna i problematyczne pliki cookie uniemożliwiają prawidłowe ładowanie stron w przeglądarce Chrome. Jeśli więc Twoja aplikacja Gmail w Chrome nadal nie działa, wyczyść pliki cookie i pamięć podręczną przeglądarki. Tutaj podpowiemy Ci, jak to zrobić.
1. Otwórz przeglądarkę Chrome i kliknij trzy punkty w prawym górnym rogu.

2. Kliknij na Więcej narzędzi > Wyczyść dane przeglądania z menu, które się pojawi.
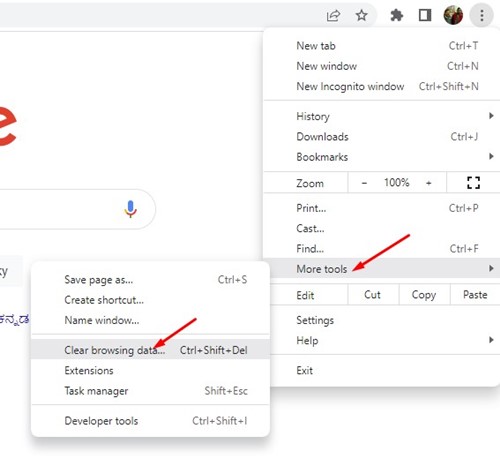
3. W oknie monitu Wyczyść dane przeglądania wybierz opcję Cały czas w przedziale czasowym i zaznacz opcje Pliki cookie i inne dane witryny I Obrazy i pliki w pamięci podręcznej. Po wykonaniu tej czynności kliknij przycisk Usuń dane.
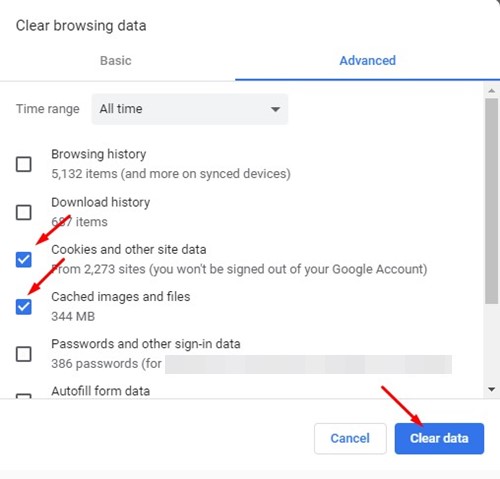
Po wyczyszczeniu pamięci podręcznej i plików cookie uruchom ponownie przeglądarkę i otwórz ponownie Gmaila. Gmail powinien już działać. 👍
10. Zresetuj przeglądarkę Chrome
Jeżeli wszystkie inne metody zawiodą Napraw problem z działaniem GmailaOstatnią rzeczą jaką możesz zrobić jest zresetowanie ustawień przeglądarki Chrome. Zresetowanie przeglądarki Chrome spowoduje usunięcie wszystkich rozszerzeń, przypiętych kart i danych przeglądania. Tutaj pokażemy Ci jak to zrobić.
1. Otwórz przeglądarkę Google Chrome i wpisz chrome://settings/reset na pasku adresu. Gdy już to zrobisz, naciśnij przycisk Wchodzić.
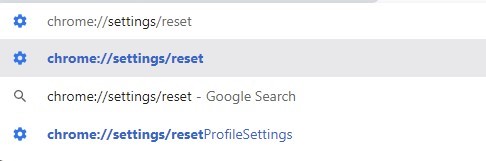
2. W sekcji Resetuj i wyczyść kliknij Przywróć ustawienia do ich oryginalnych wartości.
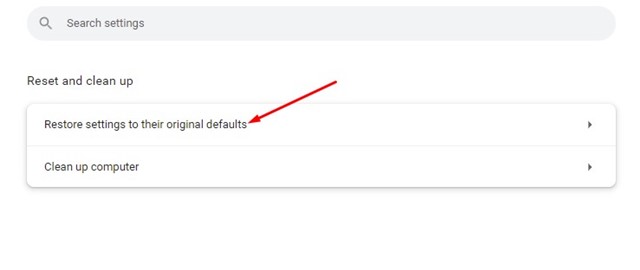
3. W oknie monitu o potwierdzenie zresetowania ustawień kliknij przycisk Zresetuj ustawienia.
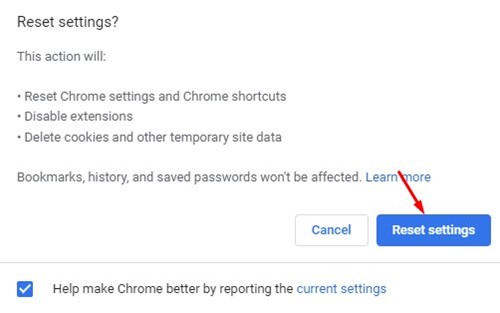
Oto jak możesz Zresetuj ustawienia przeglądarki Chrome w systemie Windows.
Oto kilka najlepszych sposobów na rozwiązanie problemu z niedziałającym Gmailem Przeglądarka Chrome dla systemu Windows. Dajcie nam znać w komentarzach, czy znacie inne sposoby na naprawienie Gmaila na komputerze. 💬

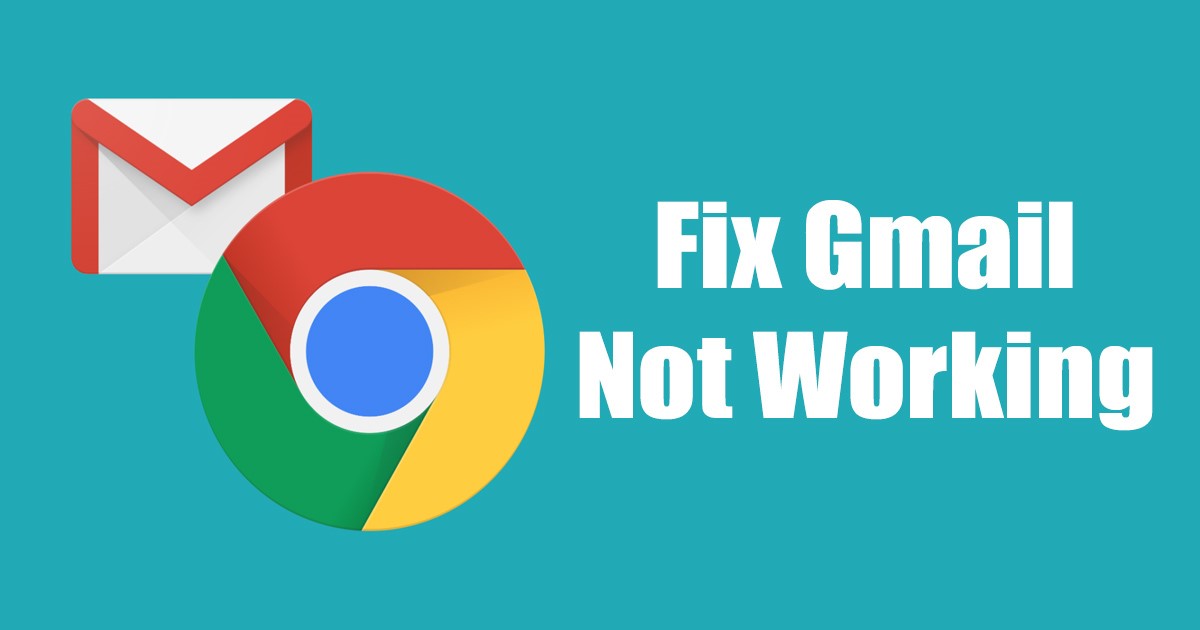



















Twoje posty zawsze podnoszą mnie na duchu i przypominają o całym dobru świata. Dziękuję, że jesteś promykiem pozytywnej energii.
Dziękuję bardzo, Lucy! Cieszę się, że moje posty podnoszą Cię na duchu i przypominają o dobrych rzeczach na świecie. Twoje słowa są bardzo motywujące i inspirują mnie do dalszego dzielenia się pozytywnymi i przydatnymi treściami. Dziękujemy za wsparcie i za to, że jesteś częścią tej społeczności!