Vi Editor: Opanuj go w 3 prostych krokach, bez stresu! 🚀
Vi to zaawansowany edytor tekstu, który jest dołączony do większości systemów Linux, nawet tych wbudowanych. Czasami zachodzi potrzeba edycji pliku tekstowego w systemie, który nie posiada bardziej przyjaznego dla użytkownika edytora tekstu, dlatego kluczowa jest znajomość Vi. ✍️
W przeciwieństwie do Nano, prostszego edytora tekstu opartego na terminalu, Vi nie wyświetla na ekranie listy skrótów klawiaturowych. Jest to modalny edytor tekstu, co oznacza, że posiada zarówno tryb wstawiania, jak i tryb poleceń.
Pierwsze kroki z Vi
Vi jest aplikacją terminalową, więc musisz ją uruchomić z okna terminala. Użyj polecenia Widziałem /ścieżka/do/pliku aby otworzyć istniejący plik za pomocą Vi. Polecenie Widziałem /ścieżka/do/pliku Również działa jeśli plik jeszcze nie istnieje; Po zakończeniu Vi utworzy nowy plik i zapisze go w określonej lokalizacji. 💾

Pamiętać użyj sudo jeśli chcesz edytować plik systemu. Tak więc na przykład musiałbyś napisać sudo vi /etc/fstab jeśli chcesz edytować plik fstab.
Tryb poleceń
To zobaczysz otwierając plik w vi. Wydaje się, że możesz po prostu zacząć pisać, ale tak nie jest. Vi to modalny edytor tekstu, który otwiera się w trybie poleceń. Próba pisania na tym ekranie spowoduje nieoczekiwane zachowanie. ⚠️
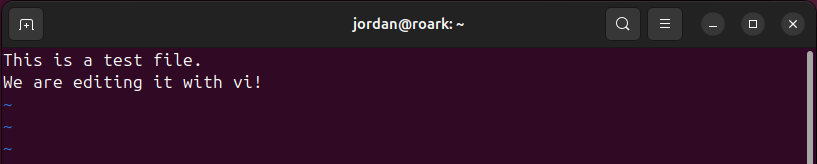
W trybie poleceń możesz przesuwać kursor za pomocą klawiszy strzałek. Naciśnij klawisz X aby usunąć znak znajdujący się pod kursorem. Istnieje kilka innych poleceń służących do usuwania; na przykład podczas pisania DD (naciśnij klawisz d dwa razy) usuwa cały wiersz tekstu. 🗑️
W trybie poleceń można zaznaczać, kopiować, wycinać i wklejać tekst. Umieść kursor po lewej lub prawej stronie tekstu, który chcesz zmienić. chcesz skopiować i nacisnąć klawisz w. Przesuń kursor, aby zaznaczyć tekst, a następnie naciśnij I aby skopiować zaznaczony tekst lub X aby to przeciąć. Umieść kursor w żądanym miejscu i naciśnij klawisz P aby wkleić skopiowany lub wycięty tekst.
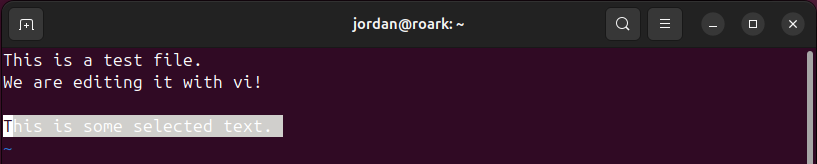
Tryb wstawiania
Oprócz trybu poleceń, musisz także znać tryb wstawiania, umożliwiający wstawianie tekstu do Vi. Wejście w tryb wstawiania jest łatwe, gdy już wiesz, że on istnieje: wystarczy nacisnąć klawisz Ja raz po ustawieniu kursora w trybie poleceń. Zacznij pisać, a Vi wstawi wpisywane przez Ciebie znaki do pola plik zamiast próbować interpretować je jako polecenia. 📝
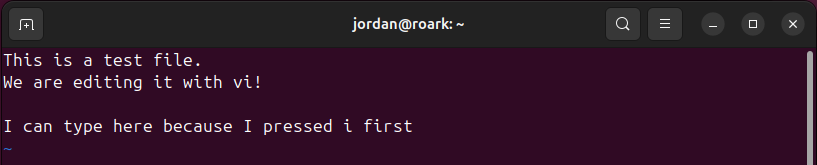
Po zakończeniu pracy w trybie wstawiania naciśnij klawisz Esc, aby powrócić do trybu poleceń.
Zapisz i wyjdź
Puedes guardar y salir de vi desde el modo comando. Primero, asegúrate de estar en modo comando presionando la tecla Escape. (Al presionar la tecla Escape de nuevo no pasa nada si ya estás en modo comando.)
Pisze :wq i naciśnij enter, aby zapisać plik na dysku i wyjść z vi. Możesz również podzielić to polecenie; na przykład napisz :w i naciśnij Enter, aby zapisać plik na dysku bez wychodzenia lub wpisz :Q aby wyjść z vi bez zapisywania pliku.
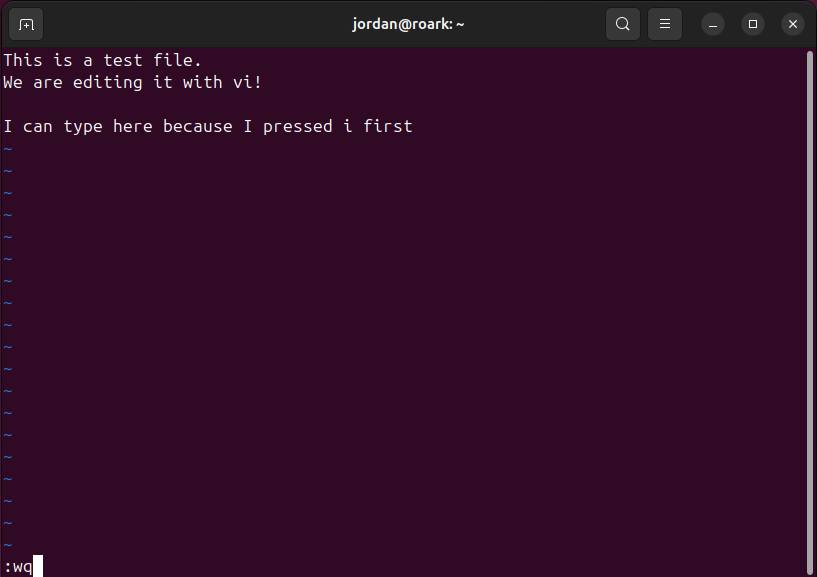
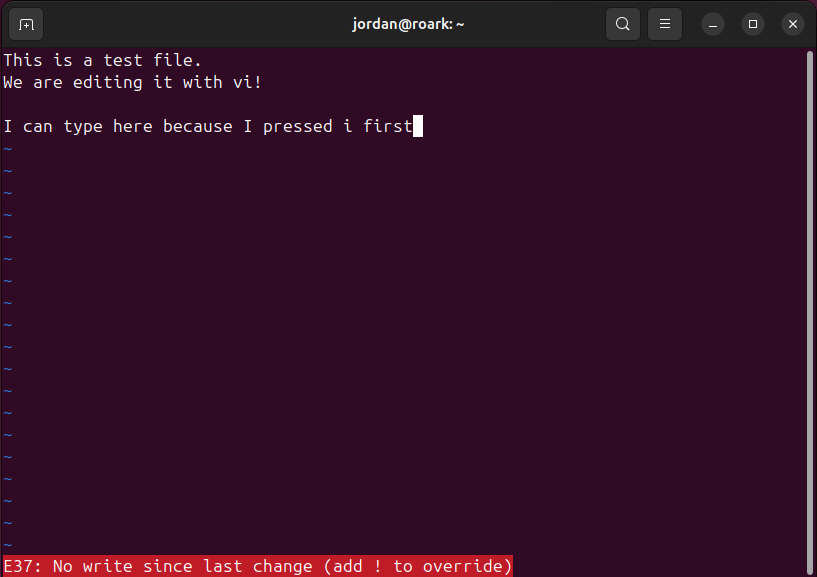
Jeśli szukasz bardziej przyjaznego dla użytkownika edytora tekstu w terminalu, wypróbuj Nano. Większość dystrybucji Linuksa zawiera Starszy brat Vi jest instalowany fabrycznie, ale systemy wbudowane i inne małe środowiska często zawierają jedynie Vi. 🖥️




















