Szybkie ustawienia systemu Windows 11: jak przywrócić i zapobiegać awariom 🔧⚡
Dzięki Szybkim ustawieniom systemu Windows 11 użytkownicy mogą łatwo zarządzać typowymi ustawieniami komputera, takimi jak regulacja głośności, jasności, Bluetooth, Wi-Fi, ustawienia ostrości, ustawienia ułatwień dostępu i inne. Mimo że Szybkie ustawienia są bardzo przydatne, wielu użytkownikom systemu Windows sprawiają one problemy. 😟
Niektórzy użytkownicy zgłosili brak ikony ołówka umożliwiającej edycję opcji Szybkich ustawień. Ponadto wielu twierdziło, że Szybkie ustawienia systemu Windows 11 W ogóle się nie otwierają. Jeśli masz również problemy z Ustawieniami Szybko w systemie Windows 11, tutaj powiemy Ci, co robić. 🔍
Dodaj/Usuń opcje szybkich ustawień w systemie Windows 11
Jeśli chcesz dodać nowe opcje do Szybkich ustawień w systemie Windows 11, skorzystaj z tego przewodnika.
1. Najpierw otwórz Panel Szybkie ustawienia w systemie Windows 11. Możesz nacisnąć klawisz Okna + A aby otworzyć panel.
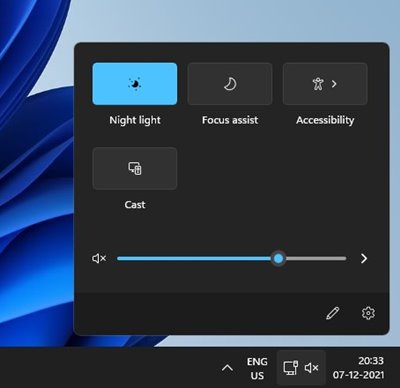
2. Na dole kliknij przycisk edytuj szybkie ustawienia (ikona ołówka).
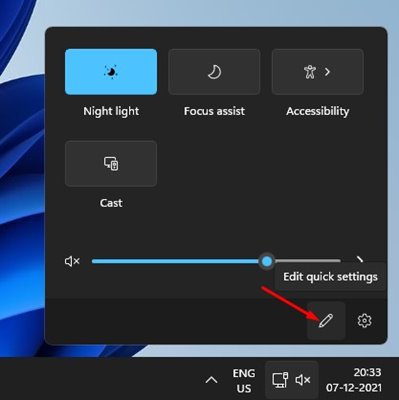
3. Następnie kliknij przycisk + Dodaj aby dodać nowe funkcje do Szybkich ustawień.
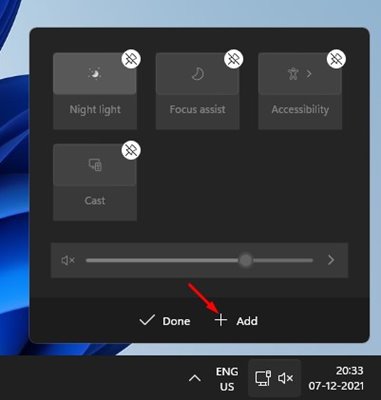
4. Aby usunąć funkcję, kliknij opcję odkotwiczyć na górze każdej funkcji.
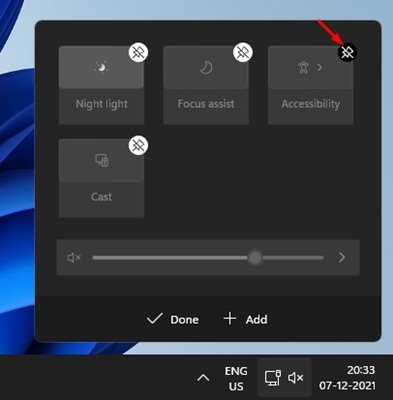
Oto jak możesz dodawać i usuwać nowe funkcje w Szybkich ustawieniach systemu Windows 11.
Napraw brakującą ikonę ołówka w Szybkich ustawieniach systemu Windows 11
Jak wspomniano powyżej, wielu użytkowników zgłosiło, że przycisk ołówka nie jest wyświetlany w panelu Szybkie ustawienia. Jeśli napotkasz ten sam problem, musisz usunąć klucz rejestru. Oto kroki, które należy wykonać.
1. Naciśnij klawisz Windows + R, aby otworzyć okno dialogowe URUCHOM. W polu URUCHOM wpisz Edycja rejestru i naciśnij klawisz Enter.
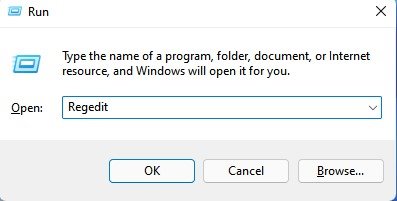
2. Spowoduje to otwarcie Edytora rejestru. Tutaj musisz obrać następującą trasę:
HKEY_CURRENT_USER\Panel sterowania\Szybkie akcje\Centrum sterowania\Odpięty
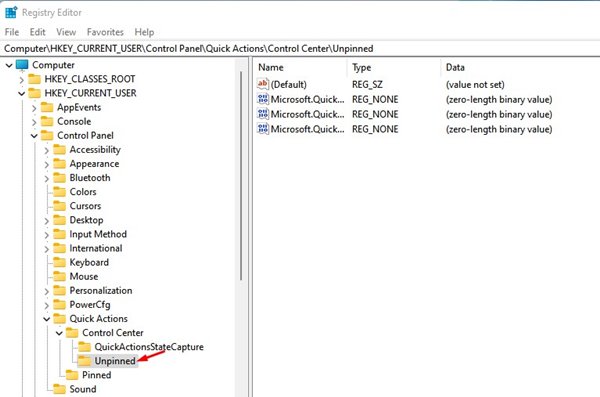
3. W prawym panelu kliknij prawym przyciskiem myszy Microsoft.QuickAction.Edytuj i wybierz opcję Wyeliminować.
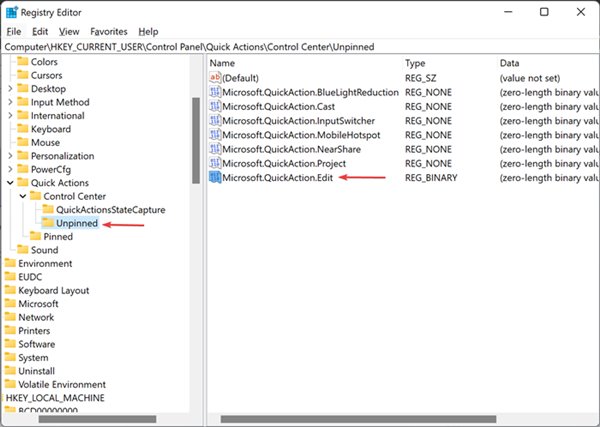
Po usunięciu klucza uruchom ponownie komputer. Po ponownym uruchomieniu przycisk ołówka w szybkich ustawieniach systemu Windows 11 powinien pojawić się ponownie. 👍
Zresetuj szybkie ustawienia systemu Windows 11
Jeśli nadal masz problemy z Szybkimi ustawieniami, musisz zresetować tę funkcję. Tutaj pokażemy Ci jak to zrobić Windows 11.
1. Najpierw otwórz Notatnik na komputerze z systemem Windows 11.
2. W Notatniku wprowadź następujące wiersze.
REG DELETE "HKCU\Panel sterowania\Szybkie akcje" /Ftaskkill /f /im explorer.exeuruchom explorer.exe

3. Kliknij opcję Archiwum i wybierz Zapisz jako.
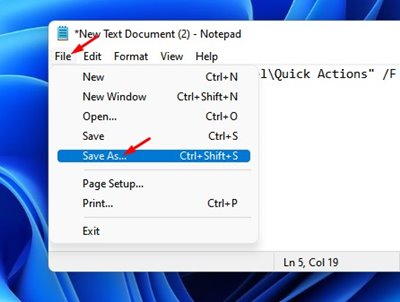
4. W polu „Typ pliku” zapisz plik pod określoną nazwą i dodaj rozszerzenie .nietoperz. Na przykład ResetQuickSettings.bat.
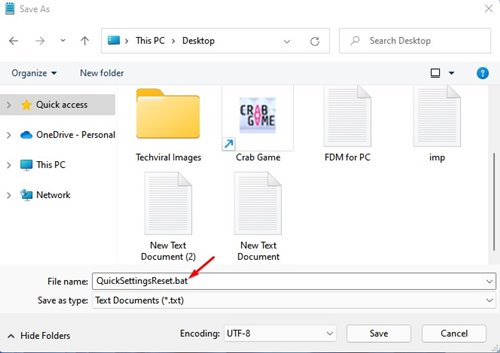
5. Aby zresetować szybkie ustawienia, kliknij prawym przyciskiem myszy plik wsadowy i wybierz opcję Uruchom jako administrator.
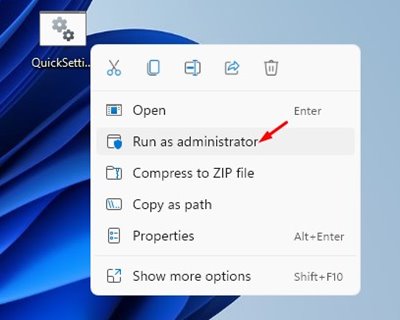
Szybkie ustawienia w systemie Windows 11 to świetna funkcja. Jeśli masz problemy, skorzystaj z poniższych metod. Mam nadzieję, że ten artykuł Ci pomógł! Podziel się tym także ze znajomymi. Jeśli masz jakieś pytania, daj nam znać, pisząc na nie w polu komentarzy poniżej. 😊














