Winget na Windows 11: Pobieraj i aktualizuj aplikacje łatwo i bezpiecznie! 🚀✨
Aplikacje pobierane z witryny Winget są w 100% bezpieczne, a ich instalacja nie wiąże się z żadnym ryzykiem. Kolejną zaletą korzystania z Skrzydełko Nie musisz szukać bezpiecznych stron, aby pobrać oprogramowanie ani klikać wielu przycisków pobierania. 👍
Jedyną wadą Menedżera pakietów systemu Windows jest jego skomplikowana obsługa. Ponieważ jest to aplikacja całkowicie tekstowa, dostęp do niej jest możliwy jedynie za pośrednictwem terminala systemu Windows. Jeśli więc uważasz się za zaawansowanego użytkownika i szukasz bardziej efektywnego sposobu wyszukiwania i instalowania aplikacji w systemie Windows 11, poniżej znajdziesz instrukcję korzystania z narzędzia Winget. 💻✨
1. Wyszukaj aplikacje w systemie Windows 11 za pomocą Winget
El primer paso es encontrar la aplicación que deseas instalar en tu computadora con Windows 11. Para buscar aplicaciones usando Winget en Windows 11, sigue los pasos a continuación.
1. Wpisz „Wiersz polecenia” w wyszukiwarce systemu Windows 11. Następnie kliknij prawym przyciskiem myszy wiersz polecenia i wybierz Uruchom jako administrator.
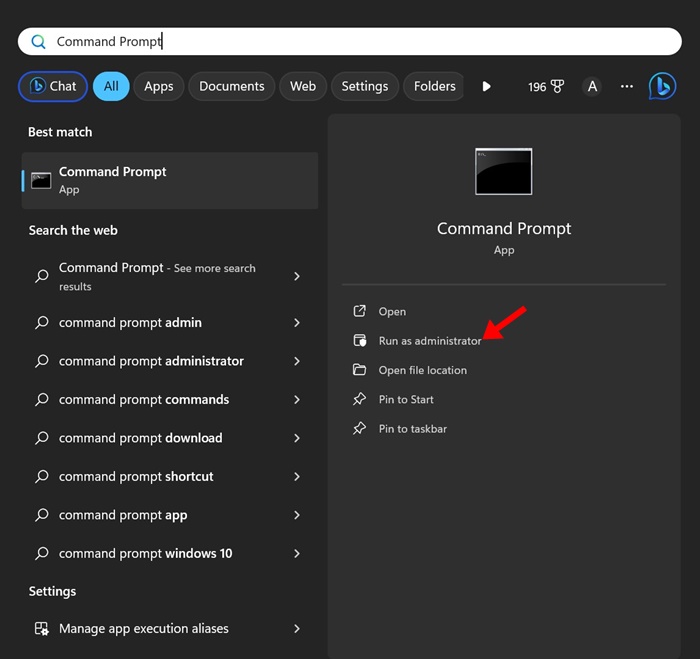
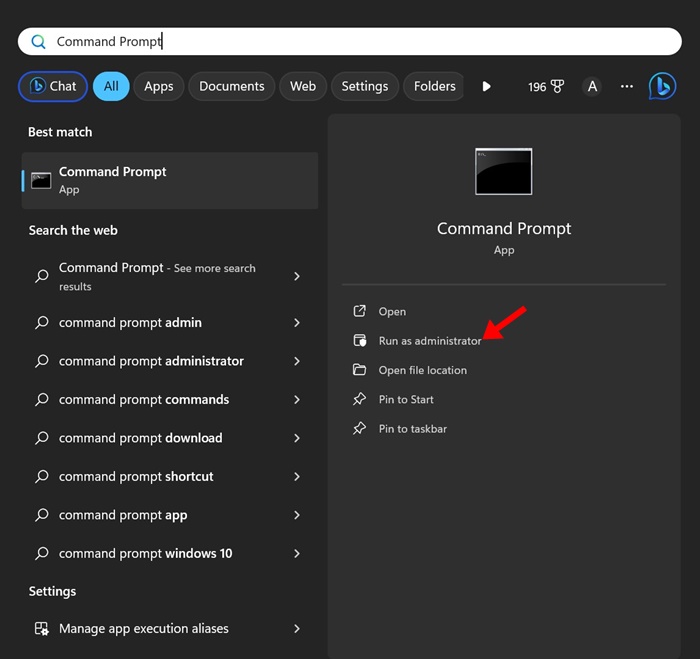
2. Kiedy wiersz poleceń, musisz uruchomić Polecenie umożliwiające wyszukiwanie aplikacji. Na przykład, jeśli chcesz pobrać aplikację Photoscape, uruchom to polecenie:
wyszukiwanie skrzydełka photoscape
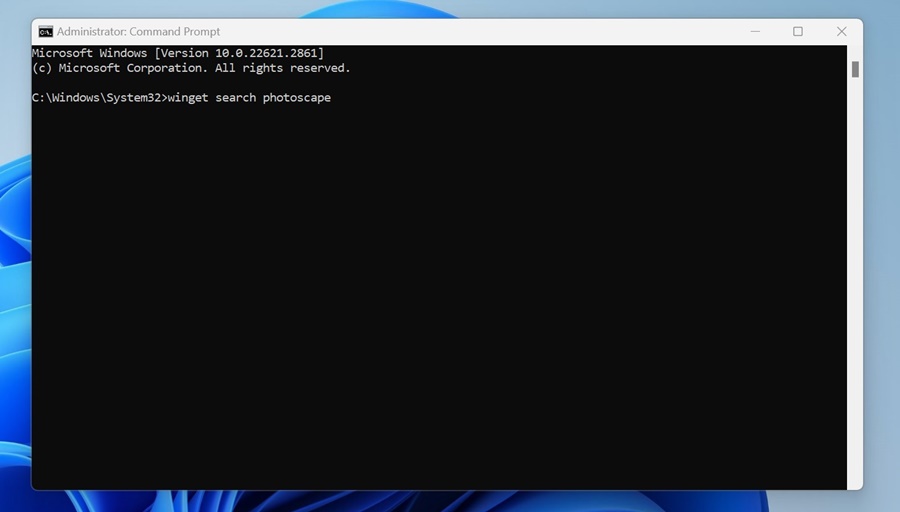
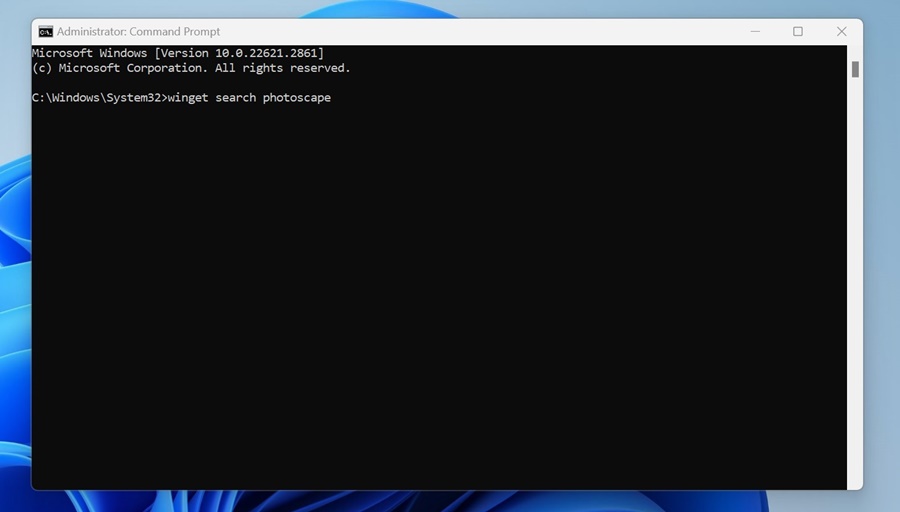
3. Menedżer pakietów systemu Windows wyszuka aplikację Photoscape w repozytorium systemu Windows i sklepie Microsoft Store.
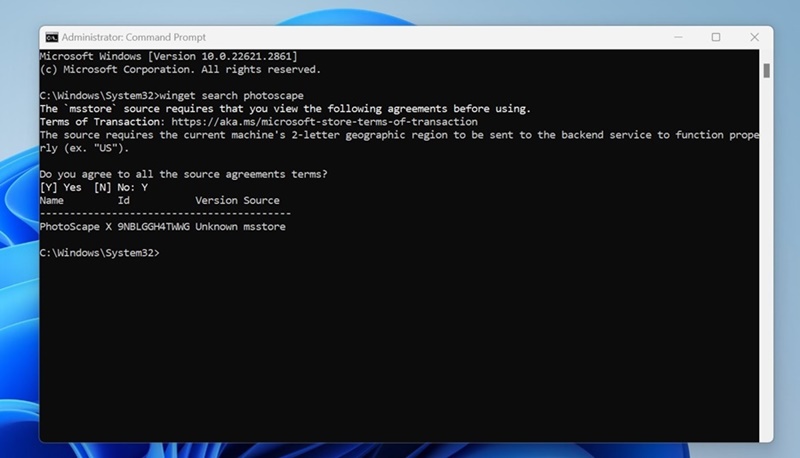
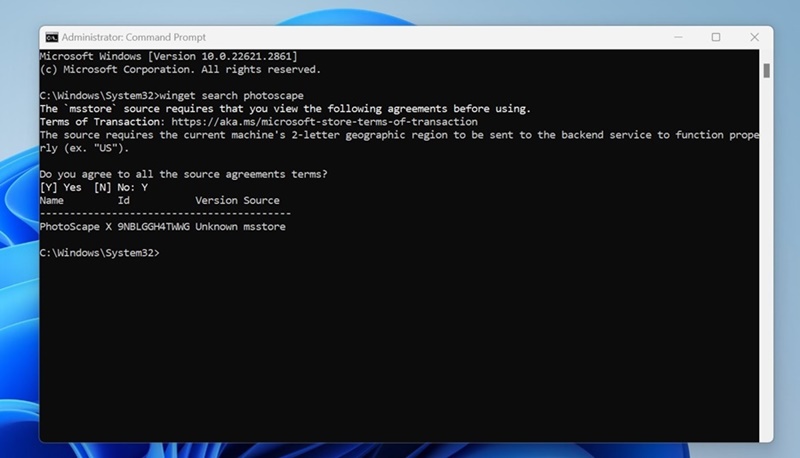
4. Jeśli chcesz uzyskać szczegóły dotyczące konkretnego pakietu, uruchom to polecenie:
widok skrzydła app_id
Notatka: Musisz znaleźć 'app_id' w kolumnie 'Id'.
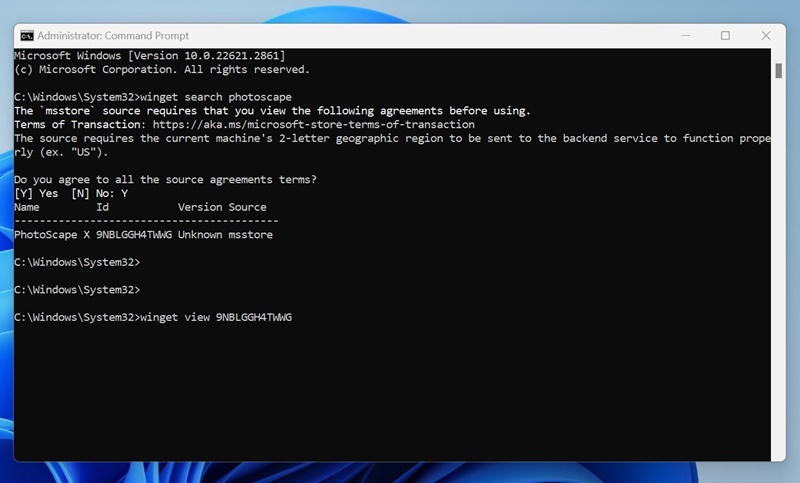
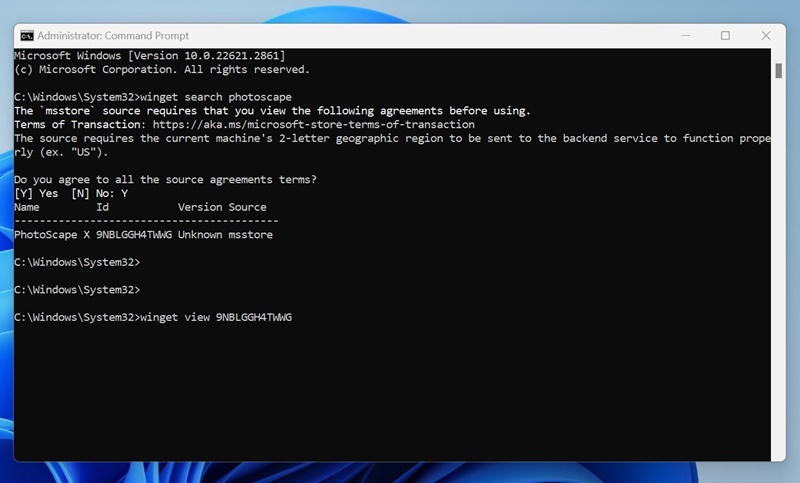
2. Jak zainstalować aplikacje za pomocą Menedżera pakietów systemu Windows?
Gdy znajdziesz aplikację, którą chcesz zainstalować, wykonaj następujące kroki. Oto jak zainstalować aplikacje w systemie Windows 11 za pomocą polecenia winget. 🚀
1. Wykonaj powyższe kroki, aby znaleźć aplikację, którą chcesz pobrać i zainstalować.
2. Po znalezieniu aplikacji uruchom to polecenie:
instalacja aplikacji winget_id
Notatka: Zastąp app_id unikalnym identyfikatorem pakietu wymienionym w kolumnie „ID”.
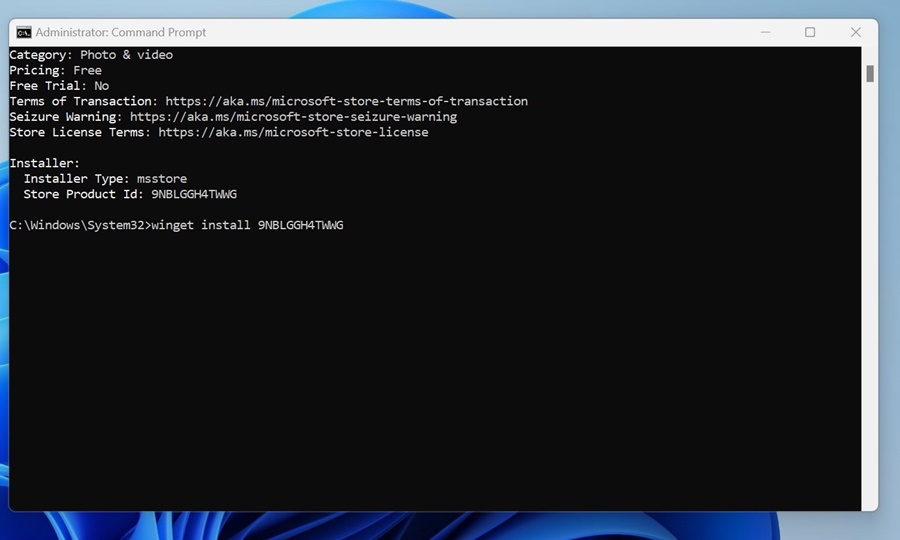
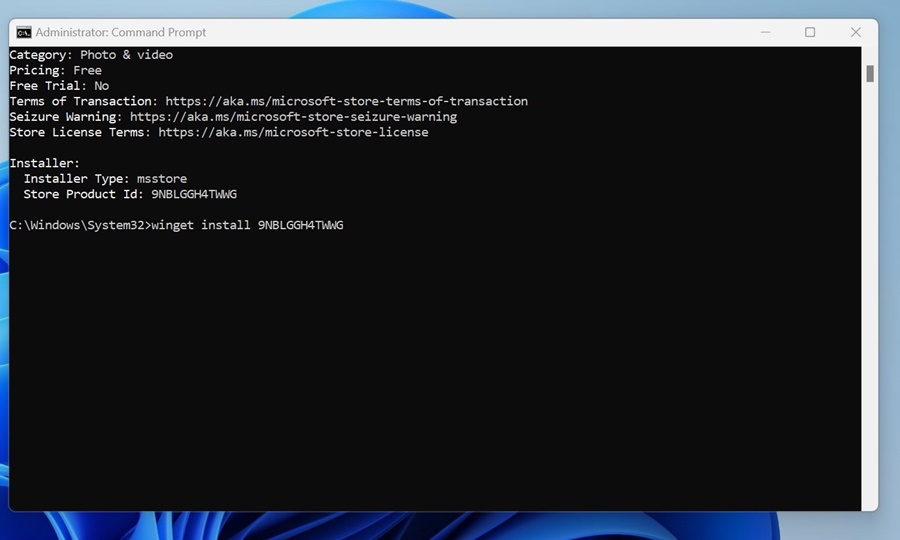
3. Teraz musisz poczekać, aż winget pobierze i zainstaluje program na Twoim komputerze. ⏳
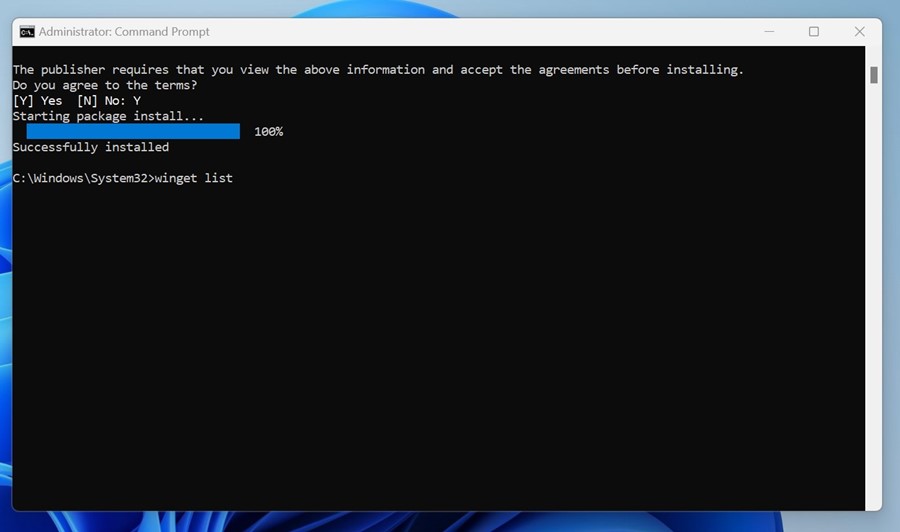
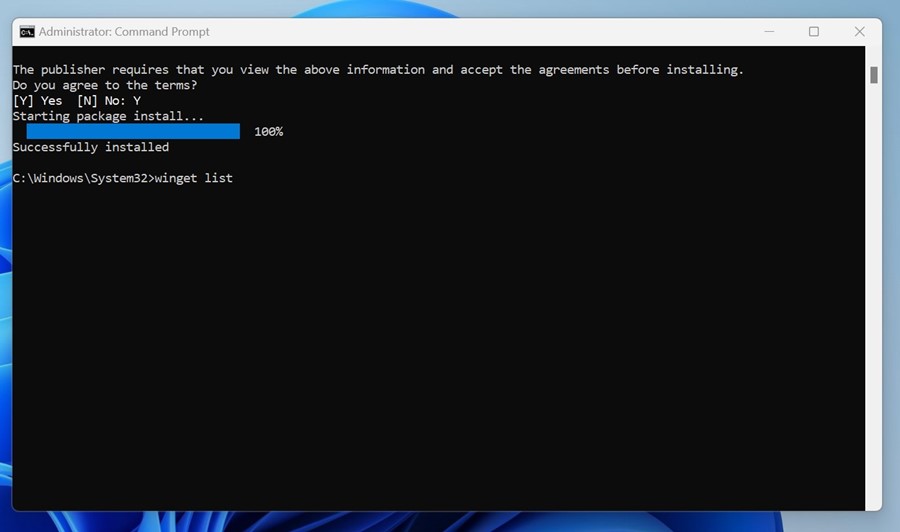
3. Aktualizowanie aplikacji Windows za pomocą Winget?
Zainstalowane aplikacje w systemie Windows 11 można również aktualizować za pomocą narzędzia Winget. Oto jak zaktualizować istniejące aplikacje w systemie Windows 11 za pomocą narzędzia Winget. 🔄
1. Otwórz wiersz poleceń za pomocą uprawnienia administratora.
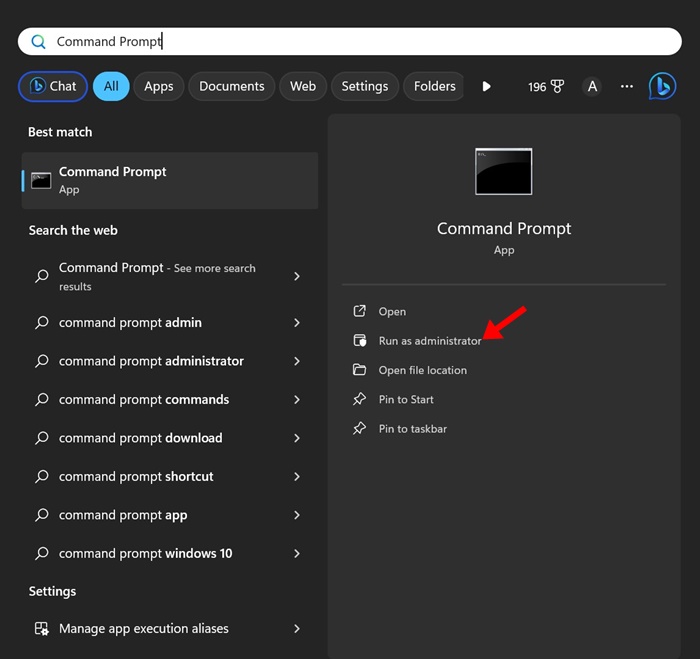
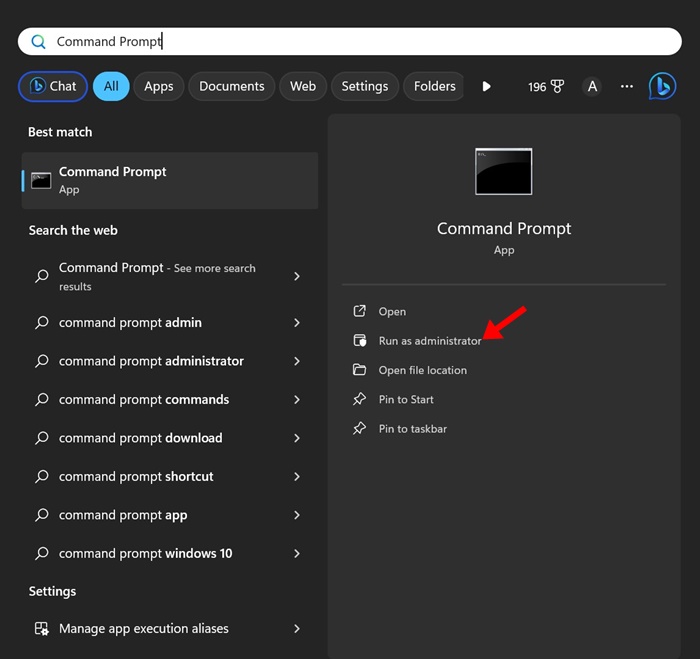
2. Teraz uruchom to polecenie, aby wyszukać zainstalowane aplikacje.
lista skrzydełek
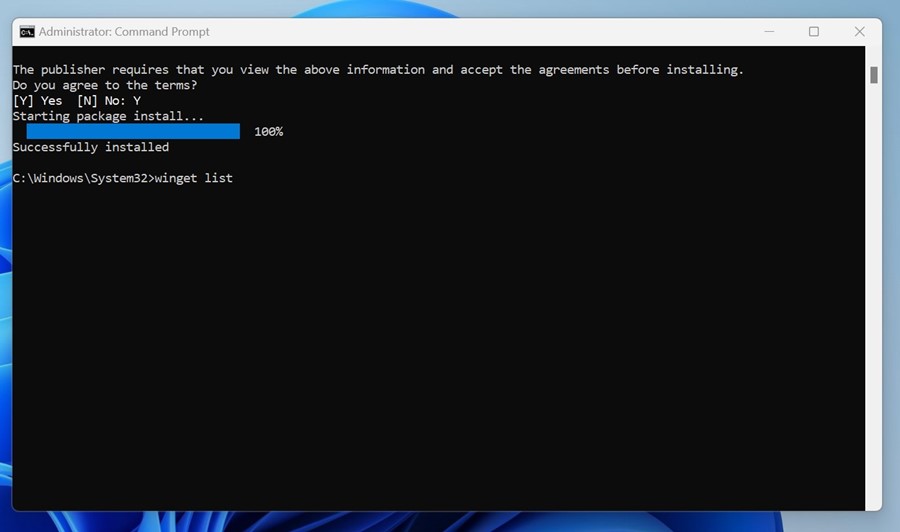
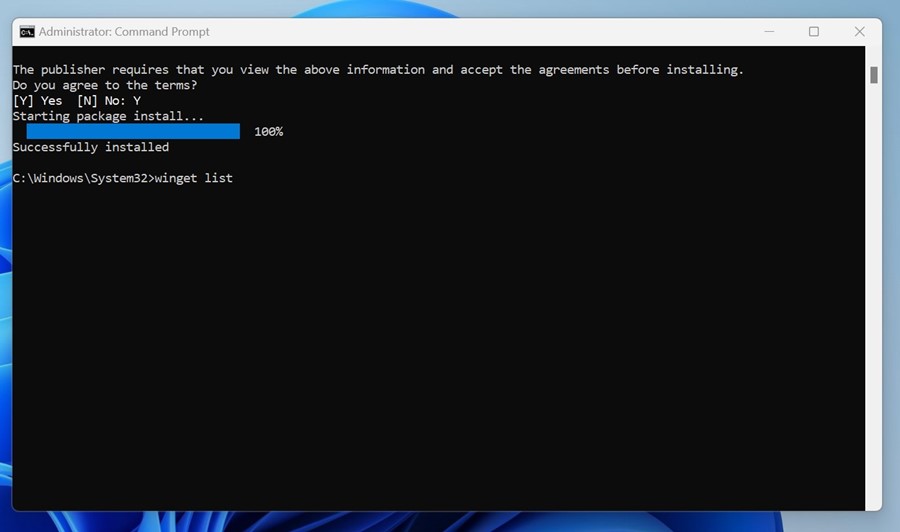
3. Teraz będziesz mógł zobaczyć wszystkie aplikacje zainstalowane na swoim komputerze. 🖥️
4. Aby zaktualizować konkretną aplikację, przejdź do aktualizacja skrzydełka. Zastąp go identyfikatorem pakietu aplikacji, którą chcesz zaktualizować.
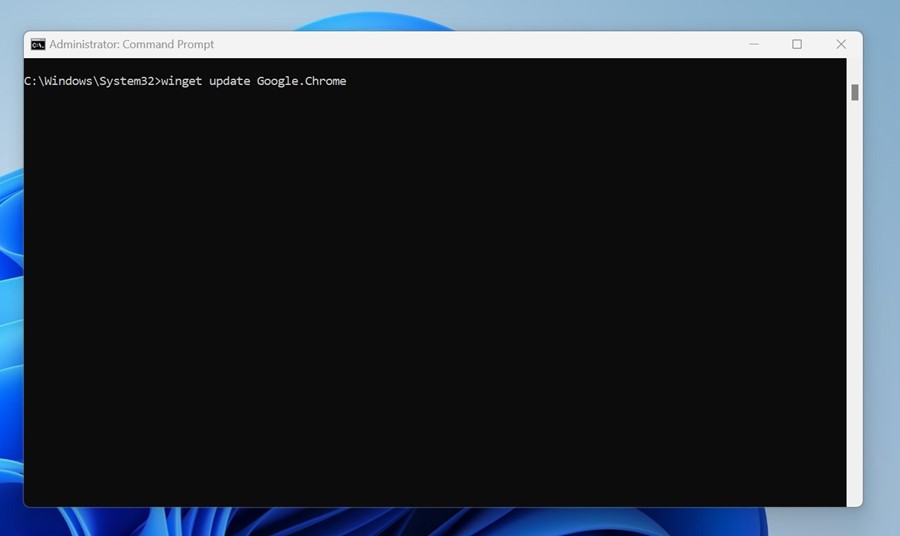
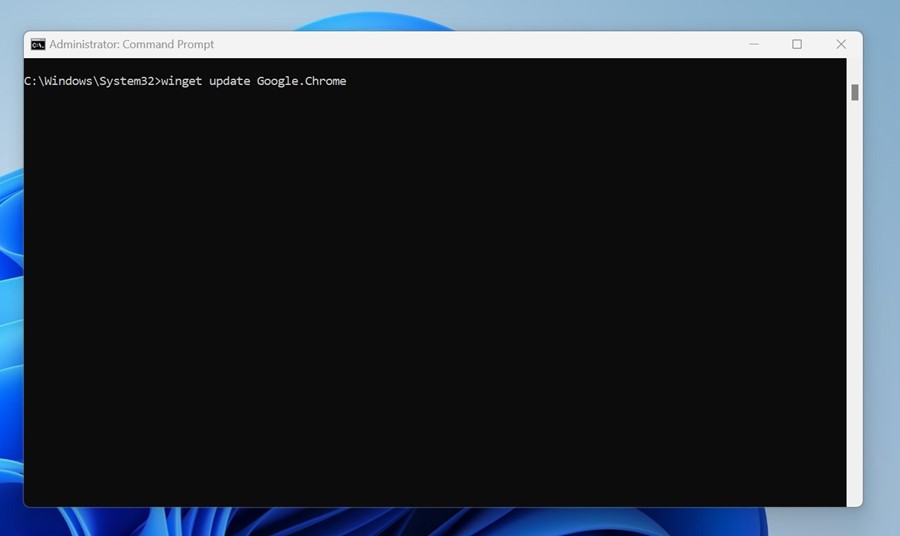
5. Jeśli chcesz zaktualizować wszystkie zainstalowane aplikacje, uruchom to polecenie:
aktualizacja winget --wszystko


W tym przewodniku opisano, jak wyszukiwać, pobierać i instalować aplikacje za pomocą Okna Menedżer pakietów. Daj nam znać, jeśli potrzebujesz dodatkowej pomocy przy pobieraniu lub instalowaniu aplikacji w systemie Windows 11 za pomocą Winget! 🛠️😊





















