Problemas con el Clic Derecho en Windows 11: Solución a la Apertura Involuntaria de Nuevas Pestañas – 5 correcciones 🚀
Las acciones de clic del mouse son fundamentales en Windows y se utilizan para interactuar con la interfaz gráfica de usuario. En Windows 11, podés usar el clic del mouse para gestionar ventanas, pestañas y mucho más. Sin embargo, últimamente algunos usuarios enfrentan inconvenientes al hacer clic derecho. Según reportes, el clic derecho abre una carpeta en una nueva pestaña en Windows 11 en lugar de mostrar el menú contextual habitual. 😅
¿Cómo podés solucionar el problema del clic derecho que abre carpetas en una nueva pestaña? 🤔
Por lo general, el clic derecho está configurado para desplegar el menú contextual, desde el cual podés elegir abrir la carpeta en una nueva pestaña o directamente. Dependiendo del tipo de archivo al que le hagas clic derecho, verás otras opciones como Eliminar, Cambiar nombre, Extraer, Cortar, Copiar, entre otras. Pero si no ves estas opciones, acá te dejamos algunas soluciones que podés intentar para corregirlo. 💡
1. Realizá cambios en la configuración del mouse 🖱️
Es posible que hayas cambiado sin querer la configuración principal del mouse en tu PC, lo que podría estar causando que el clic derecho se comporte de forma inusual. A continuación, te explicamos cómo restablecerlo. 🔄
1. Inicie el Ajustes aplicación en tu PC.

2. Cuando se abra la aplicación Configuración, cambie a Bluetooth y dispositivos.

3. En el lado derecho, haga clic Ratón.
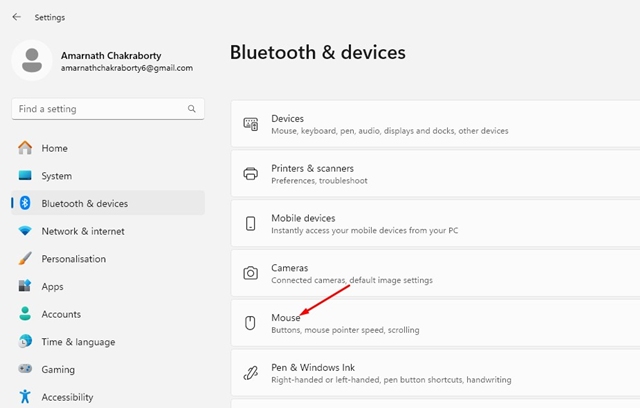
4. En el mouse, seleccione Izquierda en el botón principal del mouse.
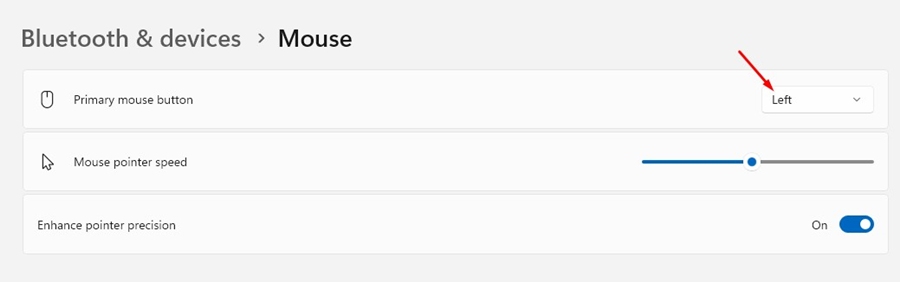
2. Realizar cambios en las propiedades del mouse
También debe realizar los mismos cambios en Propiedades del mouse para solucionar el problema del clic derecho del mouse al abrir la carpeta en una nueva pestaña. Esto es lo que debes hacer.
1. Abra Configuración y navegue hasta el Bluetooth y dispositivos > Ratón.

2. Desplácese hacia abajo hasta Configuración relacionada y seleccione Configuraciones adicionales del mouse.
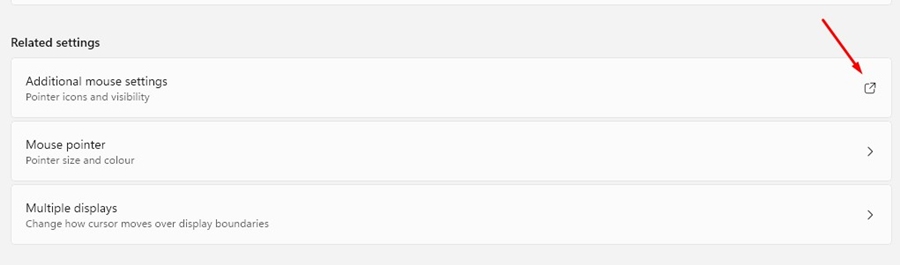
3. En la configuración del botón, asegúrese de que Cambiar botones primarios y secundarios no está marcado.
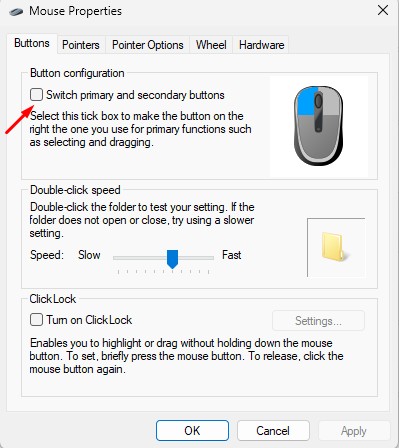
3. Realizar cambios en las opciones de carpeta
Ahora que ha realizado cambios en las Propiedades del mouse, es hora de realizar también algunos cambios en las Opciones de carpeta. Esto es lo que debes hacer.
1. Inicie el Explorador de archivos (esta PC) en tu Windows 11.
2. Cuando se abra el Explorador de archivos, haga clic en los tres puntos en la parte superior y seleccione Opciones.

3. En Opciones de carpeta, seleccione Abra cada carpeta en la misma ventana.
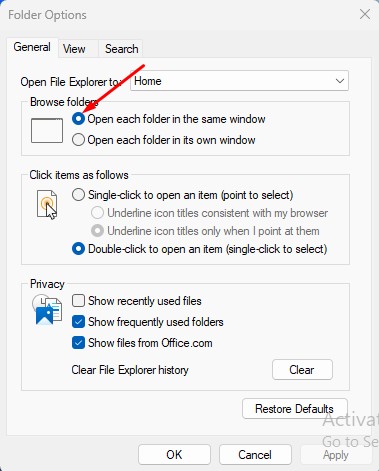
4. En la sección Haga clic en los elementos de la siguiente manera, marque Haga doble clic para abrir un artículo.
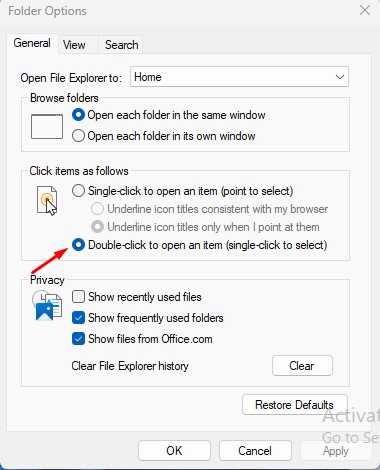
5. Después de realizar estos cambios, haga clic en Aplicar.
4. Restaurar la configuración predeterminada en las opciones de carpeta
Otra cosa que puede hacer para solucionar este tipo de problema es restaurar la configuración predeterminada en Opciones de carpeta. Esto es lo que debes hacer.
1. 1. Inicie el Explorador de archivos (esta PC) en tu Windows 11.
2. Cuando se abra el Explorador de archivos, haga clic en el tres puntos en la parte superior y seleccione Opciones.

3. En la esquina inferior derecha, haga clic en Restaurar valores predeterminados.
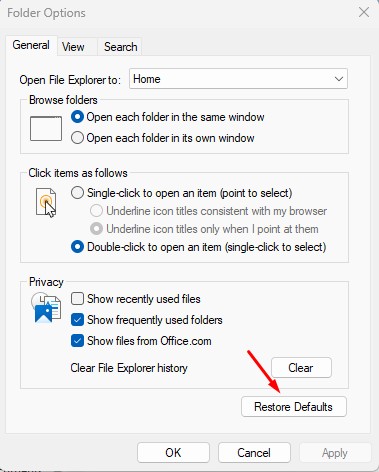
5. Deshabilitá los softwares que cambian la configuración del mouse.🖱️
Si acabás de instalar un nuevo software que te brinda más control sobre las acciones del mouse, es hora de desactivarlo o desinstalarlo. Algunos programas, especialmente los que modifican la funcionalidad del mouse, pueden causar este tipo de problemas.
Si no recordás haber instalado dicho software, abrí el Panel de control > Programas y características y luego revisá todos los softwares instalados. Una vez que encuentres el software que probablemente esté causando el problema, desinstalalo. 🚫
Estas son algunas formas sencillas de solucionar el problema del clic derecho del mouse al abrir la carpeta en una nueva pestaña en Windows 11. 🖥️ Hacenos saber si necesitás más ayuda sobre este tema en los comentarios. Además, si esta guía te resulta útil, no olvides compartirla con tus amigos. 🤗

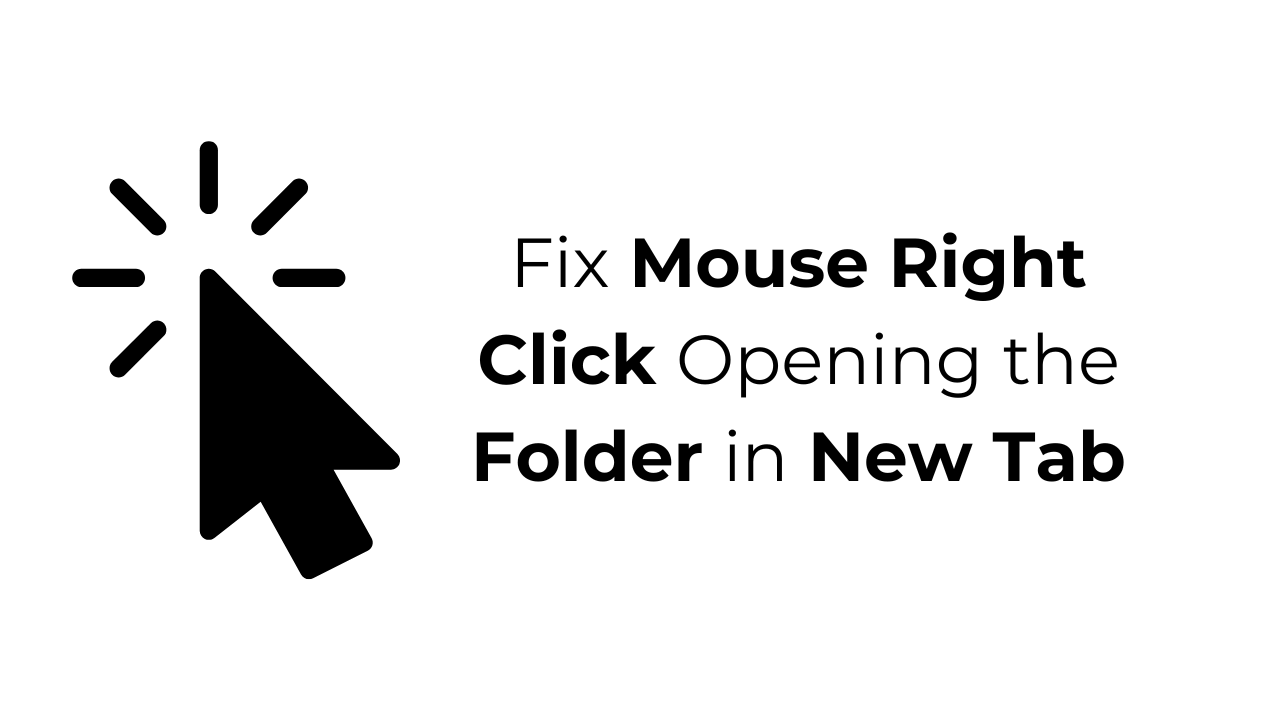













¡No puedo expresar lo valiosa que es esta publicación! El nivel de detalle y las explicaciones bien pensadas demuestran su dominio del tema. Realmente una mina de oro de información.
¡Gracias por tu comentario, Rahul! Nos alegra muchísimo saber que encontraste útil y valiosa la publicación. Nuestro objetivo es proporcionar soluciones claras y detalladas para ayudar a los usuarios a resolver problemas técnicos como este. Si tienes alguna otra pregunta o necesitas más ayuda con Windows 11, no dudes en hacérnoslo saber. ¡Estamos aquí para ayudarte!