Troca de disco rígido por um SSD – Aumente a velocidade
Trocando um disco rígido por um SSD – Como substituir um disco rígidoTroque um disco rígido por um SSD em um Notebook e aumente a velocidade.
O SSD pertence aos elementos indicados no momento de realizar qualquer renovação de hardware devido às suas múltiplas virtudes em comparação com os discos rígidos que até alguns anos atrás dominavam a seção de armazenamento.
Temos oferecido a você dezenas e dezenas de produtos nessas entidades de estado sólido, apresentando análises do que há de melhor no mercado, e hoje vamos deixar um produto muito mais prático nas etapas para substituir um disco rígido por um SSD em um notebook, tentando principalmente aumentar o desempenho e/ou adequação de armazenamento.
O campo de uso em um laptop não é único e um SSD hoje também é um aposta clara para montá-lo em um computador desktop.
Temos a possibilidade de instalá-lo sem dependência se não precisarmos de alta aptidão ou tivermos um orçamento enorme para obter modelos de 1 Tbyte (ou muito mais), e também em um sistema híbrido que alguns de nós usamos e é especial em um maneira transitória.
Ou seja, um SSD como unidade principal para o sistema operacional e os principais aplicativos, e um disco rígido (ou múltiplo em ATAQUE) para armazenamento em massa.
Hoje nos concentramos em um notebook, mas a maneira de realizá-lo é a mesma em um desktop e os resultados positivos de sua instalação forçada em qualquer caso, em tempos de inicialização, abertura de aplicativos, agilidade na transferência de dados e assim por diante.
A ponto de reviver um aparelho antigo que não dá muito mais.
1.- Selecione e obtenha o SSD
Até recentemente, as opções (por oferta e preço) de obtenção de um SSD eram praticamente únicas através do formato padrão de 2,5 polegadas e design SATA.
Hoje a oferta é consideravelmente maior. Nos desktops, passa por uma solução tipo placa perfurada PCI-Express, enquanto nos notebooks, o ideal é uma Módulo M.2 também para PCIe.
Se o seu portátil o suporta, valorize a aquisição destes M.2 pelo facto de aumentar o desempenho, consumo e peso é notável e para além disto poderá explorar o compartimento de 2,5″ para aumentar o armazenamento.
Se você for montar um SSD de 2,5 polegadas, verá apenas sua espessura, embora não tenha problemas, porque agora todos eles são propostos em um tamanho de 9 ou 7 mm.
Na situação M.2, verifique se ele suporta o layout PCIe-NVMe (há outros conectados ao SATA, mas não valem a pena).
No que se refere a aptidão de armazenamento É algo que só você tem que apreciar dependendo de suas reivindicações.
Existem entidades muito baratas de 120 ou 240 GB se você quiser combiná-lo com outras entidades e bons custos em 500 GB ou 1 TB se você for montá-los como uma única unidade.
Samsung, Kingston, WD, OCZ (Toshiba), SanDisk, Vital... Hoje, alguns dos grandes desenvolvedores vão sugerir garantia e desempenho em SSDs nos formatos de 2,5 polegadas e M.2.
2.- Armazenar os dados
Se a aquisição do SSD for incentivada pela falha de um disco rígido não seremos capazes de realizar o suficiente. Remova-o imediatamente e em outro dispositivo use as ferramentas preparadas do desenvolvedor ou de outros para formatação de baixo nível ou outras.
Se o disco rígido está em uso e funciona bem, antes de qualquer ação de substituição, devemos propor a realização backup em disco.
Isso nasceu das pretensões de cada um deles.
Temos várias opções:
- O muito mais acabado seria um clonagem completa do disco rígido para preservar o sistema operacional, aplicativos, arquivos e configurações do usuário. Vários desenvolvedores de SSD oferecem aplicativos para isso e desenvolvedores de terceiros oferecem aplicativos gratuitos. Você precisará de um drive externo para realizá-lo ou diretamente no SSD com kits de conversão e/ou cabeamento que passe os dados de um USB para o SSD em geral SATA.
- Se você não precisar de um clone, poderá usar os discos de restauração fornecidos pelo desenvolvedor do seu laptop.
- Se você não tem discos de restauração do desenvolvedor ou deseja fazer backups personalizados, todo e qualquer sistema operacional recente oferece ferramentas para executar backups que, por outro lado, é um trabalho muito favorável que faz parte de cuidar do próprio sistema. Existem também bons aplicativos de outros que você tem a possibilidade de usar.
- Se você vai realizar uma instalação limpa desde o início a partir de um DVD/USB que você tem pronto com o sistema operacional, basta olhar para o disco para armazenar seus arquivos pessoais (documentos, fotografias...), que você pode arquivar em qualquer meio ou no serviço de armazenamento em nuvem que você usa
3.- Monte o SSD
Depois de salvar os dados necessários e ter o disco de inicialização ou backup em mãos para preparar o sistema, vamos para a montagem.
Cada laptop é um planeta, mas olhando para trás não teremos problemas suficientes para encontrar a localização do disco rígido.
Existem modelos que possuem furo dedicado ou outros que precisam desmontar a tampa inteira.
Estamos fazendo uma prática em um MSI Leopard.
Retiramos qualquer tipo de periférico conectado, o cabo de alimentação e a bateria. Examinamos suas costas, removemos um parafuso para entrar em seu interior.
Em breve localizaremos as entidades de arrecadação.
O compartimento onde o disco rígido está instalado e o slot M.2 para PCIe adicionado.

Se vamos ter um modelo de 2,5 polegadas, removemos os parafusos que prendem o disco rígido e usamos essa baia para ter o SSD:

O mesmo se tivermos escolhido um M.2. Retiramos seu parafuso de fixação, montamos e parafusamos novamente para deixar a unidade bem fixada.

Pouco mais resta para nós do que remontar a tampa do laptop, conectar a bateria, o cabo de alimentação ou os periféricos.
4.- Configuração, instalação do sistema e dados
Se você usou um SSD PCIe e também vai suportar o disco rígido (ou SSD), certifique-se de que o PCIe seja o primeiro dispositivo de inicialização.
Este capítulo é configurado no BIOS/UEFI.
Se já clonamos o SSD anteriormente, teremos apenas que inicializar o dispositivo.
Se não o fizemos e dependendo do tipo de backup que fizemos, teremos que ter o sistema operacional e/ou aplicativos, restaurando o backup ou instalando desde o início.
Após a primeira inicialização temos apenas configurar corretamente o SSD para trabalhar no dispositivo devido ao fato de que ele possui certas características no disco rígido.
Agora comentamos alguns deles em outros produtos, como desabilitar desfragmentações ou certamente temos o comando TRIM habilitado.
A maioria dos desenvolvedores de SSD propõe um aplicativo para sua configuração que é conveniente para ativar, pois permite modificar a unidade para um desempenho perfeito, ver seu status, manter o firmware atualizado ou criptografar os dados do disco, se necessário. .
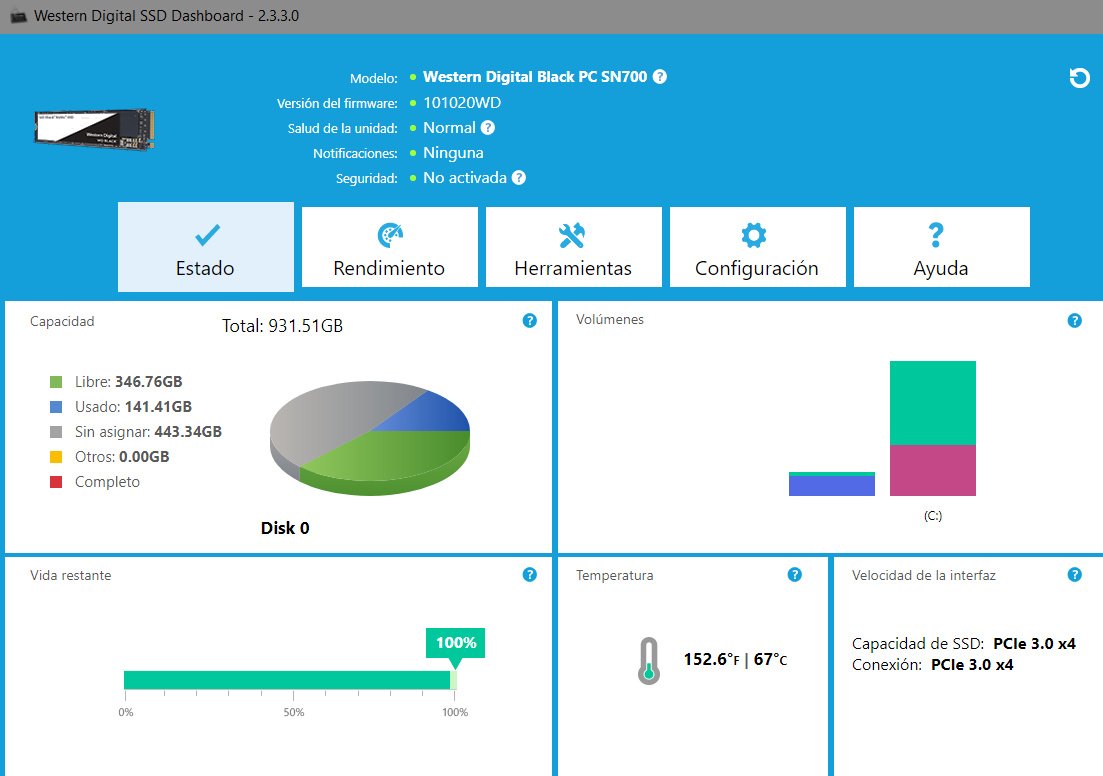
Tudo pronto.
Um usuário que não experimentou ficará surpreso com a "vida" que recuperar qualquer notebook antigo que substitua o disco rígido por um SSD.
Este tipo de atualização também pode ser realizado em um PC desktop e com várias opções de configuração.
Seja apenas com SSD ou em sistemas híbridos onde aproveitaríamos os discos rígidos para ter muito mais capacidade de armazenamento e os SSDs como a primeira unidade de boot a ter o sistema e os principais aplicativos usando seu máximo desempenho.
Seu notebook também pode precisar de outras revisões Verifique aqui.








