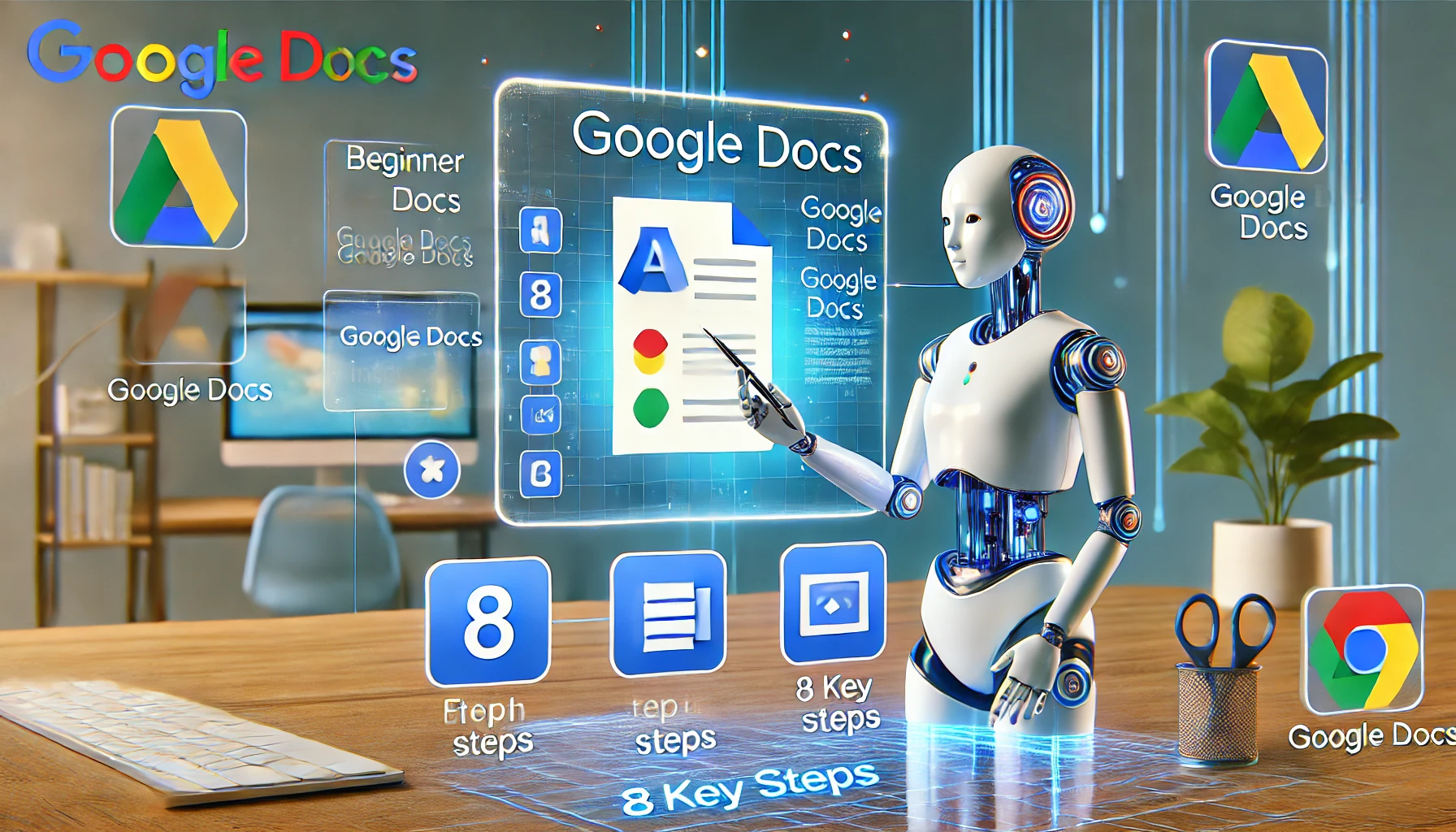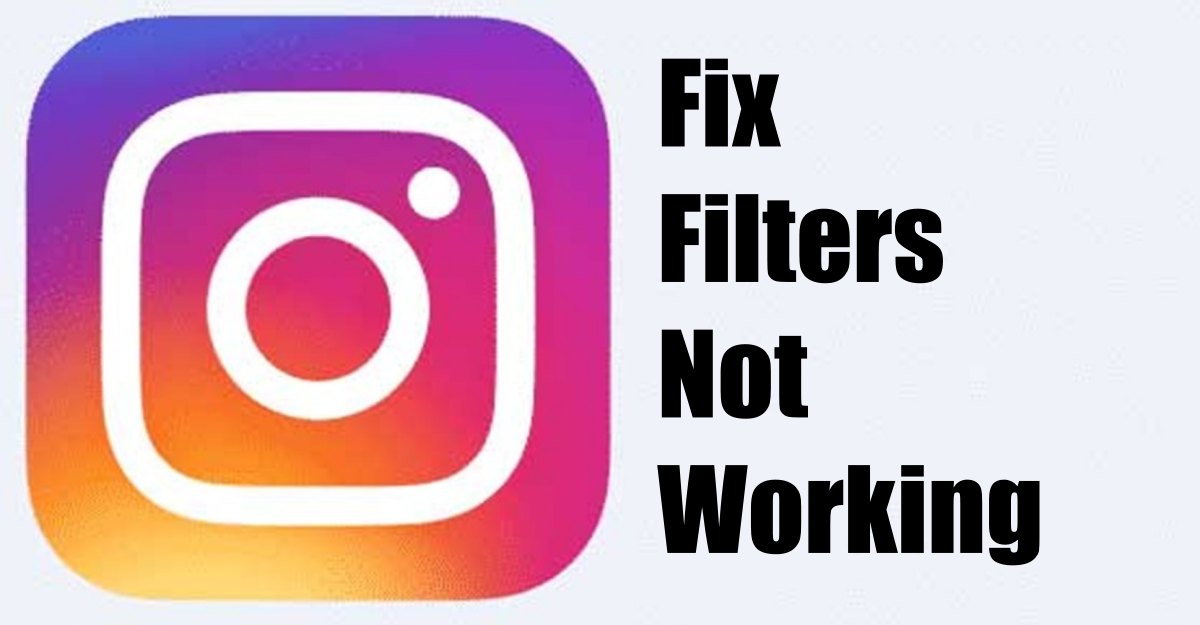Google Docs para iniciantes: domine-o em 8 etapas 🚀📝
O Google Docs é uma ferramenta super versátil que facilita a criação, edição e compartilhamento de documentos. No entanto, para utilizar totalmente seu potencial, você precisa ir além do básico e aprender recursos úteis que melhorarão seu fluxo de trabalho. Se você é novo no Google Docs, aqui estão alguns recursos importantes com os quais você deve se familiarizar. ✍️📄
1 Exibe a contagem de palavras enquanto você digita
Si sos un profesional o estudiante que necesita monitorear de cerca el conteo de palabras, habilitar la opción de conteo de palabras en vivo en Documentos Google puede ser muy útil. Aunque podés chequear el conteo de palabras mediante un atajo o el menú de Herramientas, esto puede interrumpir tu flujo de trabajo. Activar el contador de palabras en vivo te brinda una pequeña visualización en la esquina inferior izquierda que no interfiere con tu escritura. 👀📝
Dessa forma, você pode controlar sua contagem de palavras rapidamente. Para habilitar esse recurso, vá até a aba “Ferramentas”, selecione “Contagem de palavras” e marque a caixa que diz “Mostrar contagem de palavras conforme você digita”.
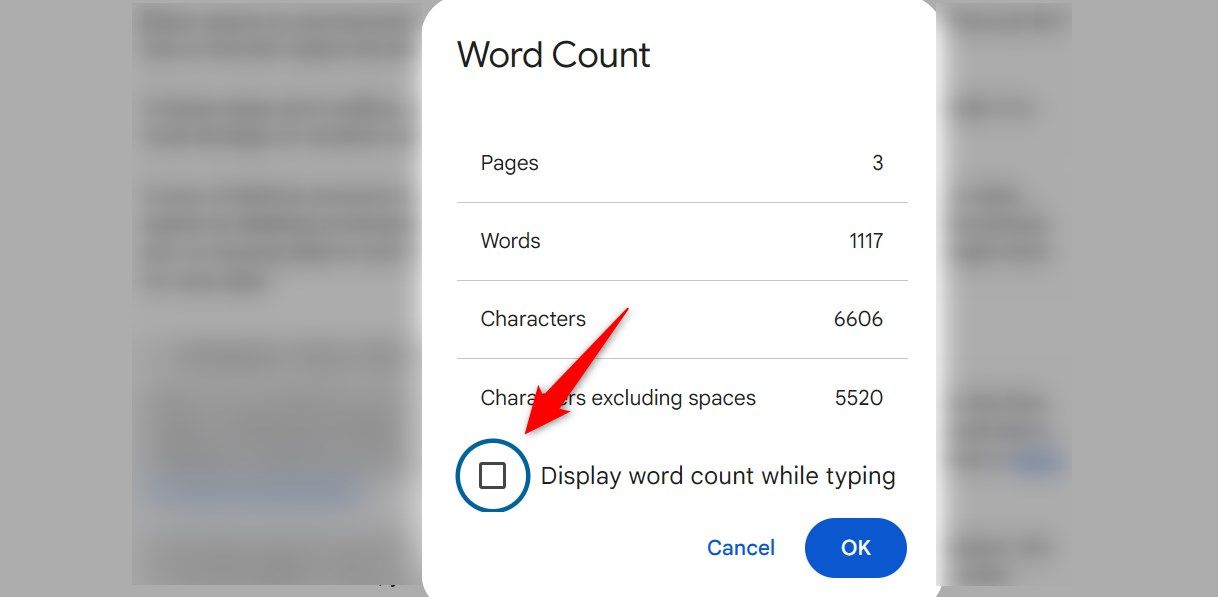
É importante notar que isso as configurações são redefinidas se você fechar ou atualizar o documento, então você terá que reativá-lo toda vez. Para evitar esse inconveniente, utilizo o Plugin Contador de Palavras Max.
2 Colar sem formatação e limpar formatação
Copiar e colar texto da web ou de outras fontes no Google Docs geralmente inclui formatação indesejada. Para manter um estilo consistente em todos os seus documentos, você pode colar sem formatação. O Google Docs tem um recurso integrado para isso. Faz Clique com o botão direito e selecione "Colar sem formatação" no menu. ✂️📋
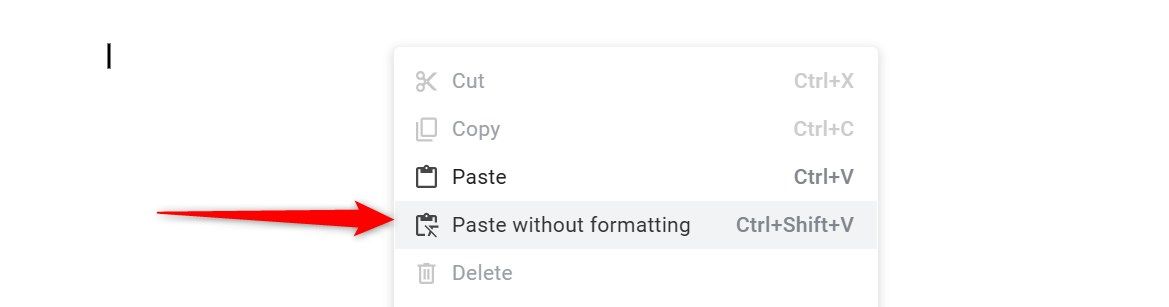
Para colar texto diretamente sem manter a formatação original da web, você também pode usar o atalho Ctrl+Shift+V (no Windows) ou Command+Shift+V (no Mac). Se você acidentalmente colar um texto com a formatação original, poderá limpá-lo rapidamente para corresponder ao estilo do seu documento. Para fazer isso, realce o texto, vá até o menu "Formatar" e selecione "Limpar formatação". Você também pode limpar a formatação rapidamente usando o atalho Ctrl+\ (no Windows) ou Command+Espaço (no Mac).
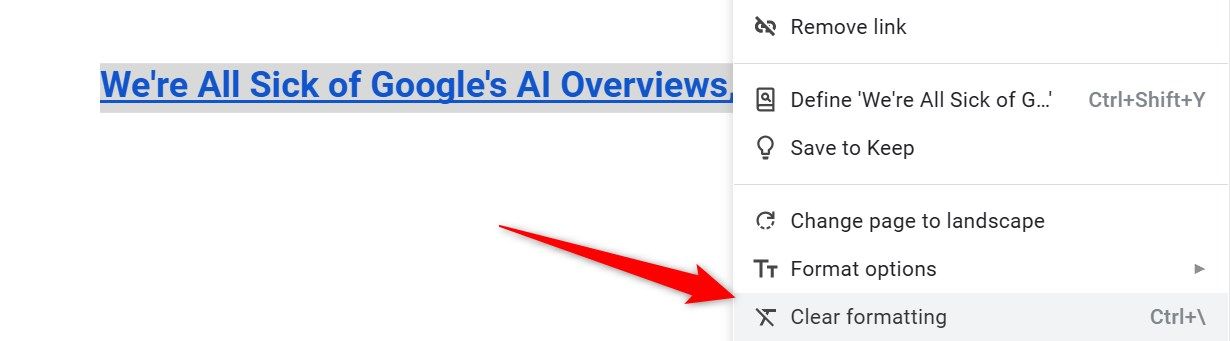
3 Ajustar formatação para todo o texto correspondente
Às vezes, você precisa alterar o estilo apenas de títulos ou de um texto específico em um documento sem afetar outras partes. Felizmente, o Google Docs oferece um recurso chamado "Selecionar todo o texto correspondente", que permite selecionar todas as instâncias de texto com formatação específica e fazer alterações em cada uma delas de uma só vez. 🎨✏️
Para usar esse recurso, basta destacar uma palavra, título ou frase com o estilo que você deseja atualizar, clicar com o botão direito e selecionar "Selecionar todo o texto correspondente". Você pode então ajustar a fonte, a cor, o tamanho ou outra formatação, e todas as instâncias serão atualizadas simultaneamente — uma maneira de evitar o incômodo de encontrar e editar cada uma manualmente! 🙌
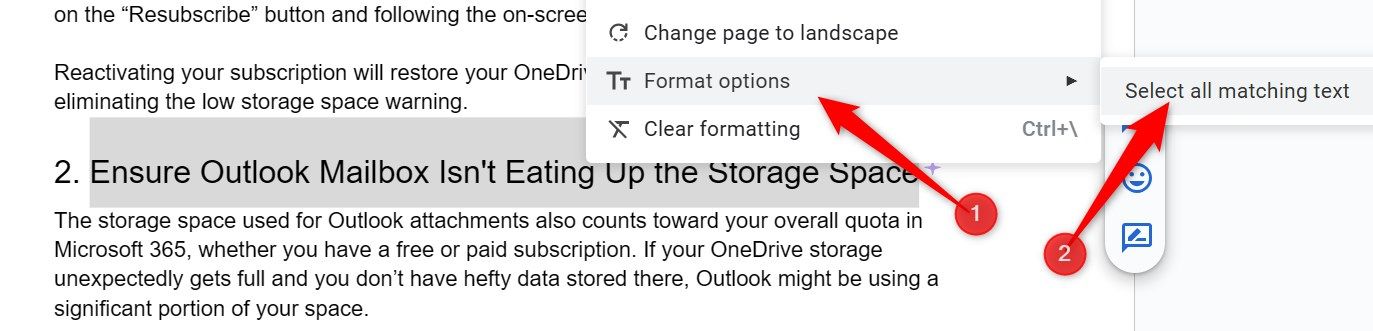
4 Experimente a digitação por voz para quebrar a rotina
Escrever documentos longos às vezes pode ser tedioso, especialmente se você não estiver com vontade. Felizmente, o Google Docs oferece uma solução útil com sua ferramenta Escrita de voz. Esse recurso permite que você redija documentos e faça anotações sem precisar digitar. É ótimo se você tem uma velocidade de digitação mais lenta, pois isso pode acelerar significativamente seu processo de escrita. 🎤⚡
Para usar a Digitação por Voz, vá até o menu "Ferramentas" e selecione "Digitação por Voz". Depois de ativado, basta começar a falar e o Google Docs transcreverá suas palavras em texto. Esta ferramenta é perfeita para dar um descanso às suas mãos, embora ocasionalmente possa interpretar mal algumas palavras, então não se esqueça de revisar seu texto quando terminar. 🔍
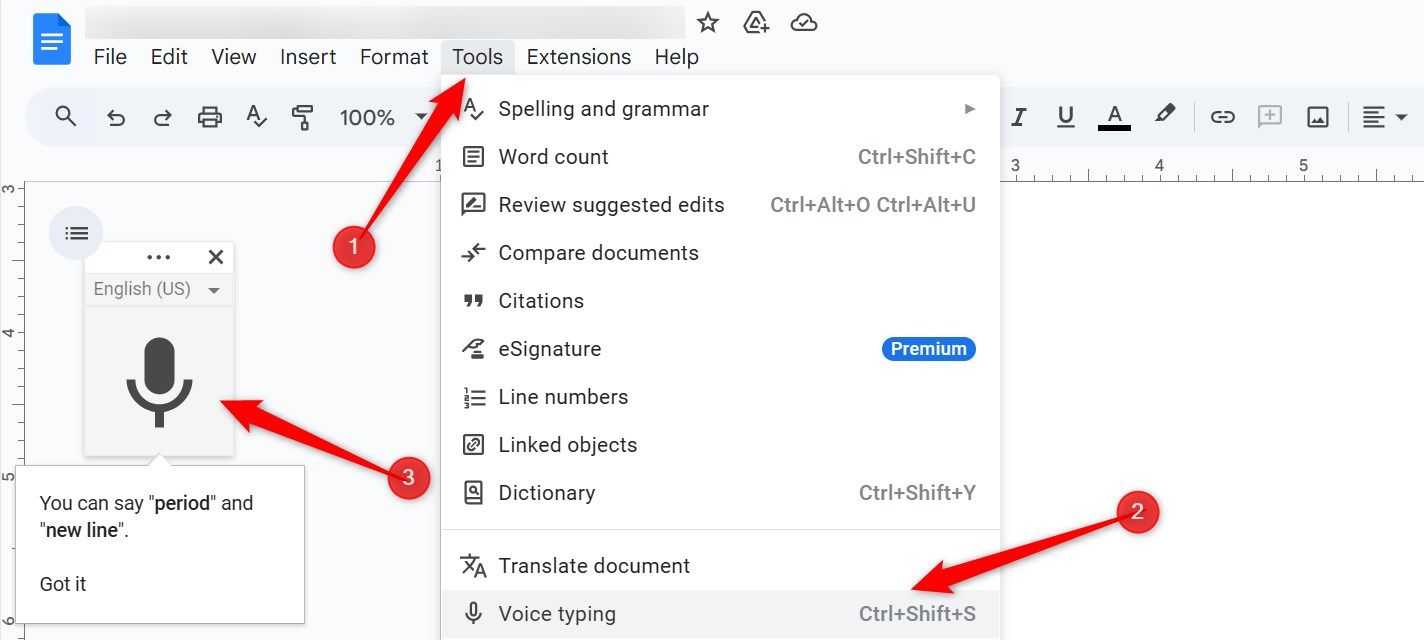
5 Use a tela cheia para minimizar distrações
Ao trabalhar no Google Docs, às vezes sinto que não preciso de barras de ferramentas ou menus adicionais e gostaria de limpar minha visualização. O Google Docs oferece uma maneira de tela cheia para esse propósito. Entrar no modo de tela cheia oculta elementos desnecessários, criando um ambiente mais espaçoso trabalho sem distrações que me ajuda a concentrar e escrever de forma mais eficaz. 🌟🔍
Para entrar no modo de tela cheia, vá ao menu “Exibir” e selecione “Tela cheia”. Isso oculta elementos na tela para que você possa se concentrar apenas no seu conteúdo. Para retornar à visualização normal, basta pressionar a tecla Escape. Uma pequena desvantagem é que você perderá o acesso a todos os controles, então você precisará sair do modo de tela cheia para fazer ajustes uniformes formato rápido.
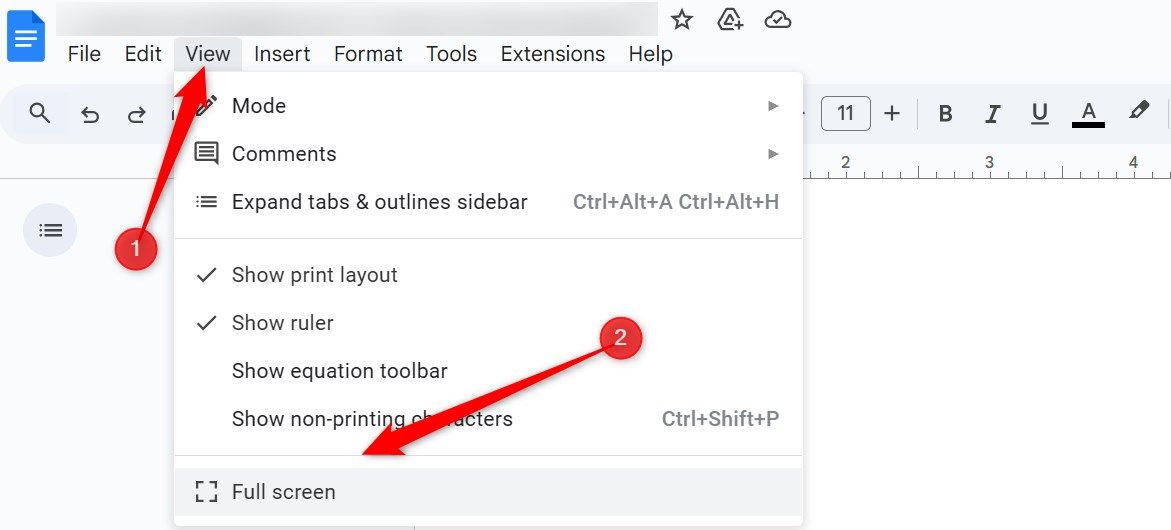
6 Aprenda atalhos úteis
Como outros ferramentas de processamento de textoO Google Docs oferece suporte a muitos atalhos de teclado que simplificam a escrita e a edição. Esses atalhos permitem que você formate texto, navegue pelo documento e organize o conteúdo sem precisar clicar em menus. Isso torna o fluxo de trabalho mais rápido e eficiente. 🔑⚡
Alguns atalhos essenciais incluem Ctrl+B (Cmd+B no Mac) para deixar o texto em negrito, Ctrl+I (Cmd+I no Mac) para colocá-lo em itálico, Ctrl+Shift+C para exibir a contagem de palavras e Ctrl+K para inserir ou editar um hiperlink. Para ver uma lista completa de atalhos disponíveis no Google Docs, vá até o menu "Ajuda" e selecione "Atalhos de teclado".
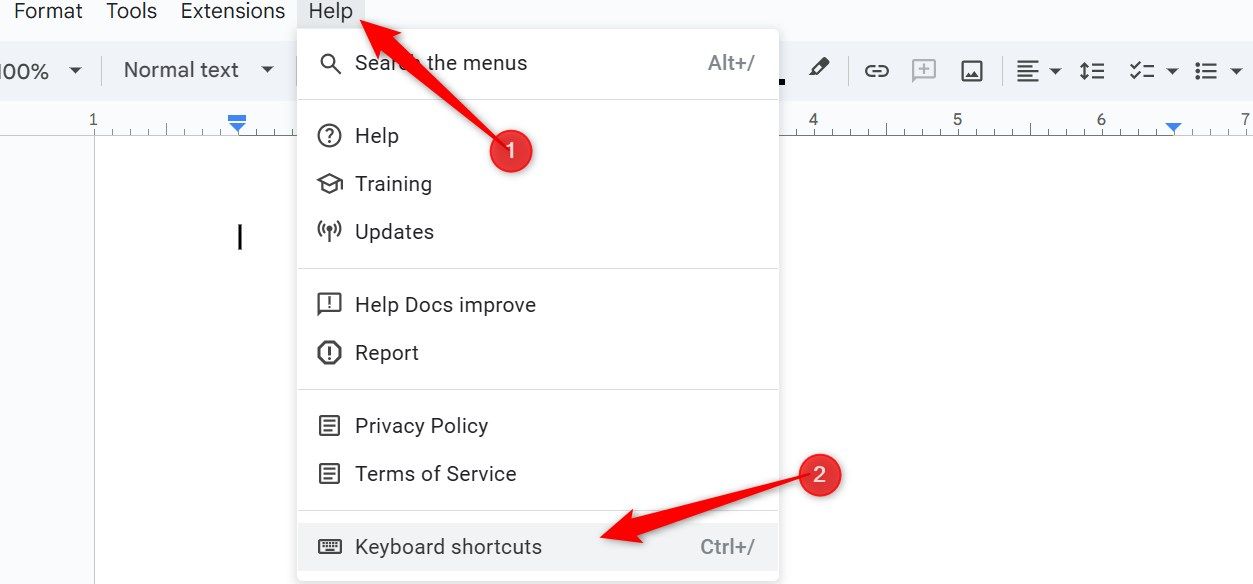
Como iniciante, um dos meus maiores desafios é encontrar ferramentas ou opções específicas no Google Docs. Se você também tiver dificuldade em navegar pelos menus, a barra de pesquisa será incrivelmente útil. Ao digitar palavras-chave relacionadas à ferramenta ou recurso que você precisa, ele mostrará rapidamente opções relevantes, permitindo que você as abra diretamente. 🧐🔍
Para acessar a barra de pesquisa, clique nela no canto superior esquerdo ou use o atalho Alt+/ (no Windows) ou Option+/ (no Mac). Digite termos como "contagem de palavras", "tabela" ou "títulos" e serão exibidas opções de menu correspondentes. Esse recurso economiza tempo e reduz a frustração de pesquisar nos menus. 💡
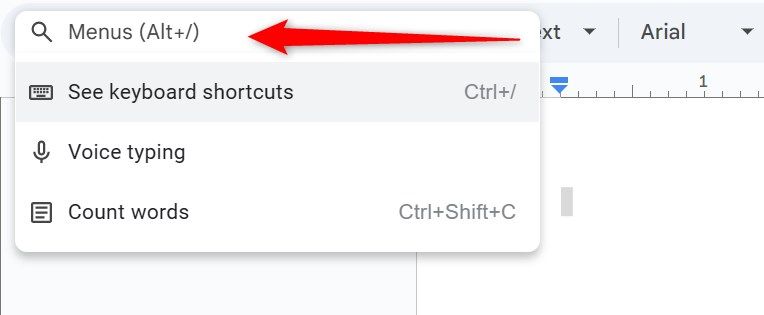
8 Melhore sua escrita com complementos
O Google Docs não possui alguns recursos por padrão, mas isso não significa que você não possa usá-los. Com suporte para vários complementos de terceiros, você pode personalizar o Google Docs de acordo com suas necessidades. Recomendo adicionar estes complementos úteis: Word Count Max, Doc Secrets, ProWritingAid, OneLook Thesaurus, Paperpile e GPT Plus Docs. 🚀📚
Instalar plugins é simples. Vá para o menu "Extensões", selecione Complementos > Obter complementos, encontre a ferramenta desejada e clique em "Instalar". Após conceder as permissões solicitadas, o plugin estará pronto para uso. Para acessar qualquer complemento instalado, vá até o menu "Extensões" e selecione o complemento na lista.
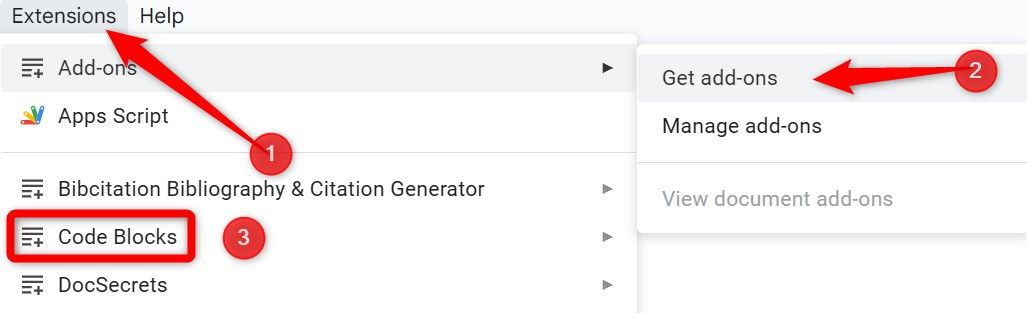
Lembre-se de que alguns complementos exigem acesso a dados confidenciais em sua conta do Google. O Google detecta e bloqueia essas extensões, portanto você deve evitar instalá-las.
Estes são alguns dicas úteis no Google Docs que acho que todo iniciante deveria saber. Além disso, o Google Docs permite que você compare duas versões de um documento, traduza documentos, adicione citações, insira marcas d'água e muito mais. Você também pode compartilhar seus documentos com outras pessoas e colaborar em tempo real. Então explore os outros recursos que o Google Docs tem a oferecer! 🚀🌟