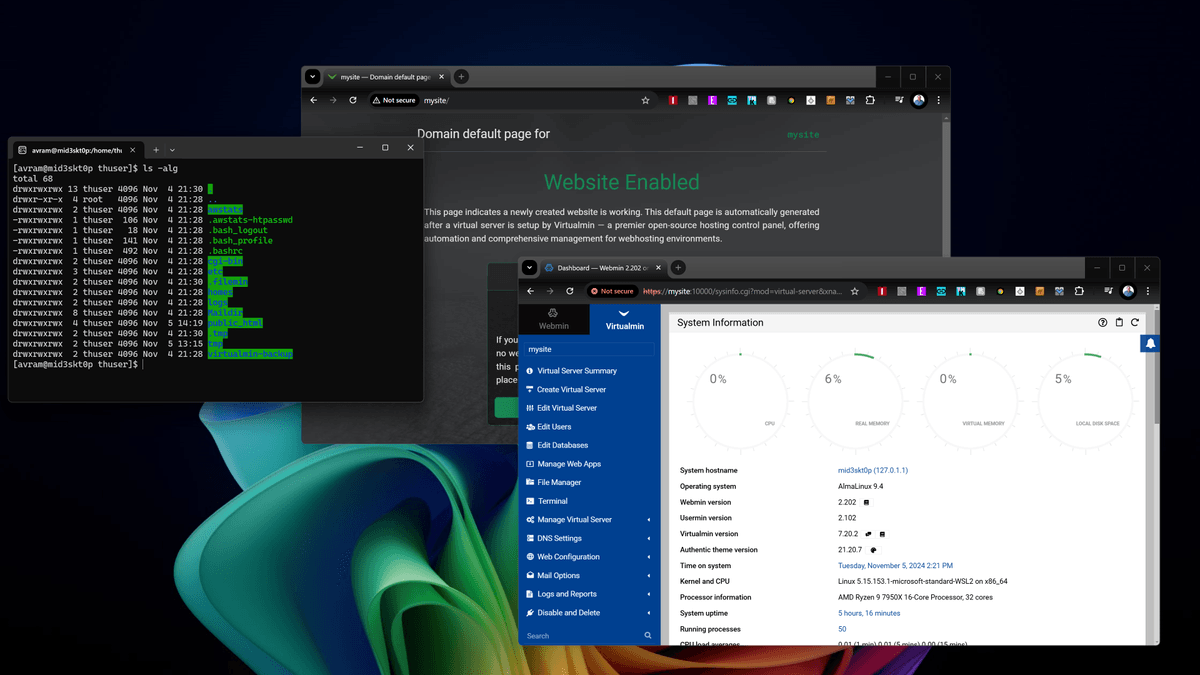Como executar um servidor Web Linux local em uma janela do Windows 11
Você está criando um site ou programando ferramentas web usando PHP, MySQL ou outras linguagens comuns? Ter um site de teste que você possa executar em seu PC local é uma grande ajuda. 🌐 Porém, a maioria dos serviços de hospedagem web, inclusive os melhores, usam Linux e não Windows como ambiente de hospedagem. 🤔 Mas, o que acontece se você tiver um PC com Windows e você quer construir um site que será hospedado em um servidor Linux? Temos boas notícias! 🎉
Com o serviço Subsistema Windows para Linux (WSL) integrado no Windows 11 ou 10, você pode criar um servidor web Linux local para testar e desenvolver sites. Você simplesmente executa o Linux em uma janela e pode visitar o site em seu navegador baseado em Windows, bem como editar o HTML, PHP ou outros arquivos importantes com um editor do Windows (por exemplo: Bloco de notas++, meu favorito). Você também pode navegar no sistema de arquivos do seu servidor Linux usando o Windows Explorer. 🖥️
A seguir, mostraremos como criar um servidor web Linux local rodando em WSL. nós usaremos AlmaLinux 9 em vez do Ubuntu porque o AlmaLinux é um dos sistemas operacionais de servidor mais utilizados pelos provedores de hospedagem web e é semelhante ao CentOS, que também é amplamente utilizado. Nosso painel controlar para o servidor será Virtualmin, por ser um painel gratuito e fácil de usar. Muitas pessoas preferem o cPanel, mas a licença do cPanel tem um custo. 💸
1. Instale o WSL (Windows Server Subsystem) Windows para Linux) se você ainda não o instalou. 🌟 Para fazer isso, digite o comando wsl --instalar no prompt de comando PowerShell. 🚀
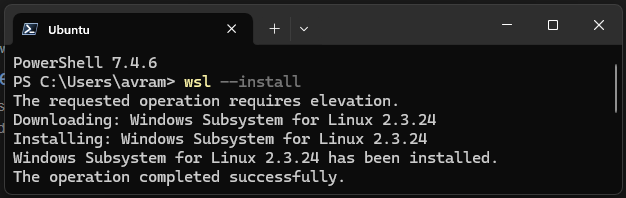
(Crédito da imagem: Tom's Hardware)
2.🌟 Instale AlmaLinux OS 9 para WSL. Agora está disponível em Loja da Microsoft para que você possa baixá-lo facilmente. 🚀

(Crédito da imagem: Tom's Hardware)
Durante este processo, você precisará criar um nome de usuário e senha para sua instância AlmaLinux. 🔐
3. Atualize o ambiente Linux com os pacotes mais recentes. Isso é crucial para garantir o melhor desempenho e segurança. 🚀
atualização sudo dnf4. Defina uma senha para o usuário root. Esta é uma etapa essencial para proteger seu sistema. 🔒
sudo senha raiz5. Instalar VirtualMin executando os seguintes comandos. ⚙️ O arquivo baixado é um script que executará uma série de comandos. Não é recomendado instalar programas desta forma se você não confia na fonte. Você pode ler o conteúdo do script digitando menos instalar.sh depois de baixado.
wget -O install.sh https://raw.githubusercontent.com/virtualmin/virtualmin-install/master/virtualmin-install.sh chmod a+x install.sh sudo ./install.shVisite o URL fornecido em seu navegador (o nome da sua máquina ou o endereço IP com: 10000 no final). 🌐
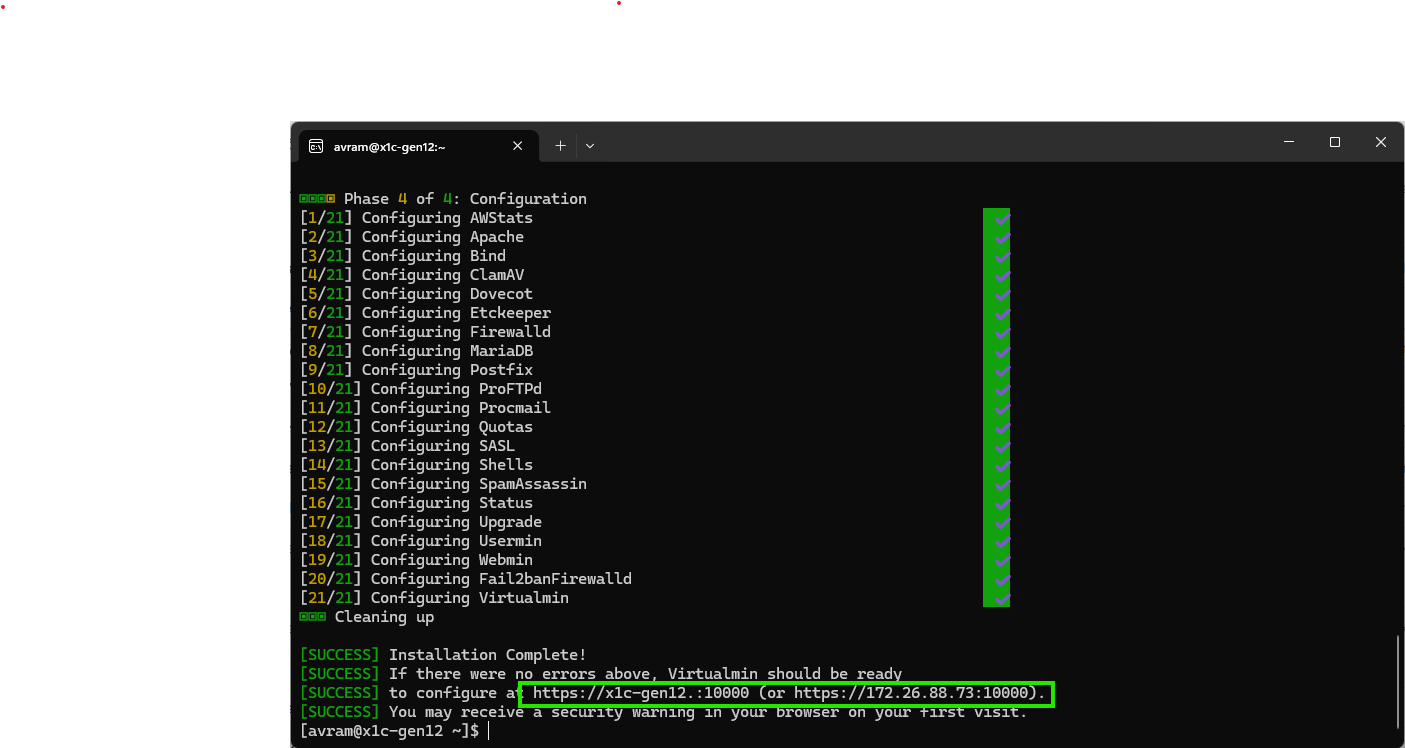
6. Faça login como root com a senha que você criou. 🔐✨
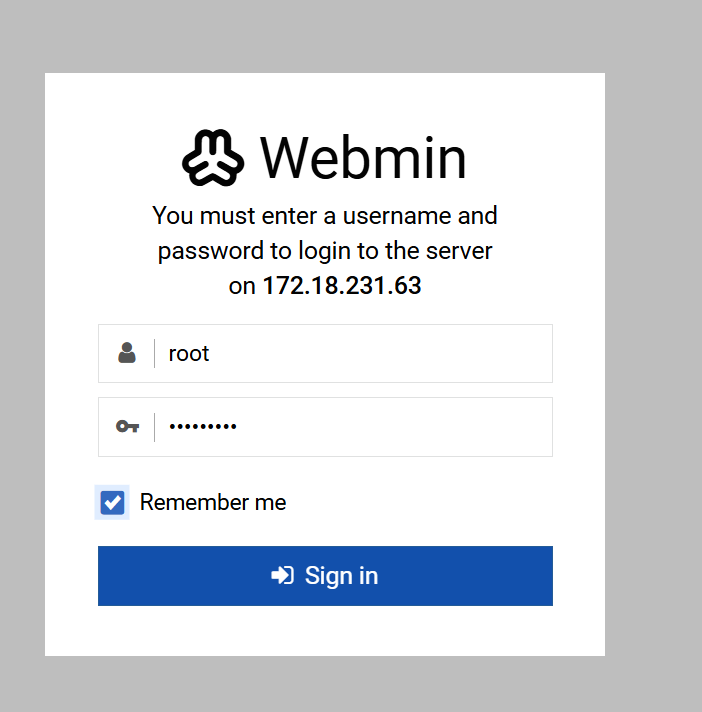
(Crédito da imagem: Futuro)
7. Navegue pelo Assistente de Pós-Instalação, deixando os valores padrão, exceto conforme indicado abaixo. 🚀
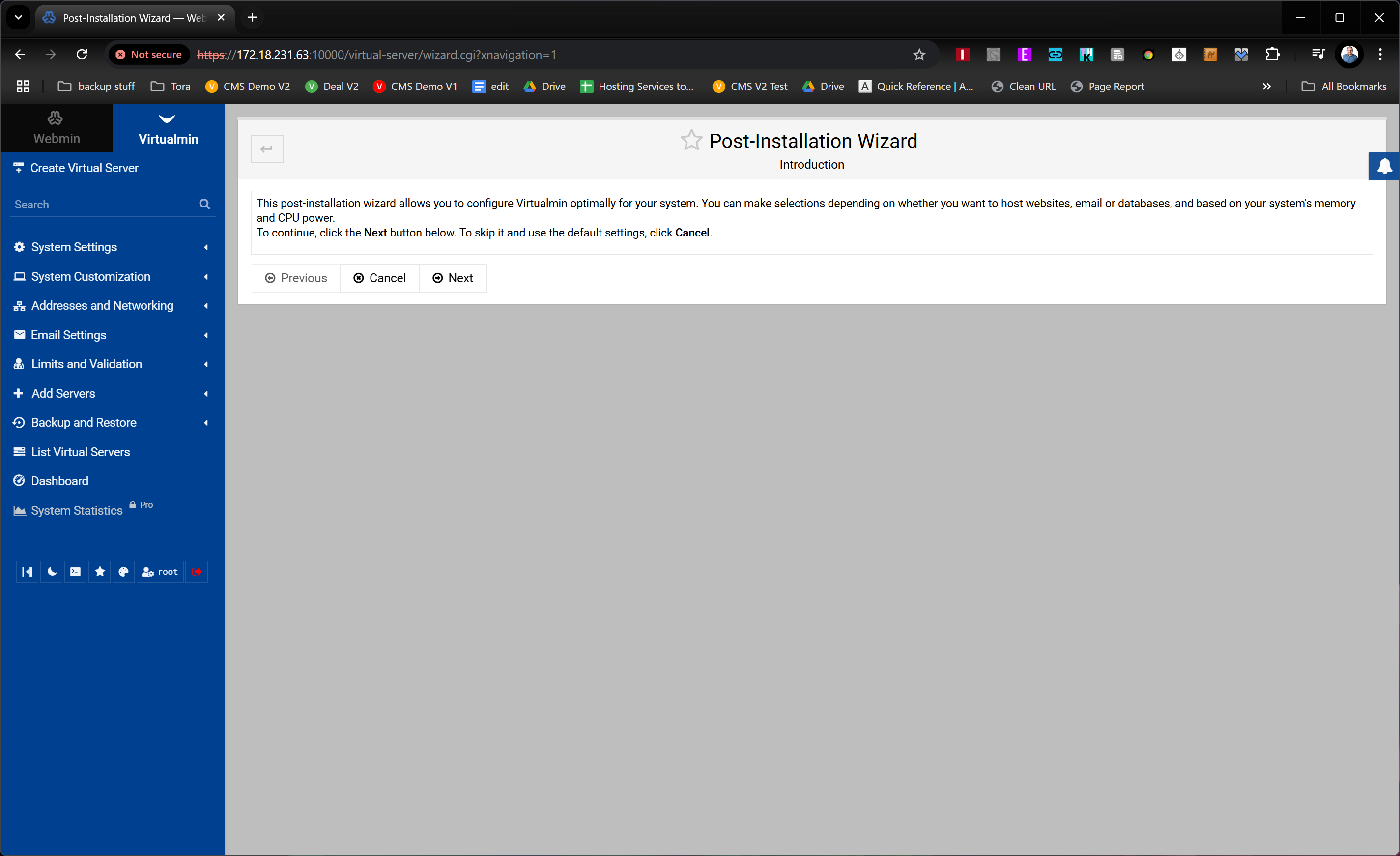
(Crédito da imagem: Futuro)
Eu recomendo alterar sua senha do MariaDB para uma que seja mais fácil de lembrar do que a padrão. 🔒💡
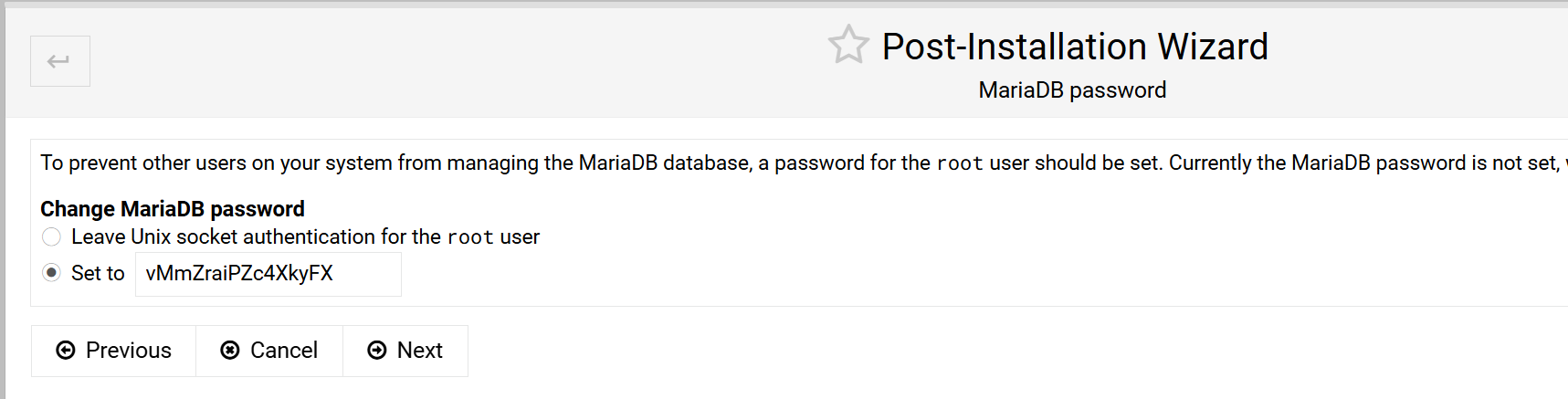
(Crédito da imagem: Futuro)
Para melhorar a configuração do seu servidor de nomes primário, recomendo ativar a opção “Ignorar verificação de resolução”. Isso pode ajudar a otimizar o desempenho do seu site e garanta que tudo corra bem 🌐.
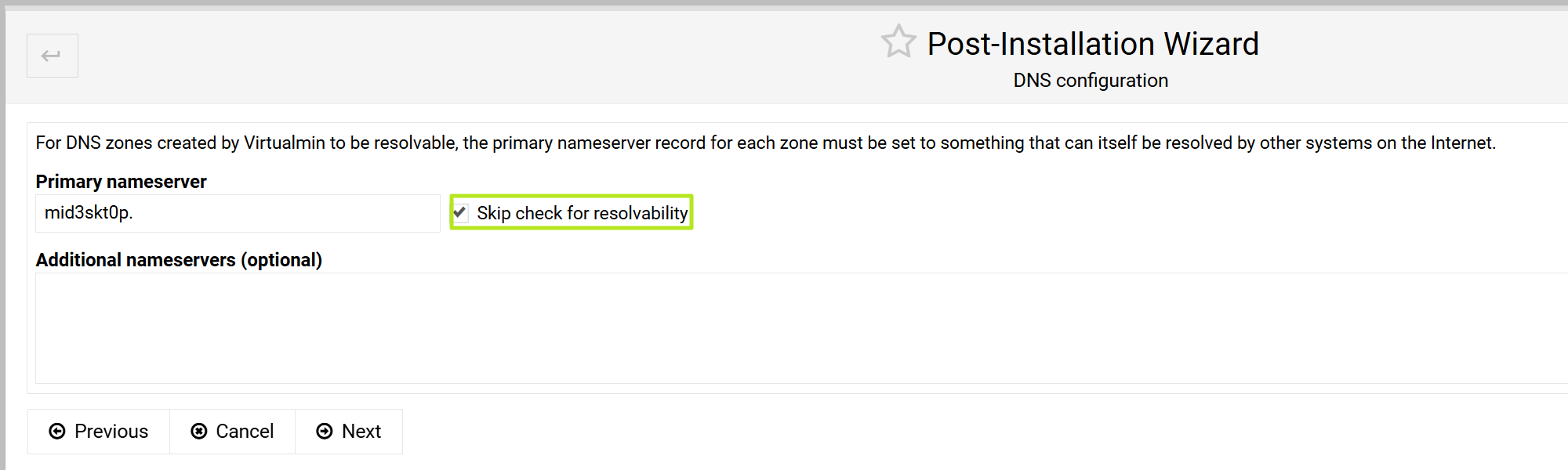
(Crédito da imagem: Futuro)
8. Clique em **Adicionar novo servidor virtual**. 🌐
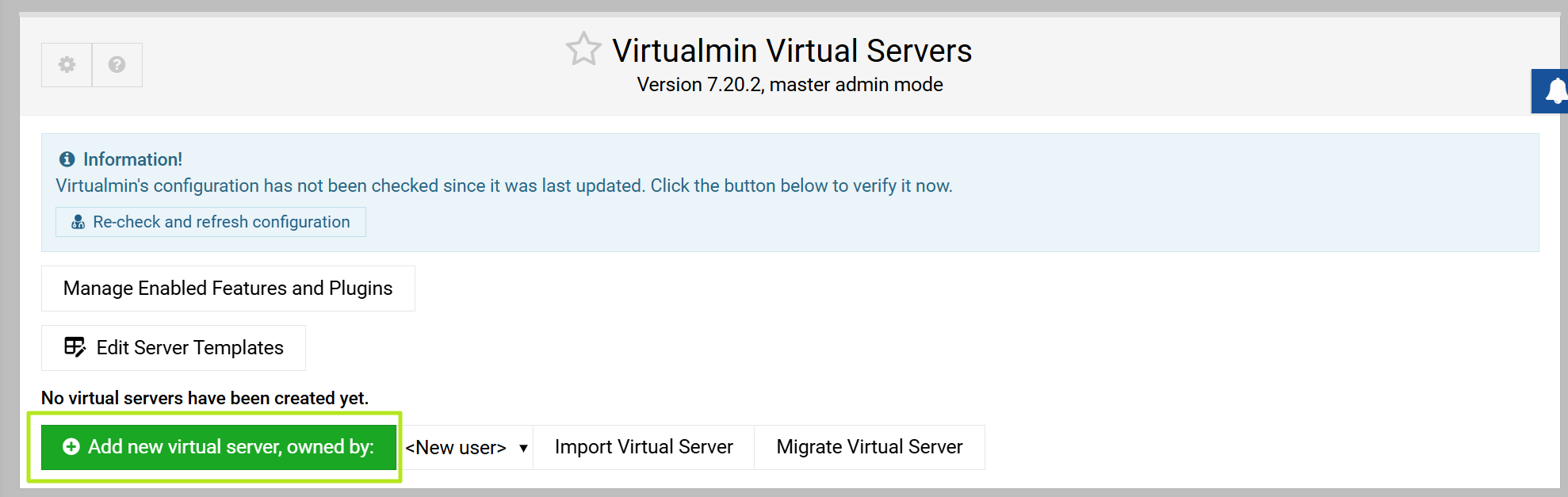
(Crédito da imagem: Futuro)
9. Dê ao seu site um nome de domínio, uma senha de administrador e um usuário administrador. 🚀 Você pode precisar ou não do nome de usuário e senha, pois pode preferir permanecer logado como root. 🔒
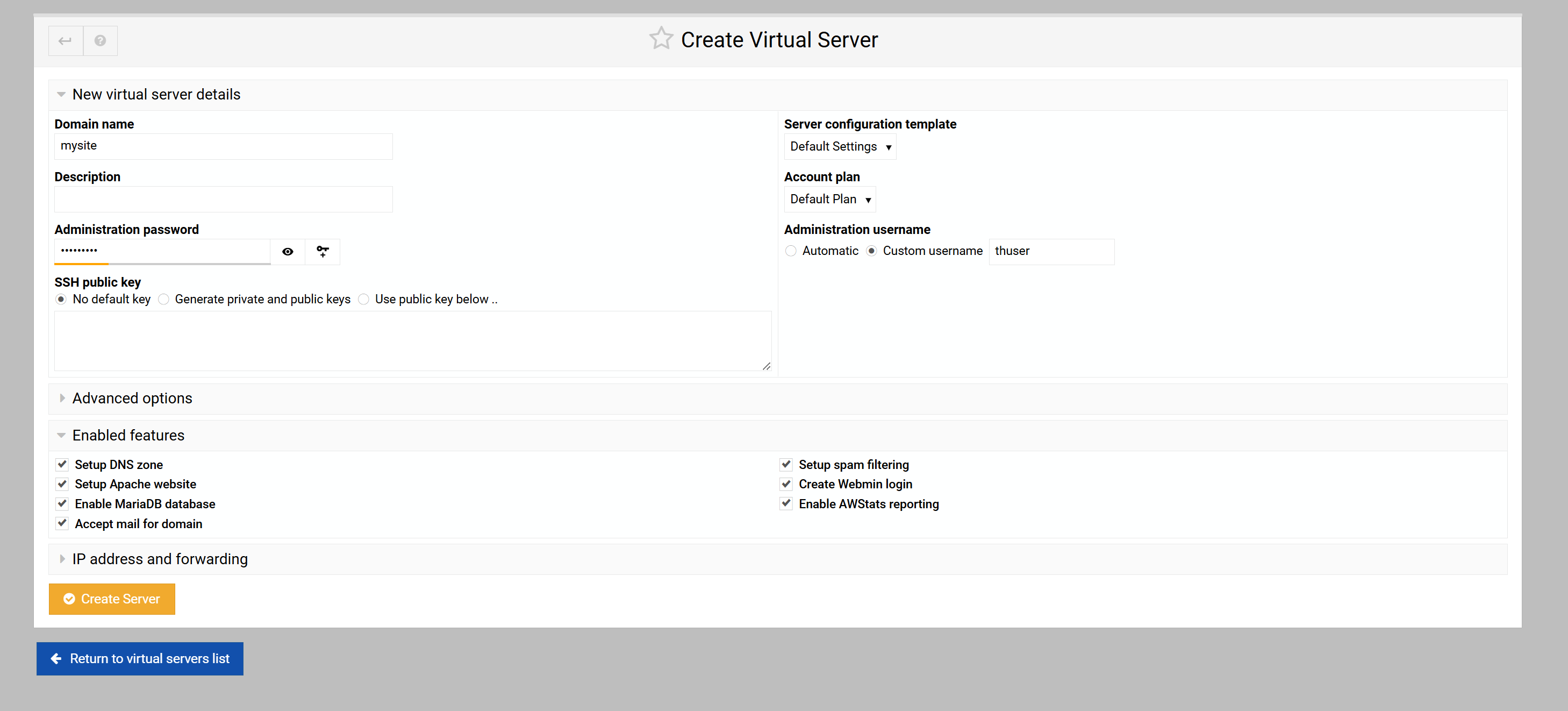
(Crédito da imagem: Futuro)
10. Instale o Phpmyadmin e/ou WordPress navegando até Virtualmin -> Gerenciar Aplicativos da Web. Selecione o aplicações que deseja instalar e clique em «Mostrar opções de instalação. Em seguida, escolha as opções de instalação ou aceite as opções padrão. 🚀
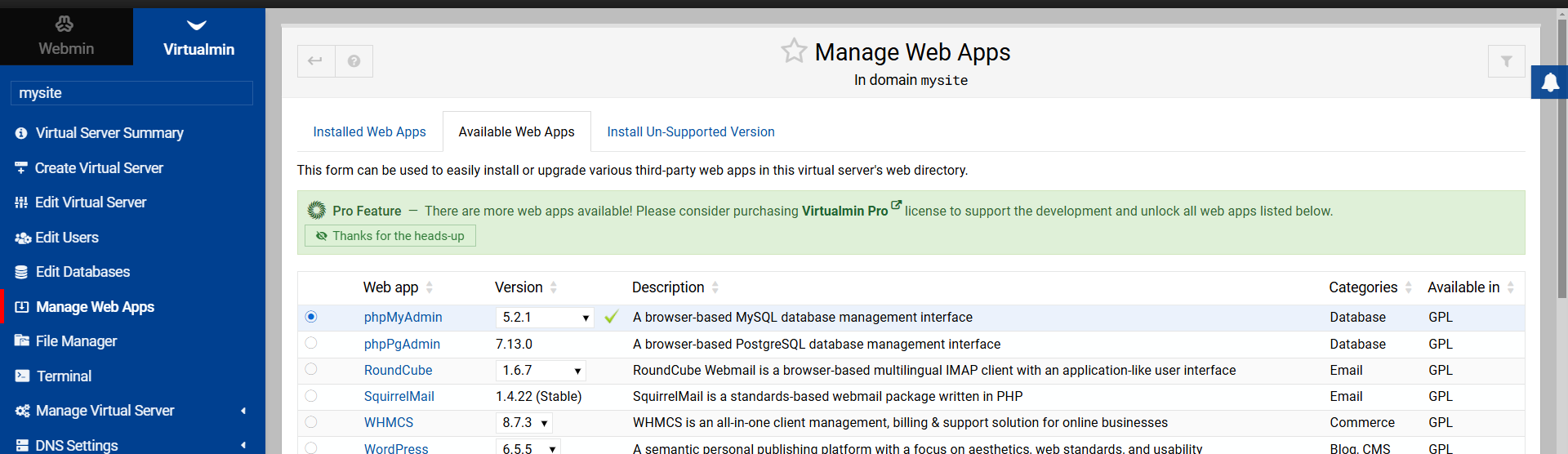
(Crédito da imagem: Futuro)
Agora você pode gerenciar seus bancos de dados acessando http://IPaddresss/phpmyadmin no seu navegador (por exemplo: http://172.18.231.63/phpmyadmin no meu caso). 🌐
11. Atribua um nome de host ao seu IP em C:\Windows\System32\drivers\etc\hosts. Para fazer isso, adicione o endereço IP, pressione tab e digite o nome em espanhol que deseja usar para acessar seu site. ⚙️ Isso não é necessário, pois você sempre pode ir diretamente ao endereço IP no seu navegador, mas facilita um pouco a navegação no seu site local. 🚀

(Crédito da imagem: Futuro)
12. Dê a todos os usuários acesso de leitura e gravação ao seu diretório público_html para que possam acessar todas as pastas dos sites através Windows Explorador. 🌐 Se você configurar um servidor virtual com um usuário que o possui — no meu caso, chamei esse usuário de “thuser” — a pasta que contém os arquivos do site é /home/[NOME DE USUÁRIO]/public_html (ex: /home/thuser/public_html). É onde você encontrará o arquivo index.html que tem a página inicial padrão do seu site.
Se, por algum motivo, você configurou o servidor virtual para rodar sob o usuário root, os arquivos do site estarão localizados em /var/www. Mas, se você seguiu as instruções acima, elas estarão em /home/[NOME DE USUÁRIO]/public_html. 📁
Existe apenas um problema. Se você tentar navegar para /home/thuser/public_html em Windows Explorer, você receberá uma mensagem de erro como a seguinte. 🚫

Para resolver este problema, você deve inserir sudo chmod -R 777 [PATH] no prompt de comando do AlmaLinux. Por exemplo. 🐧✨
sudo chmod -R 777 /home/thuserIsso disponibilizará toda a pasta inicial no Windows Explorer. Windows. Então, você pode usar seu programas ferramenta de edição de código favorita no Windows, como o Notepad++, para abrir e editar arquivos lá. 🖥️✏️

(Crédito da imagem: Futuro)
Agora você pode trabalhar no seu site e testá-lo no seu PC local 🖥️. Você pode navegar até ele em seu navegador acessando o endereço IP ou o nome de domínio que você escolheu (por exemplo: meusite). Você pode editar os arquivos usando o software de edição do Windows e acessar o banco de dados em http://mysite/phpmyadmin. Use as instruções a seguir para chegar onde você precisa 📍.
| Endereço (assumindo meusite como nome) | Usar |
|---|---|
| http://mysite | Página inicial |
| http://mysite:10000 | Painel de controle virtualmin |
| http://mysite/phpmyadmin | Gerenciamento de banco de dados |
| \\wsl.localhost\AlmaLinux-9\home\thuser\public_html | Pasta da página inicial no Windows Explorer |
🛠️ Para que isso local de teste funciona corretamente, é essencial que você tenha uma janela aberta AlmaLinux-9 em seu sistema Windows. Sem isso, o servidor web não será capaz de funcionar corretamente. 🌐