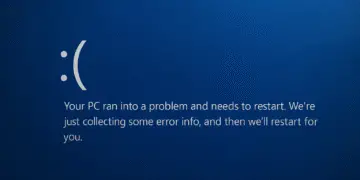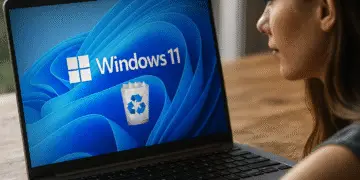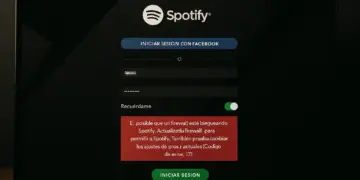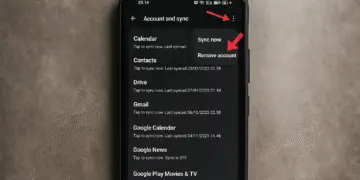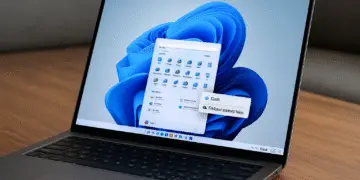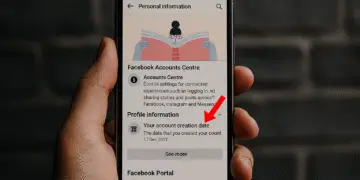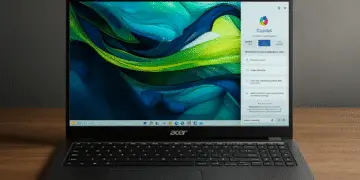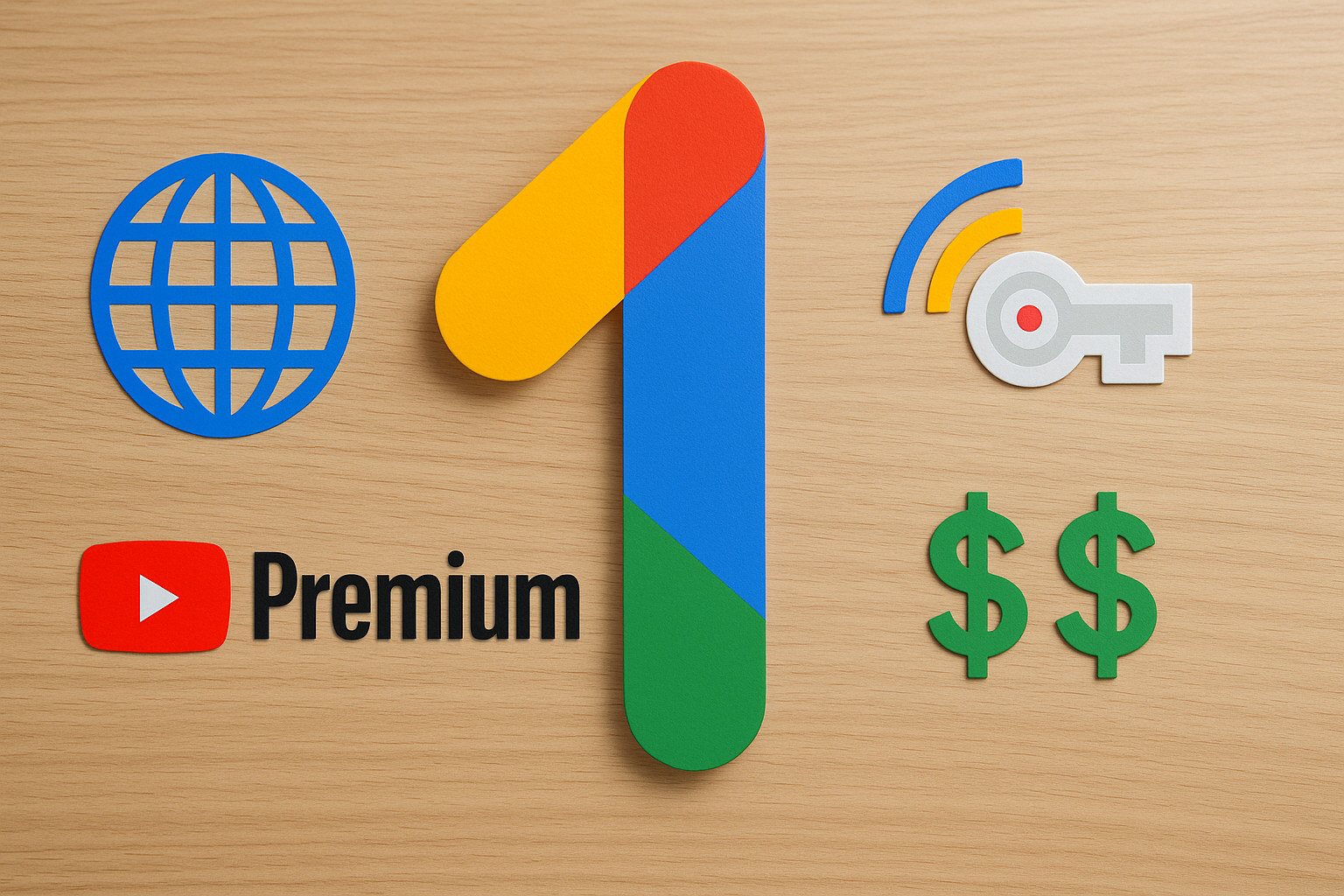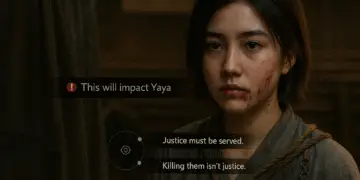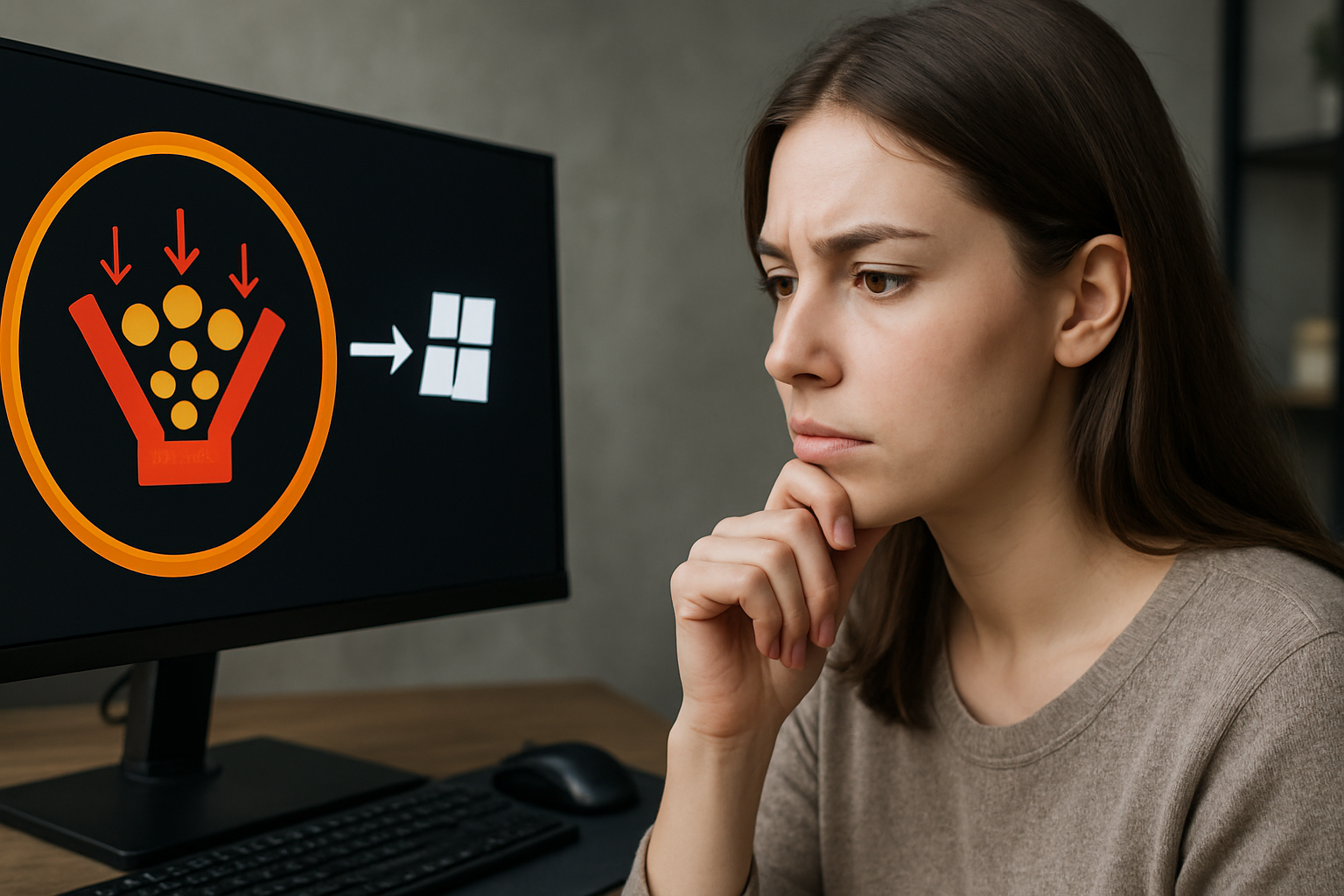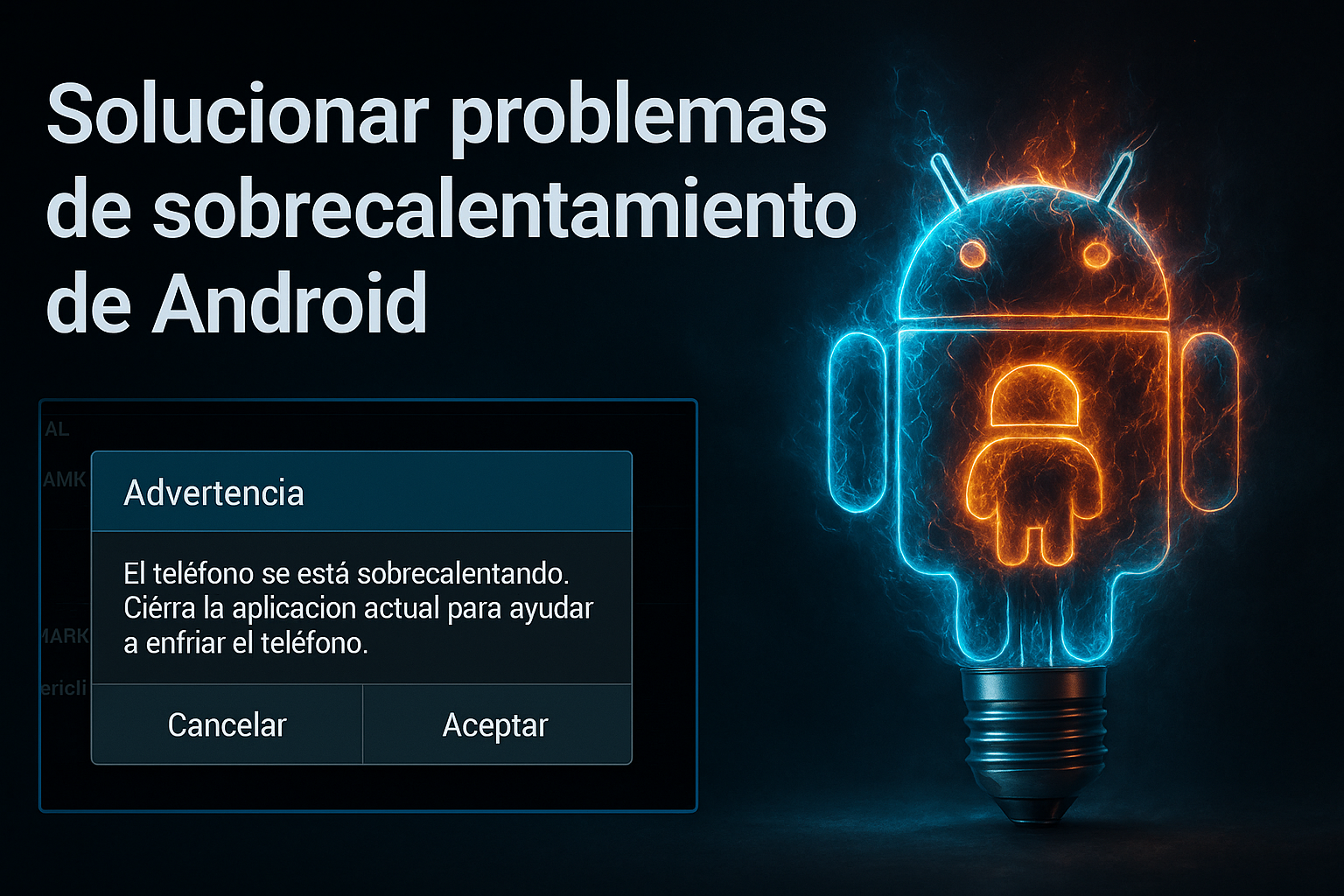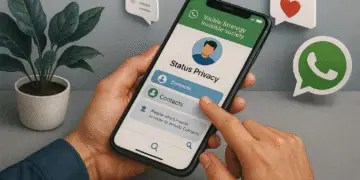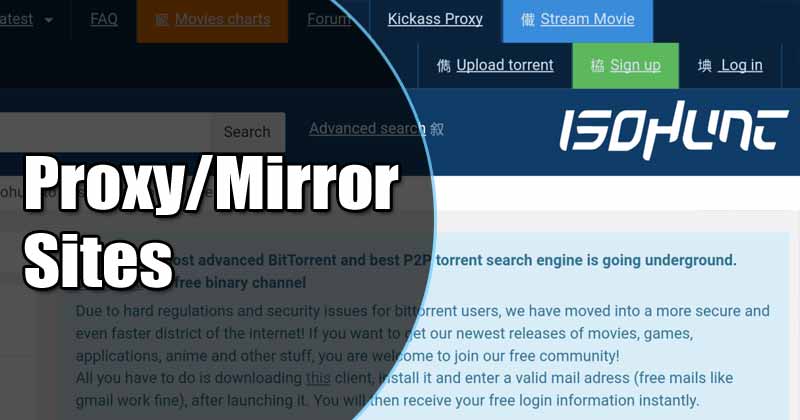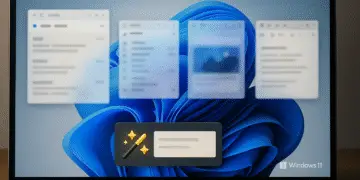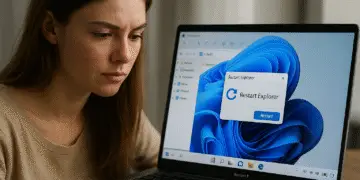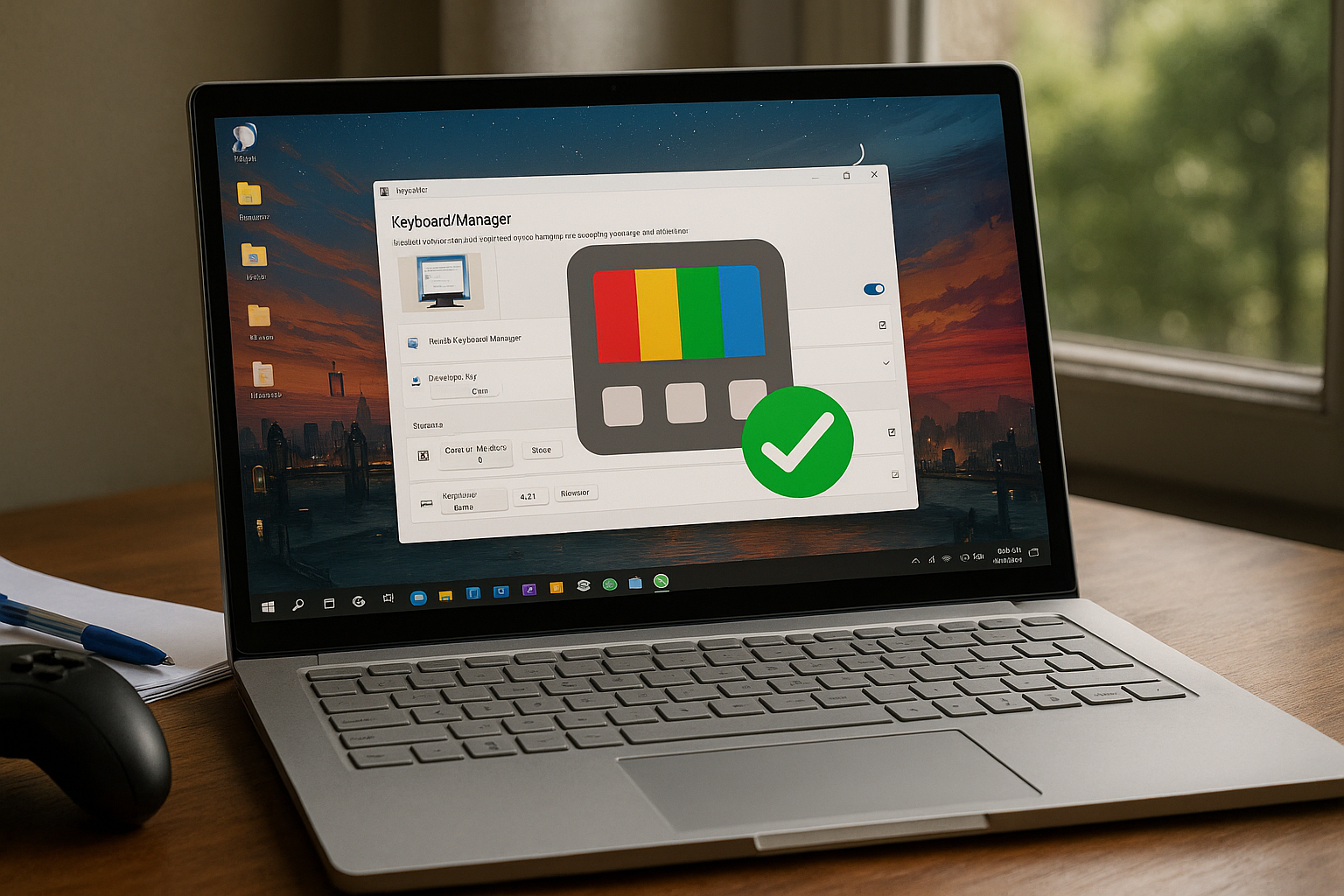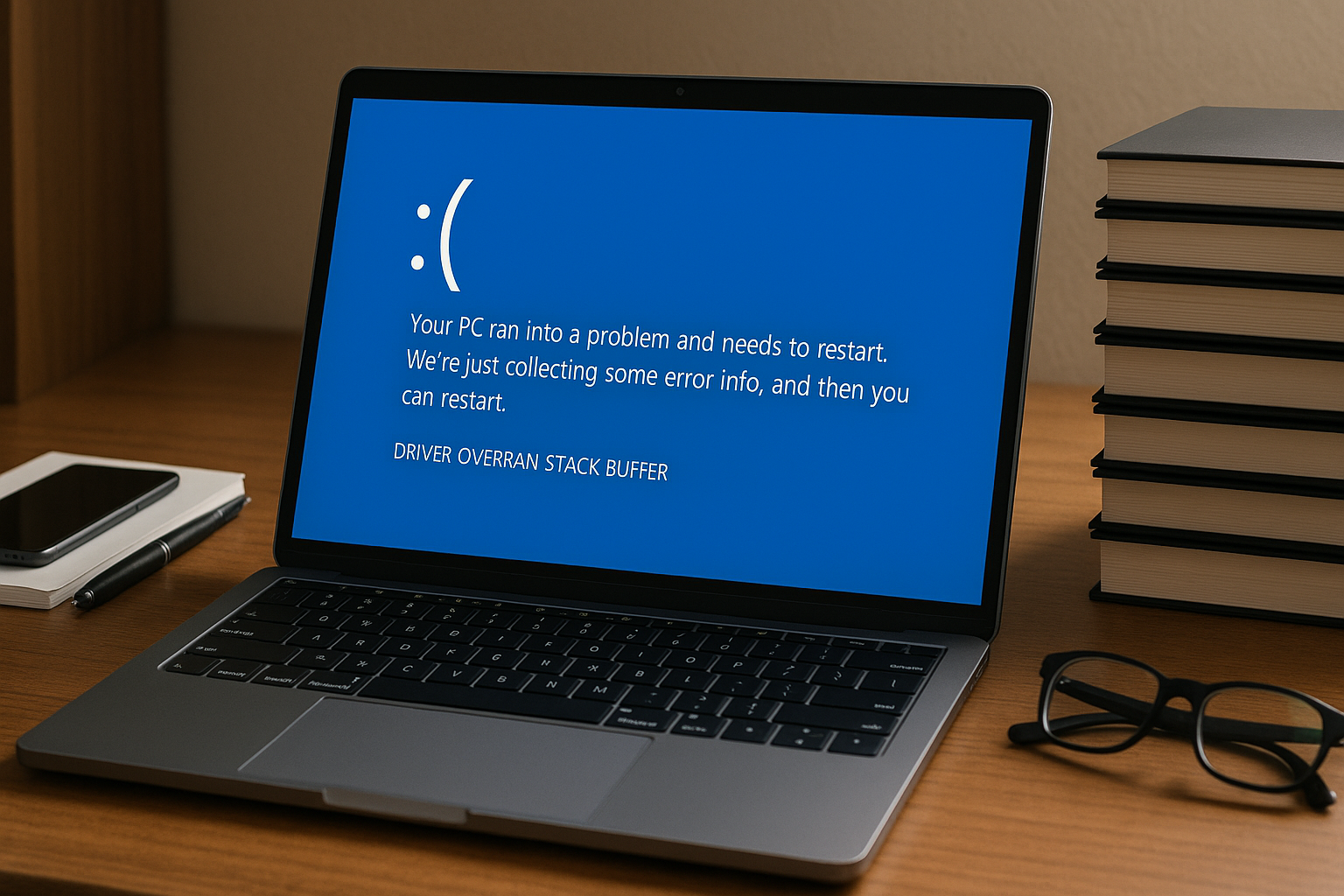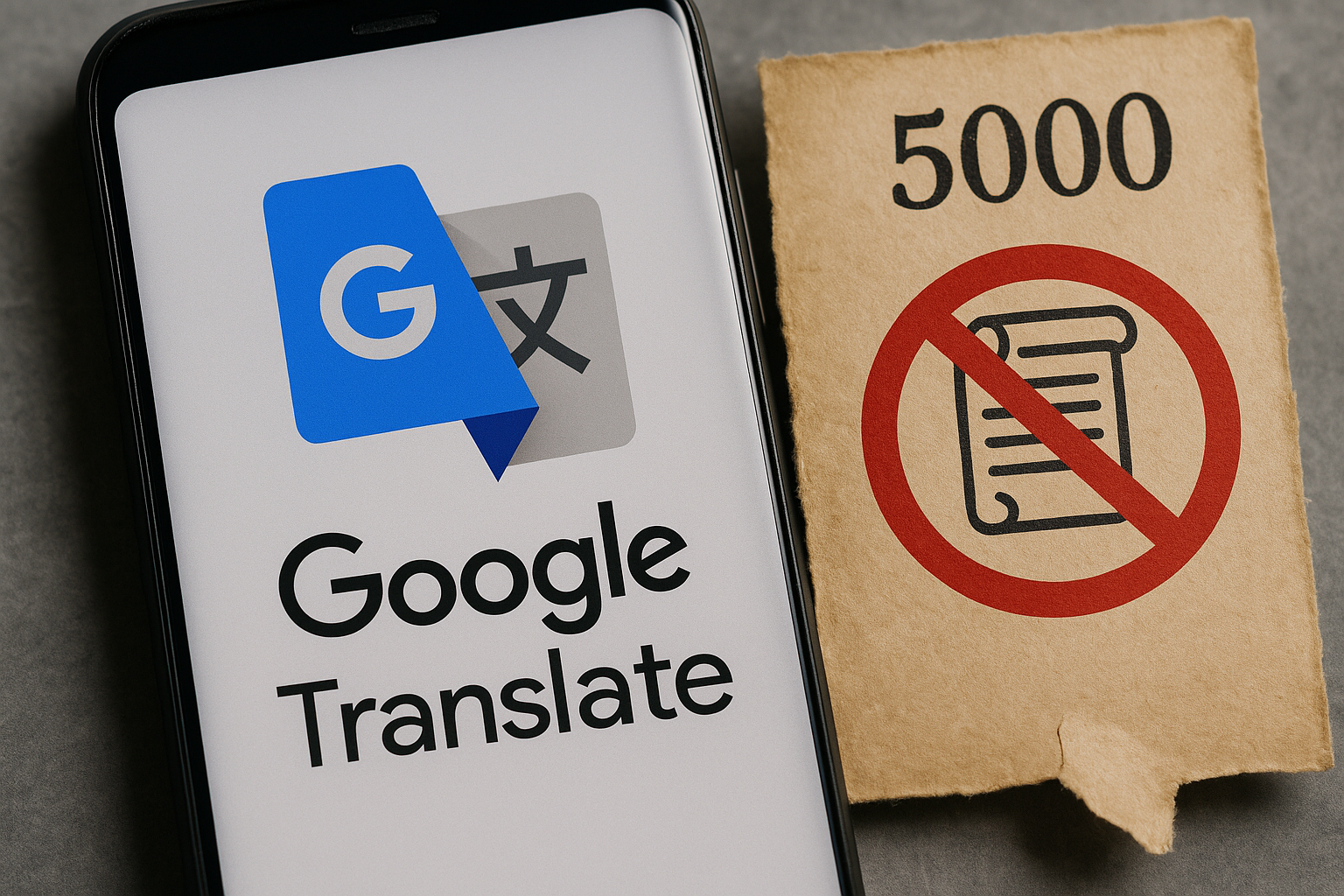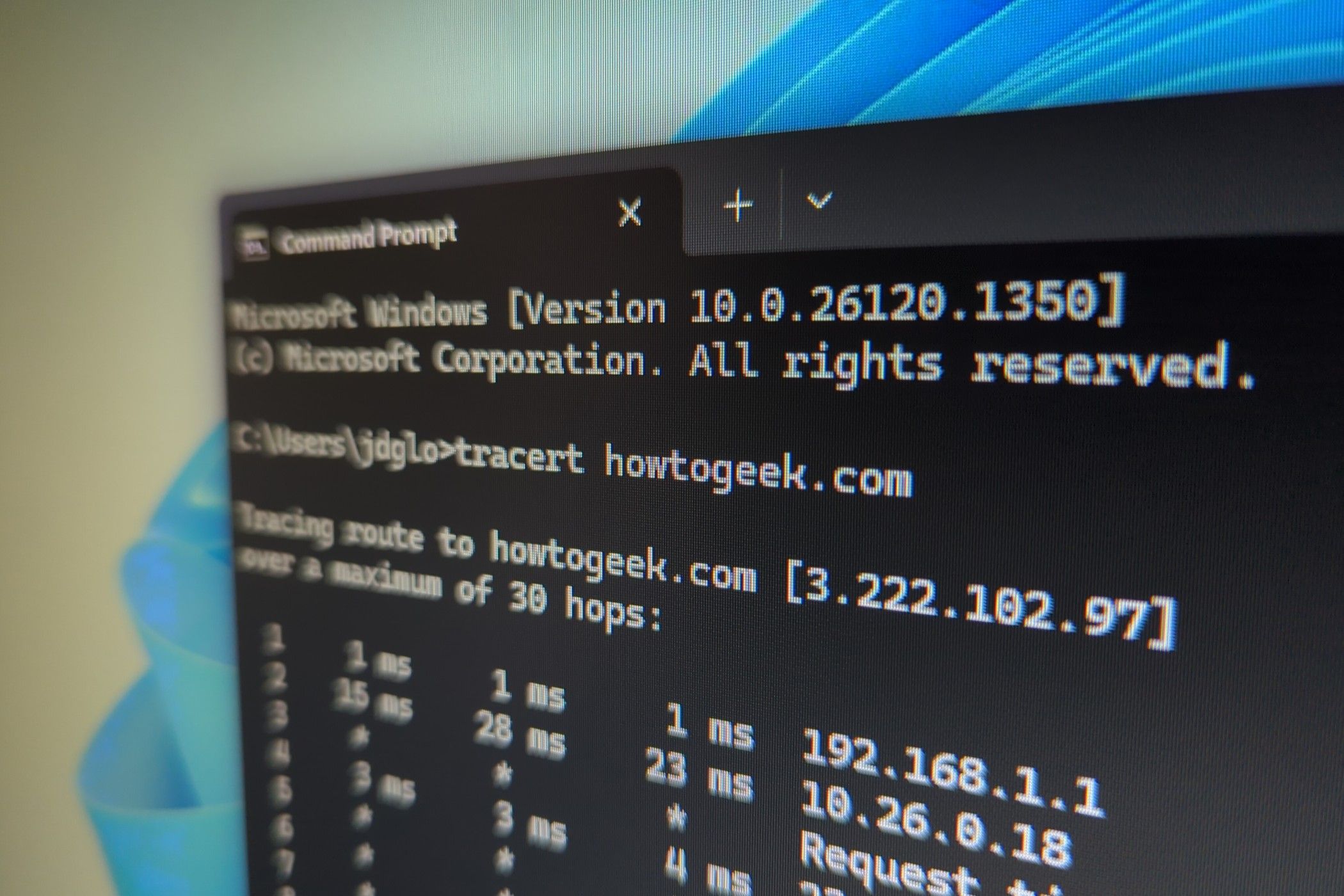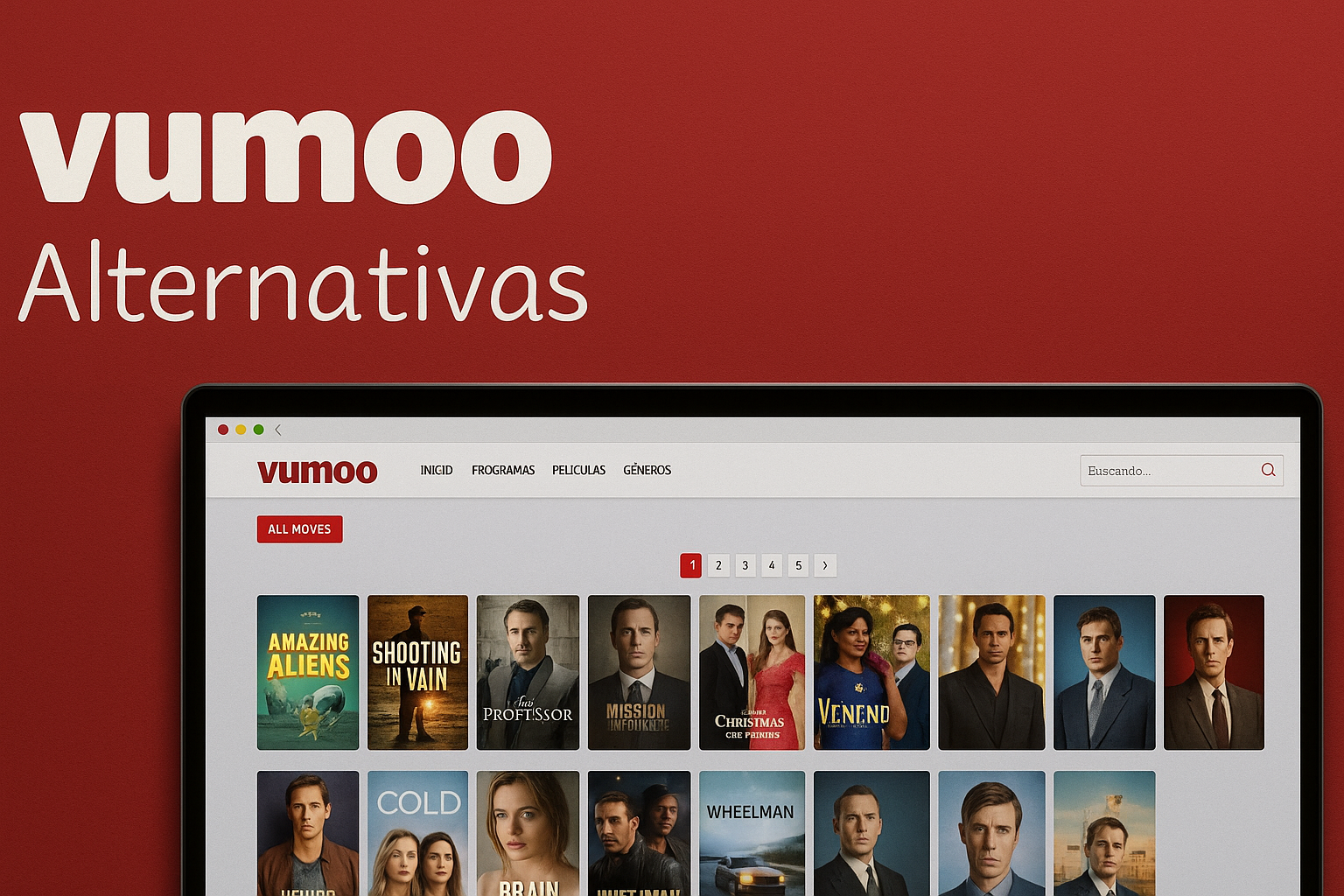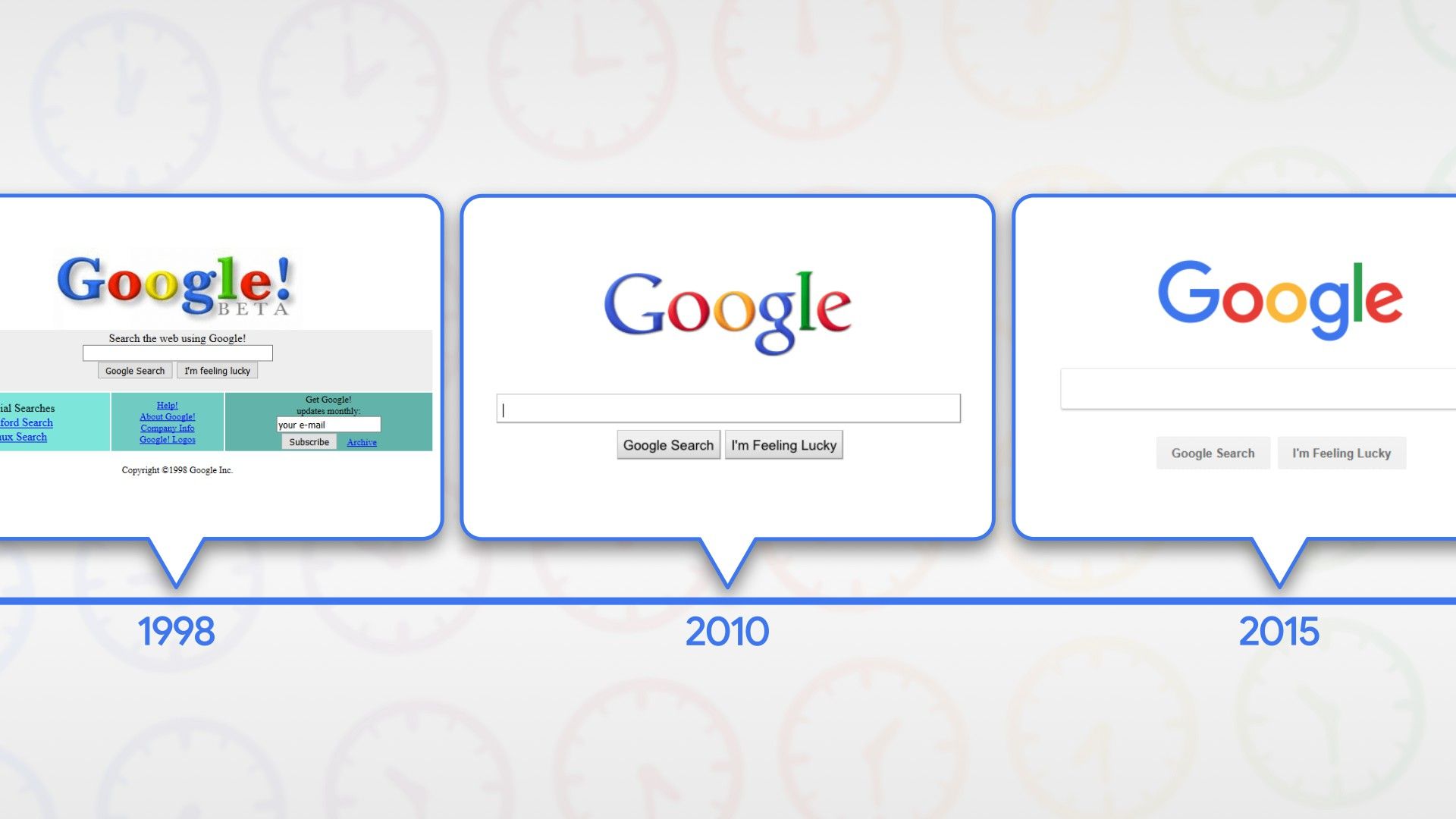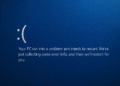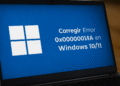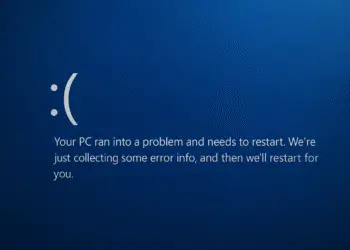Configurações rápidas do Windows 11: como restaurar e evitar travamentos 🔧⚡
Com as Configurações rápidas do Windows 11, os usuários podem gerenciar facilmente as configurações comuns do PC, como ajustar o volume, o brilho, o Bluetooth, o Wi-Fi, as configurações de foco, as configurações de acessibilidade e muito mais. Embora as Configurações rápidas sejam muito úteis, elas estão causando problemas para muitos usuários do Windows. 😟
Alguns usuários relataram que o ícone de lápis para editar opções de Configurações rápidas está faltando. Além disso, muitos afirmaram que a Configurações rápidas do Windows 11 elas não abrem de jeito nenhum. Se você também estiver enfrentando problemas relacionados às Configurações rápidas no Windows 11, veja o que fazer. 🔍
Adicionar/remover opções de configurações rápidas no Windows 11
Se você quiser adicionar novas opções às Configurações rápidas no Windows 11, siga este guia.
1. Primeiro, abra o Painel de configurações rápidas no Windows 11. Você pode pressionar a tecla Windows + A para abrir o painel.
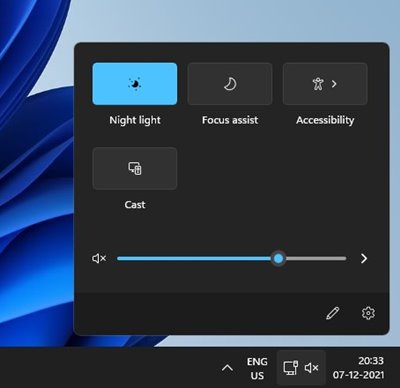
2. Na parte inferior, clique no botão editar configurações rápidas (ícone de lápis).
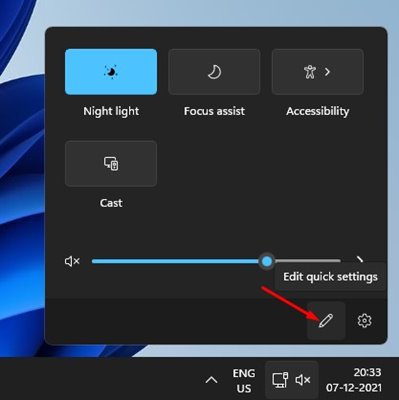
3. Em seguida, clique no botão + Adicionar para adicionar novos recursos às Configurações rápidas.
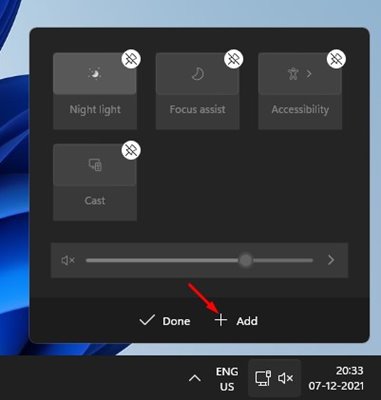
4. Para remover um recurso, clique na opção desancorar no topo de cada função.
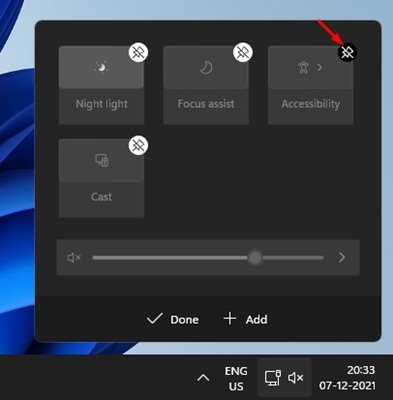
Veja como você pode adicionar ou remover novos recursos nas Configurações Rápidas do Windows 11.
Corrigir o ícone de lápis ausente nas Configurações Rápidas do Windows 11
Como mencionado acima, muitos usuários relataram que o botão de lápis não está aparecendo no painel Configurações rápidas. Se você estiver enfrentando o mesmo problema, será necessário excluir uma chave de registro. Aqui estão os passos a seguir.
1. Pressione a tecla Windows + R para abrir a caixa de diálogo EXECUTAR. Na caixa EXECUTAR, digite Regedit e pressione a tecla Enter.
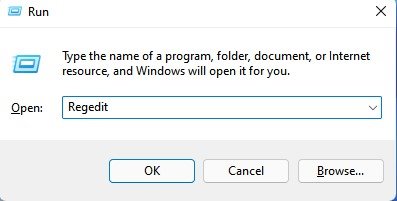
2. Isso abrirá o Editor do Registro. Aqui, você precisa navegar até a seguinte rota:
HKEY_CURRENT_USER\Painel de Controle\Ações Rápidas\Centro de Controle\Desfixado
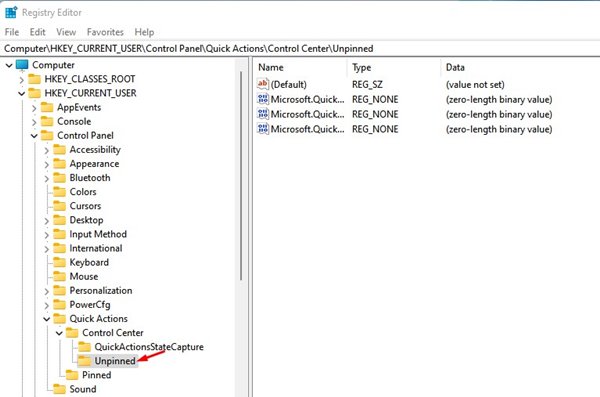
3. No painel direito, clique com o botão direito em Microsoft.QuickAction.Edit e selecione a opção Eliminar.
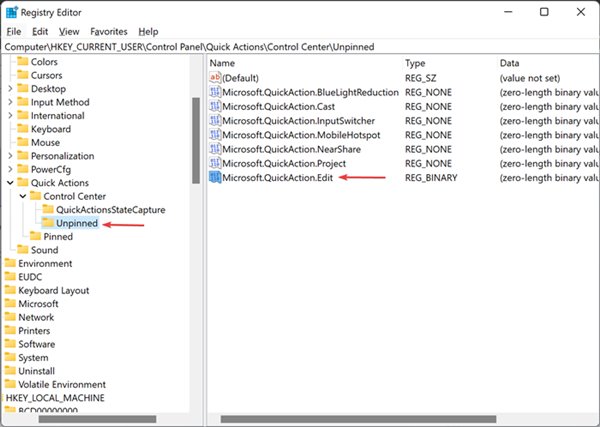
Após excluir a chave, reinicie o computador. Após a reinicialização, o botão de lápis nas configurações rápidas do Windows 11 deve reaparecer. 👍
Redefinir as configurações rápidas do Windows 11
Se você ainda estiver tendo problemas com as Configurações rápidas, será necessário redefinir o recurso. Aqui mostramos como fazer isso em Windows 11.
1. Primeiro, abra um Bloco de notas no seu computador Windows 11.
2. No Bloco de Notas, digite as seguintes linhas.
REG DELETE "HKCU\Painel de Controle\Ações Rápidas" /Ftaskkill /f /im explorer.exeiniciar explorer.exe

3. Clique na opção Arquivo e selecione Salvar como.
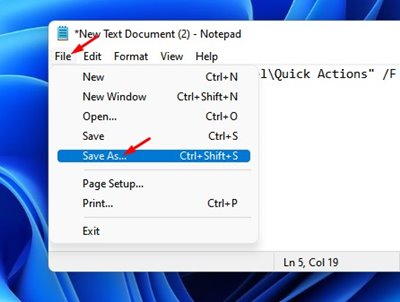
4. Na caixa tipo de arquivo, salve o arquivo com um nome e adicione a extensão .bastão. Por exemplo, ResetQuickSettings.bat.
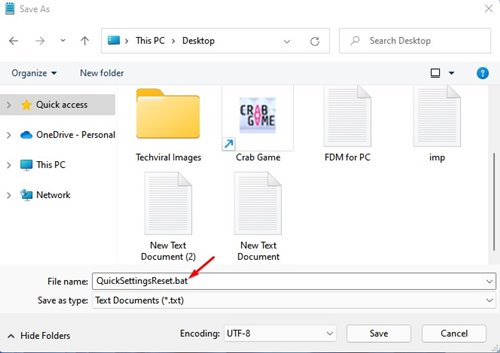
5. Para redefinir as configurações rápidas, clique com o botão direito do mouse no arquivo em lote e selecione a opção Executar como administrador.
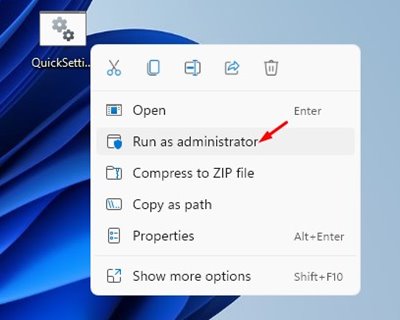
As Configurações rápidas no Windows 11 são um ótimo recurso e, se você estiver com problemas, siga estes métodos. Espero que este artigo tenha ajudado você! Compartilhe com seus amigos também. Caso tenha alguma dúvida, deixe-nos saber na caixa de comentários abaixo. 😊