Chrome PDF: 7 etapas para proteger sua privacidade 🔒⚡
O navegador Google Chrome lida muito bem com diferentes formatos de arquivo. Por exemplo, quando você baixa arquivos PDF do Chrome, o navegador os abre automaticamente depois.
Esse recurso pode ser ótimo para muitos! 📄 No entanto, e se você quiser manter sua privacidade e não quiser que o Chrome abra PDFs automaticamente após baixá-los?
Para evitar que o Chrome abra PDFs automaticamente após o download, você precisa fazer algumas alterações nas configurações do Chrome. Aqui lhe contamos como fazer isso. 🛠️
Impedir que o Chrome abra PDFs automaticamente após o download no Android
Certifique-se de ter a versão mais recente do Google Chrome no seu celular. Depois de atualizar o navegador a partir do Loja de jogos, siga estas etapas simples para evitar que o Chrome abra arquivos PDF automaticamente após baixá-los.
1. Aberto Google Chrome no seu celular. Em seguida, toque no três pontos no canto superior direito.
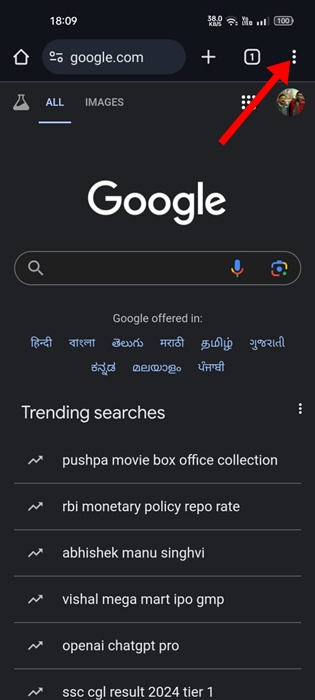
2. No menu do Chrome, selecione Configuração.
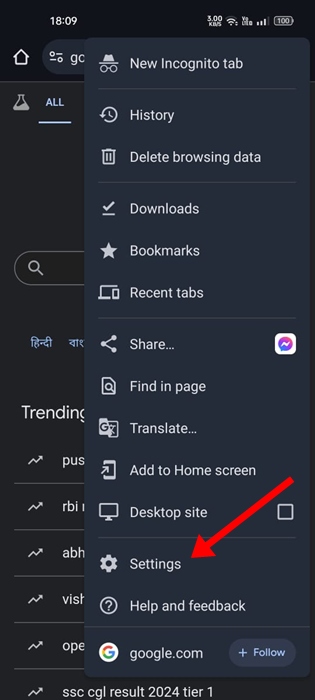
3. Na tela Configurações, toque em Transferências.
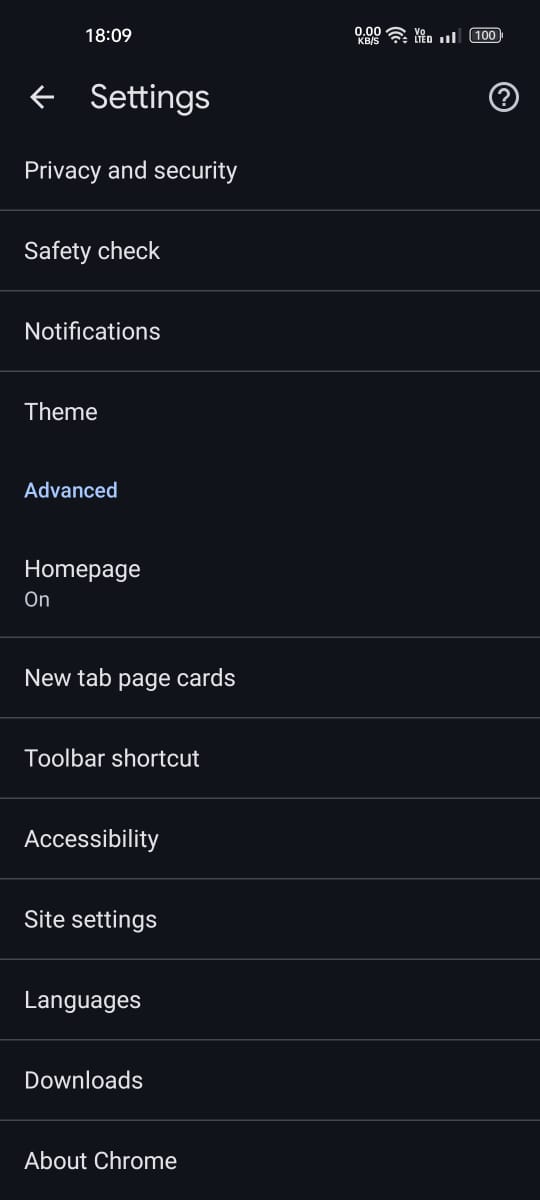
4. Em Downloads, desligue o interruptor aberto PDFs automaticamente.
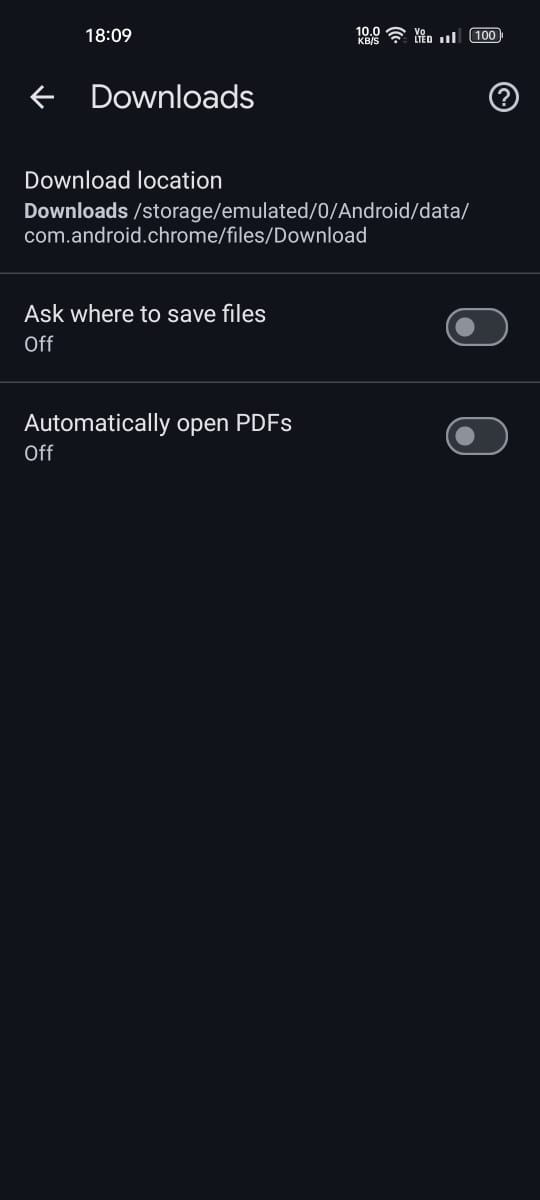
Isso impedirá que o Google Chrome para Android abra automaticamente os arquivos PDF baixados.
Impedir que o Chrome abra PDFs automaticamente após o download no PC
As etapas para impedir que o Chrome abra arquivos PDF baixados são ligeiramente diferentes em um computador desktop. Então, se você estiver gerenciando arquivos PDF do Chrome no desktop, siga estas etapas.
1. Abra o navegador Google Chrome no seu computador.
2. Em seguida, clique em três pontos no canto superior direito para abrir o menu do Chrome.
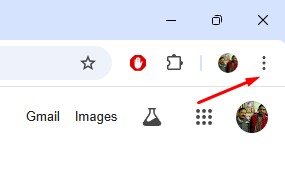
3. No menu do Chrome, selecione Configuração. Você também pode digitar chrome://settings na barra de endereço e pressionar Enter.
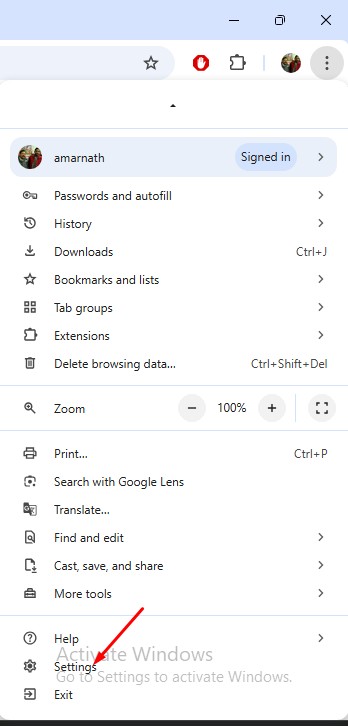
4. Nas configurações do Chrome, alterne para a guia de Privacidade e Segurança.
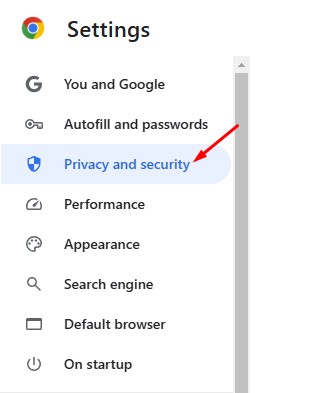
5. À direita, role para baixo e clique em Configuração do site.
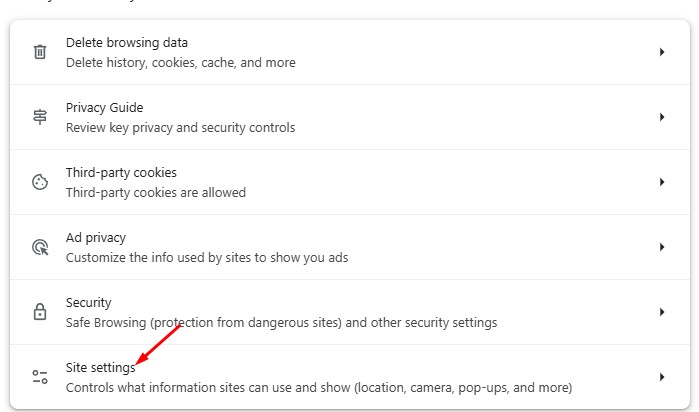
6. Role para baixo até a seção Configurações de conteúdo adicional e toque em Documentos PDF.
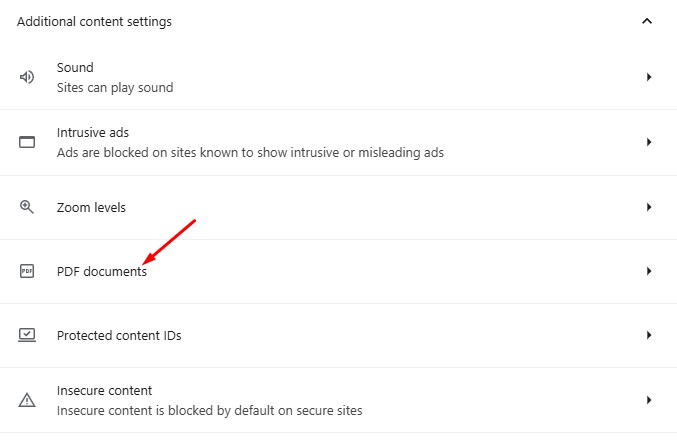
7. No comportamento padrão para documentos PDF, selecione Baixar PDFs em vez de Abrir PDFs no Chrome.
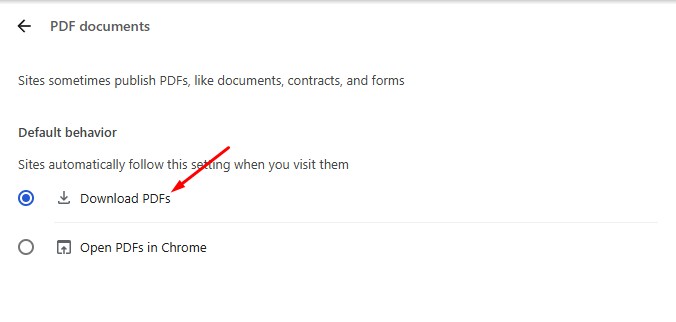
A partir de agora, o navegador Google Chrome só baixará arquivos PDF; não os abrirá automaticamente. Para abrir um arquivo PDF baixado, você precisará clicar com o botão direito nele e selecionar Abrir com > Google Chrome ou qualquer outro leitor de PDF.
Veja aqui as melhores maneiras de evitar que o Chrome abra PDFs automaticamente após o download. Se precisar de mais ajuda para gerenciar PDFs no navegador Chrome, deixe-nos saber nos comentários! 💬 Além disso, se você achou este guia útil, compartilhe-o com seus amigos. 🤗















