Reinicialização de emergência do Windows 11: ative agora e salve seu PC! 🔥💻
Há várias maneiras de consertar um computador travado: você pode reiniciar o processo do Windows Explorer, encerrar a tarefa do aplicativo que não responde ou simplesmente pressionar e segurar o botão liga/desliga para forçar o desligamento.
Mas e se disséssemos que a Microsoft está escondendo um recurso de Reinicialização de Emergência na tela inicial? CTRL + ALT + Del? Você pode ter acessado essa tela muitas vezes, mas provavelmente não notou a opção Reinicialização de Emergência. 🛠️
O que é Reinicialização de Emergência no Windows 11?
Normalmente, quando nosso computador trava ou para de responder, esperamos um momento antes de reiniciá-lo. ⏳
Quando o dispositivo demora mais do que o normal para se recuperar do estado de inatividade, pressionamos CTRL + ALT + Del e selecione a opção Reiniciar.
Se o método CTRL + ALT + Del para reiniciar o computador falhar, usamos o botão liga/desliga para forçar o desligamento do PC. Embora forçar o desligamento funcione, isso pode causar problemas de hardware e, às vezes, corromper arquivos do sistema.
Então, para ajudar os usuários do Windows 11 que frequentemente sentem a necessidade de forçar a reinicialização do dispositivo, a Microsoft introduziu uma função de reinicialização de emergência. Este recurso permite que os usuários forcem a reinicialização do Windows 11 quando o dispositivo não estiver respondendo. 🚀
Como usar a Redefinição de Emergência no Windows 11?
Usar o recurso de Reinicialização de Emergência no Windows 11 é muito fácil; você só precisa saber como acessá-lo. Aqui mostramos como você pode usar Reinicialização de Emergência no seu computador com Windows 11. 😊
1. Se o seu PC não estiver respondendo, pressione a tecla CTRL + ALT + Del no seu teclado.
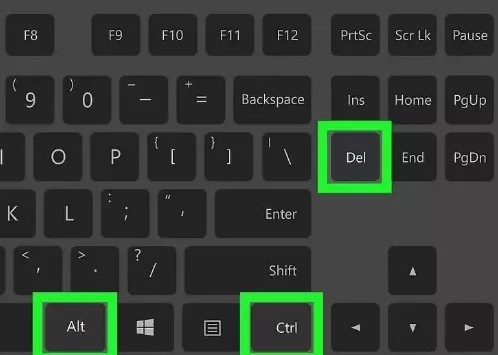
2. Isso abrirá a tela de onde você poderá reiniciar seu dispositivo. A tela também exibirá algumas outras opções básicas.
3. Agora, para usar o recurso de reinicialização de emergência, pressione e segure a tecla CTRL e clique no botão Sobre.
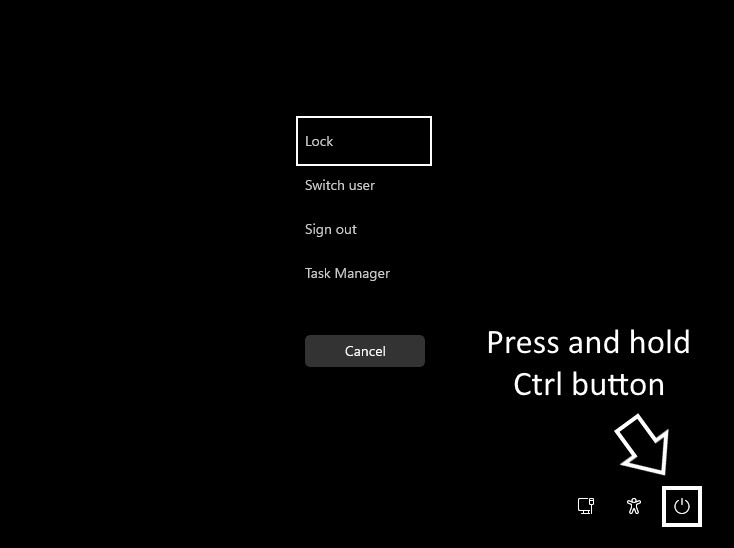
4. Agora você verá a tela de Reinicialização de emergência. Clique no botão OK para reiniciar o seu computador.
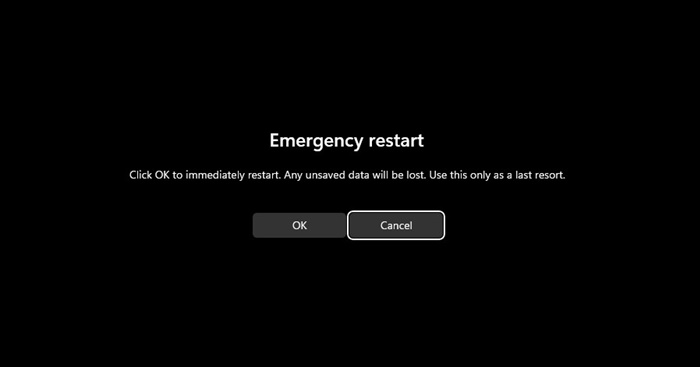
Após pressionar o botão OK, o sistema encerrará todos os processos em execução e reiniciará à força. ⚠️ Isso não salvará nenhum trabalho pendente.
Outras maneiras de reiniciar o Windows 11?
Existem várias maneiras adicionais de Reiniciar um computador com Windows 11. A opção de reinicialização de emergência deve ser seu último recurso, pois não salva nenhum trabalho. Abaixo mencionamos algumas das melhores maneiras para reiniciar o Windows 11. 💡
1. Clique no botão Iniciar do Windows 11 e depois no Sobre. No menu de energia, selecione Reinício.
2. Pressione CTRL + ALT + Del e clique no botão de energia no canto inferior direito.
3. Pressione o botão ALT + F4 na área de trabalho do Windows. Em seguida, selecione a opção Reinício no menu suspenso.
4. Abra o Windows PowerShell e execute o comando: Reiniciar o computador
5. Abra o utilitário Prompt de Comando e execute o comando: -desligamento -r -t 00
6. Reinicie o Windows 11 usando a função de Reinicialização de emergência.
Este guia é sobre como habilitar reinicialização de emergência em computadores com Windows 11. Este ótimo recurso ignora todos os processos em execução e força a reinicialização do seu PC. Você deve usar esta opção sempre que precisar. Avise-nos se precisar de mais ajuda para usar a Redefinição de Emergência no Windows 11. 💻✨















