Histórico de arquivos: 9 etapas para proteger seu PC sem aplicativos extras 🚀🔒
Em comparação com aplicativos de backup de terceiros, o Histórico de arquivos O Windows 11 é muito mais fácil de configurar e usar. Depois de configurar o Histórico de Arquivos no Windows 11, basta conectar sua unidade USB ao computador e o Windows 11 fará backup automático dos arquivos nessa unidade. Você pode até programar o recurso de backup para ser executado em intervalos específicos! 📅
Se você estiver interessado em ativar e usar o Histórico de arquivos do Windows Para fazer backup dos seus dados, você veio ao lugar certo! Este artigo fornecerá um guia passo a passo sobre como usar esse recurso para proteger suas informações.
1. Primeiro, clique em Iniciar do Windows 11 e escrever Painel de controle. Em seguida, abra o Painel de Controle na lista.
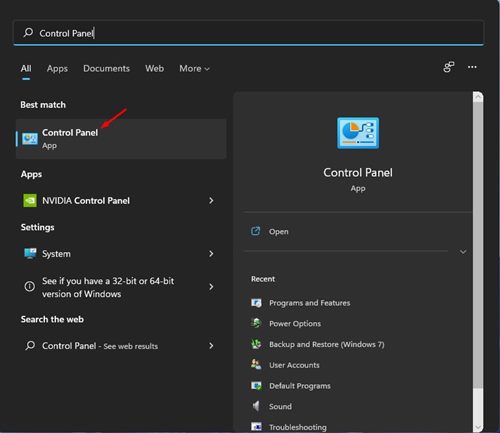
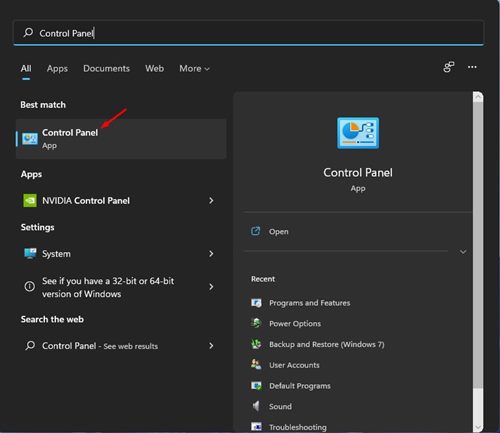
2. No Painel de Controle, clique na opção Sistema e Segurança conforme mostrado abaixo.
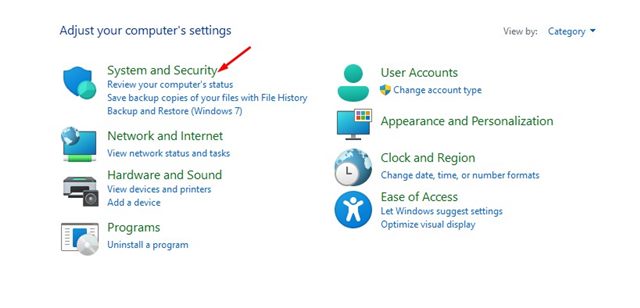
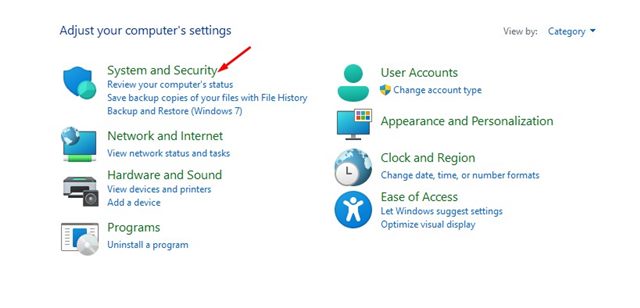
3. Na próxima página, selecione a opção Histórico de arquivos.
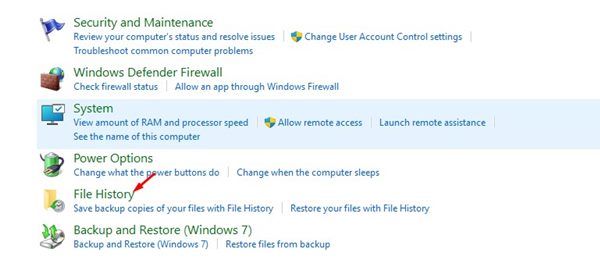
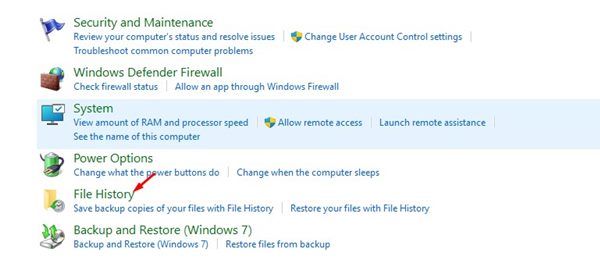
4. Agora conecte uma unidade externa e atualize a janela. Em seguida clique em Configurações avançadas na barra lateral esquerda.
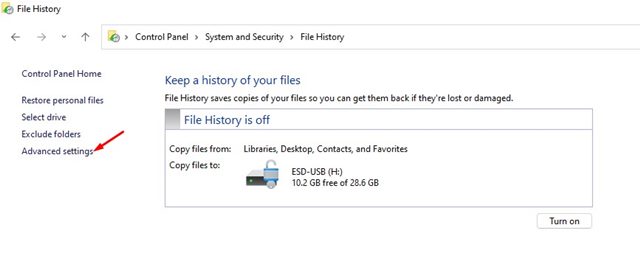
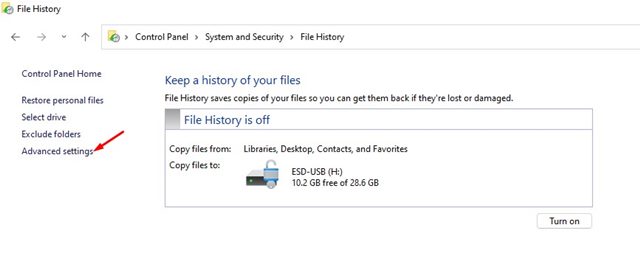
5. Você deve definir uma programação para executar o Histórico de Arquivos na próxima tela. A opção padrão é A cada hora; Você pode alterar o intervalo no menu suspenso.
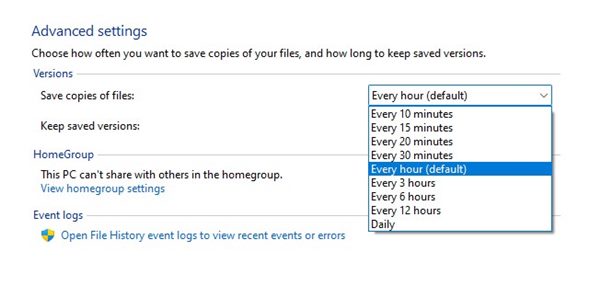
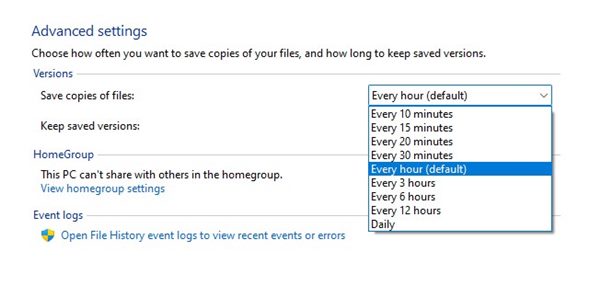
6. Em seguida, selecione o menu suspenso para Manter versões salvas e altere de acordo com sua preferência.
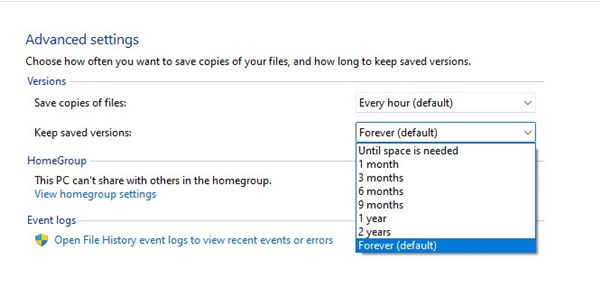
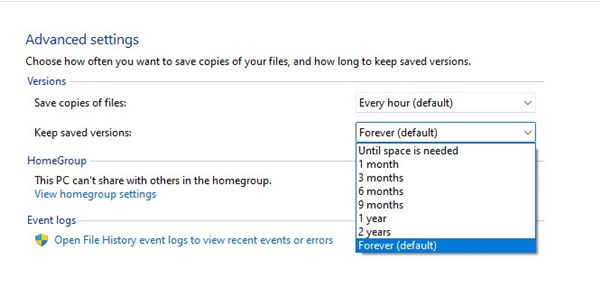
7. Se você deseja excluir alguma pasta, clique na opção Excluir pastas e adicione a pasta que você não quer apoiar.
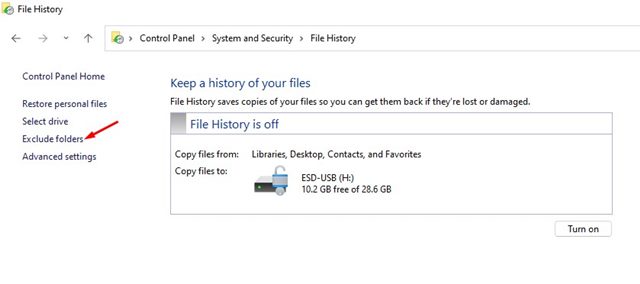
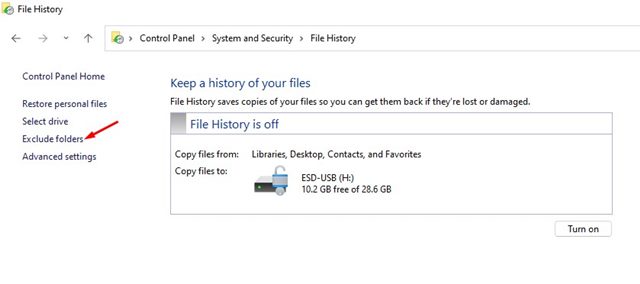
8. Agora, volte para a tela principal do Histórico de Arquivos e clique no botão Ativar para habilitar o recurso.
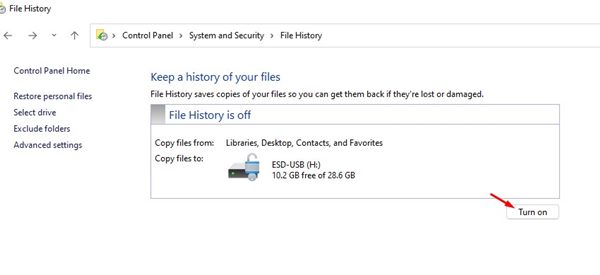
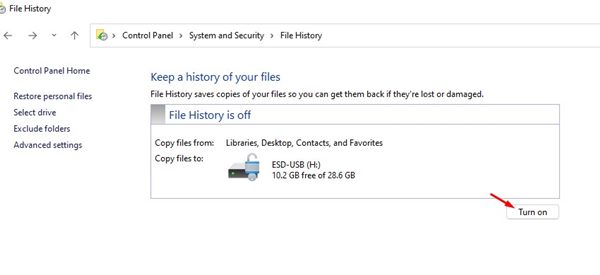
9. Para desabilitar o Histórico de Arquivos, clique no botão Desativar conforme mostrado abaixo.
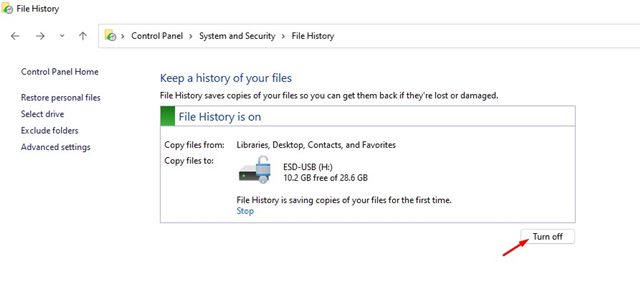
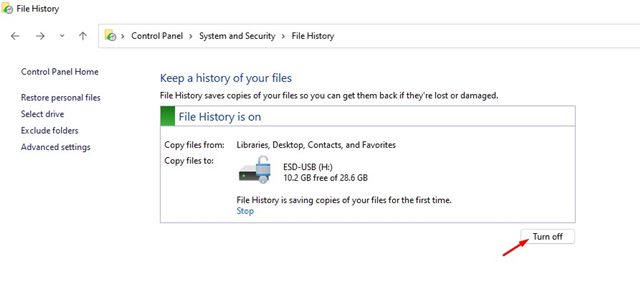
Importante: O Histórico de Arquivos fará backup somente dos arquivos nas pastas Bibliotecas, Contatos, Área de Trabalho e Favoritos.
Histórico de arquivos vs. backup do Windows 11
No Windows 11, você tem dois ou mais opções de backup. Histórico de arquivos e backup e restauração são coisas diferentes e têm funções diferentes. 🔍
O recurso Histórico de Arquivos do Windows 11 faz backup de pastas essenciais, como documentos, músicas, fotos, vídeos e pastas da área de trabalho. Não é uma ferramenta de backup completa, mas é ótima para proteger pastas importantes.
A outra opção é um ponto de restauração do sistema ou Backup e Restauração, que cria um ponto de restauração quando você instala um novo driver, aplicativo ou atualização do Windows. Depois que um ponto de restauração for criado, você poderá reverter para um estado anterior do sistema para resolver problemas.
O ponto de restauração não afetará seus arquivos, mas removerá todas as configurações, aplicativos, drivers e atualizações instaladas após a criação do ponto de restauração.
Configurar Histórico de arquivos no Windows 11 É bem simples. Este recurso permite que você faça backup do seu Windows 11 em uma unidade externa. Espero que este artigo tenha sido útil para você. Por favor, compartilhe com seus amigos! Caso tenha alguma dúvida, deixe-nos saber na caixa de comentários abaixo. 😊















