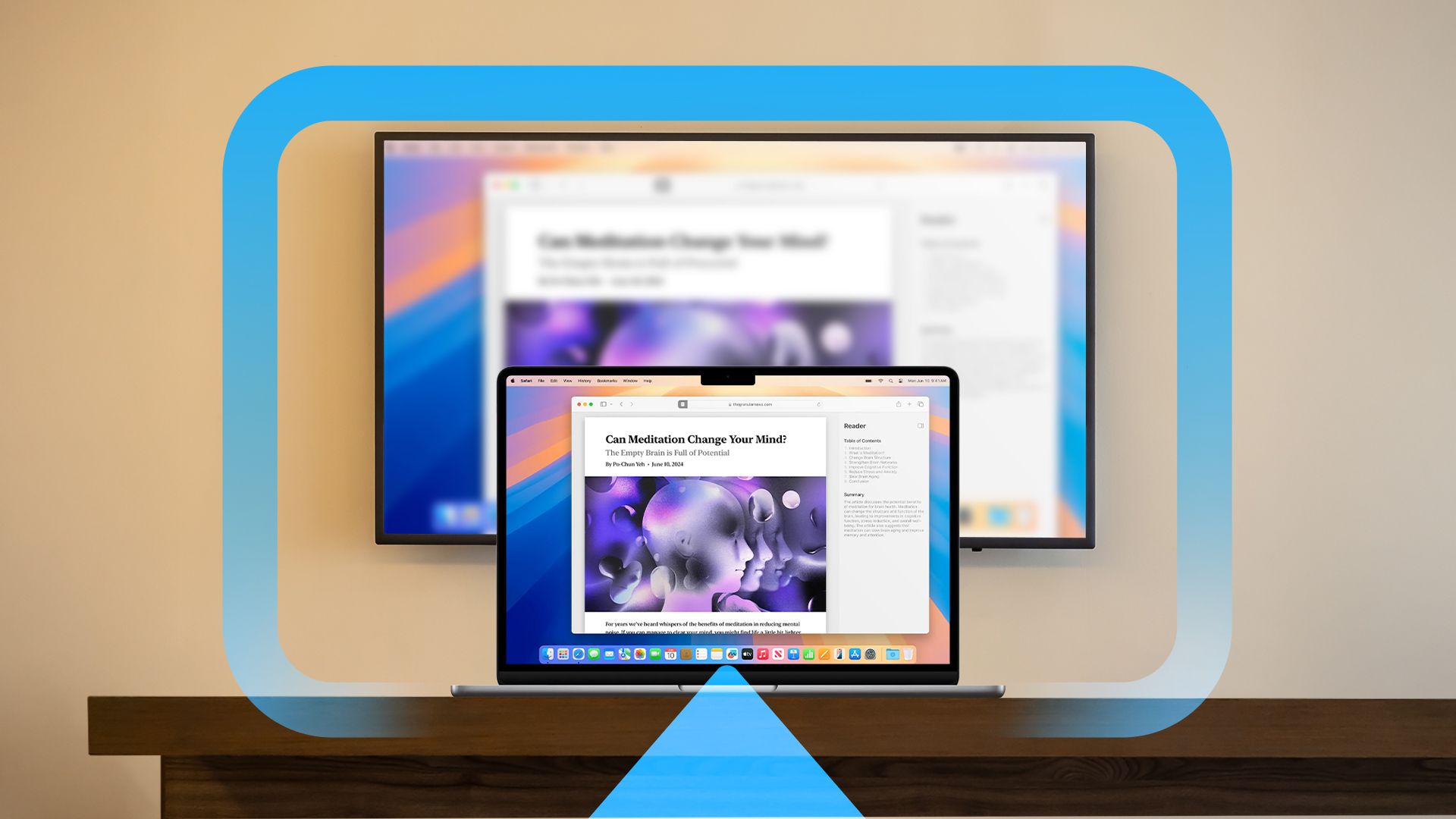Como espelhar a tela com AirPlay no Mac: 4 etapas fáceis!
Resumo
- AirPlay é o protocolo de transmissão sem fio da Apple para compartilhamento de áudio e vídeo em uma rede local. 🎵📺
- Para espelhar a tela do seu Mac sem fio, você precisa de um dispositivo compatível com AirPlay, como uma Apple TV, uma smart TV compatível com AirPlay ou software receptor AirPlay de terceiros.
- Para espelhar a tela do seu Mac, clique em Control Center no canto superior direito da área de trabalho do macOS, selecione “Screen Mirroring” e escolha o dispositivo para o qual deseja transmitir. 📱➡️📺
Graças ao AirPlay, você pode estender ou espelhar a tela do seu Mac sem fio para um monitor externo, como uma Apple TV, determinadas smart TVs ou dispositivos que usam programas Receptor AirPlay. Mostraremos como fazer isso. 🚀
O que é AirPlay?
AirPlay é o nome que Maçã fornece seu protocolo de streaming de mídia sem fio. Com o AirPlay, dispositivos maçã como Macs, iPhones e iPads podem transmitir áudio e vídeo através de uma rede local para um receptor compatível sem a necessidade de cabos. É semelhante ao funcionamento do Chromecast Dispositivos Windows e Android. 📲
Um dos recursos mais úteis do AirPlay é a capacidade de compartilhar (projetar) o tela do seu Mac para outro dispositivo de exibição. Hoje vamos explorar isso. 🖥️✨
Você precisará de um dispositivo receptor compatível com AirPlay
Antes de começarmos, presumiremos que você já possui pelo menos um Dispositivo receptor compatível com AirPlay conectado à mesma rede local do que o seu Mac. dispositivos compatíveis Eles incluem uma Apple TV, certas marcas de smart TVs e outros dispositivos que usam software receptor AirPlay. 🎉
Se você tem uma televisão ou monitor Se você quiser usar o AirPlay sem gastar uma fortuna em uma Apple TV, recomendamos que você dê uma olhada em algumas das melhores alternativas baratas de receptor AirPlay. 💰
Como compartilhar a tela do seu Mac via AirPlay
Compartilhar a tela do seu Mac é rápido e fácil. Para começar, certifique-se de que o seu Mac e o seu receptor AirPlay estejam na mesma rede. grade. Agora, clique no Ícone do Centro de Controle no canto superior direito da tela. 📲❗
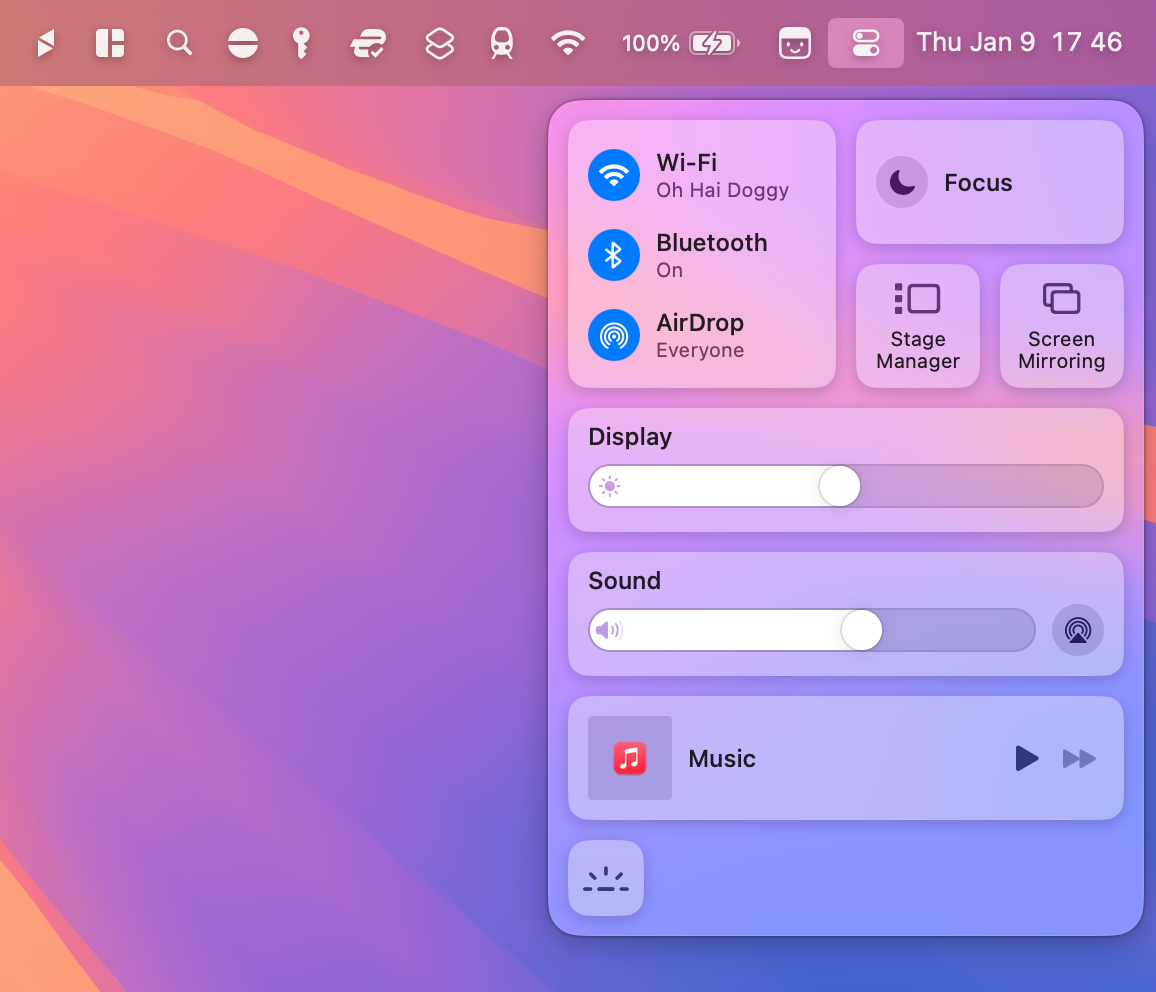
Na lista de controles que aparece, clique no botão “Screen Mirroring”.
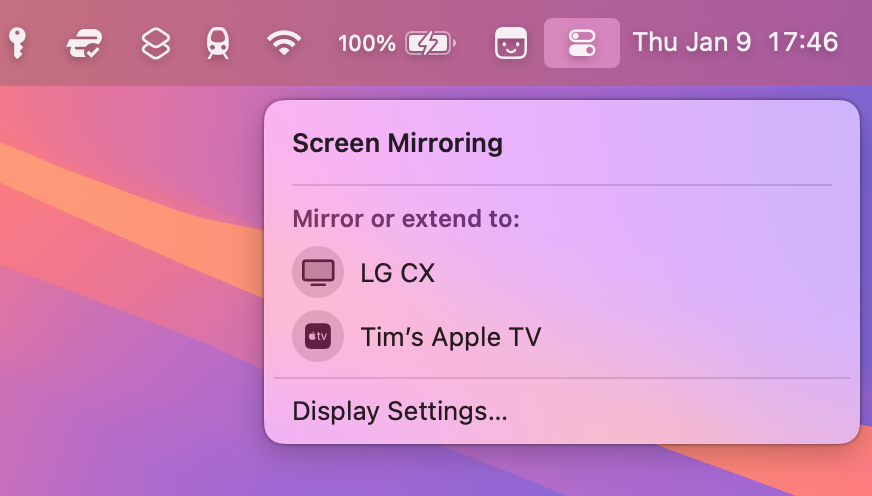
Agora, selecione um dispositivo de destino onde deseja espelhar sua tela. Pode ser necessário inserir um código para emparelhar os dois dispositivos, especialmente se esta for a primeira vez. 🔐

Otimize o macOS para sua tela AirPlay
Se a imagem parecer um pouco desfocada no receptor AirPlay, você pode melhorá-la alterando uma configuração. Clique em "Duplicar" Tela" novamente no Centro de Controle macOS e selecione “Configurações de vídeo” na parte inferior do menu. 🌟
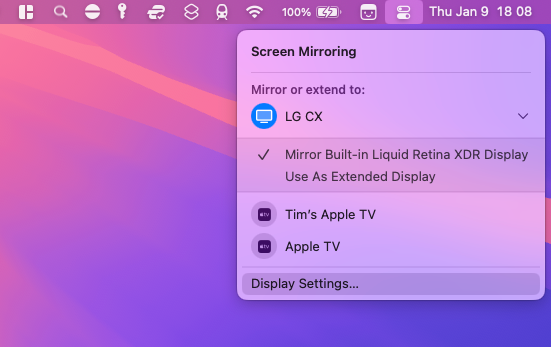
Agora configure o menu suspenso “Otimizar” para» para o seu dispositivo receptor AirPlay. Isso mudará a resolução do tela principal do seu Mac para corresponder melhor ao dispositivo AirPlay para o qual você está transmitindo. Pode parecer um pouco pior no seu Mac, mas vai melhorar no Maçã TV ou onde quer que você esteja projetando! 👌
Se as configurações já estiverem ajustadas para o seu dispositivo de destino e você ainda estiver vendo uma qualidade ruim, talvez seja necessário aceitar que o AirPlay não atende ao mesmo padrão de um cabo. Se você tem um MacBook ou Mac mini, você sempre pode conectá-lo via HDMI. 🎬
Amplie sua área de trabalho em vez de duplicá-la
Quando estiver no modo de espelhamento, você verá outra opção no menu Screen Mirroring. Se você preferir que seu receptor AirPlay funcione como um extensão na sua área de trabalho (como um monitor adicional), mude para “Usar como monitor estendido”. 🖥️📈
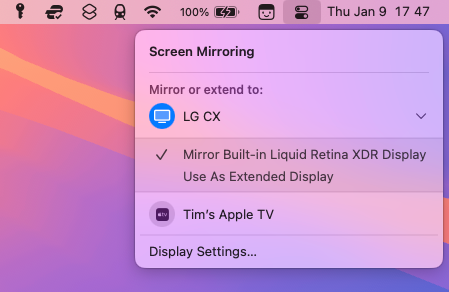
Isso reverterá as configurações de resolução da tela inicial do seu Mac para nativas e otimizará a exibição do AirPlay ao mesmo tempo. Feixe Clique na opção “Configurações de exibição” no menu Clique em Screen Mirroring e depois em “Organizar” para arrastar suas telas para o layout correto. 🎯
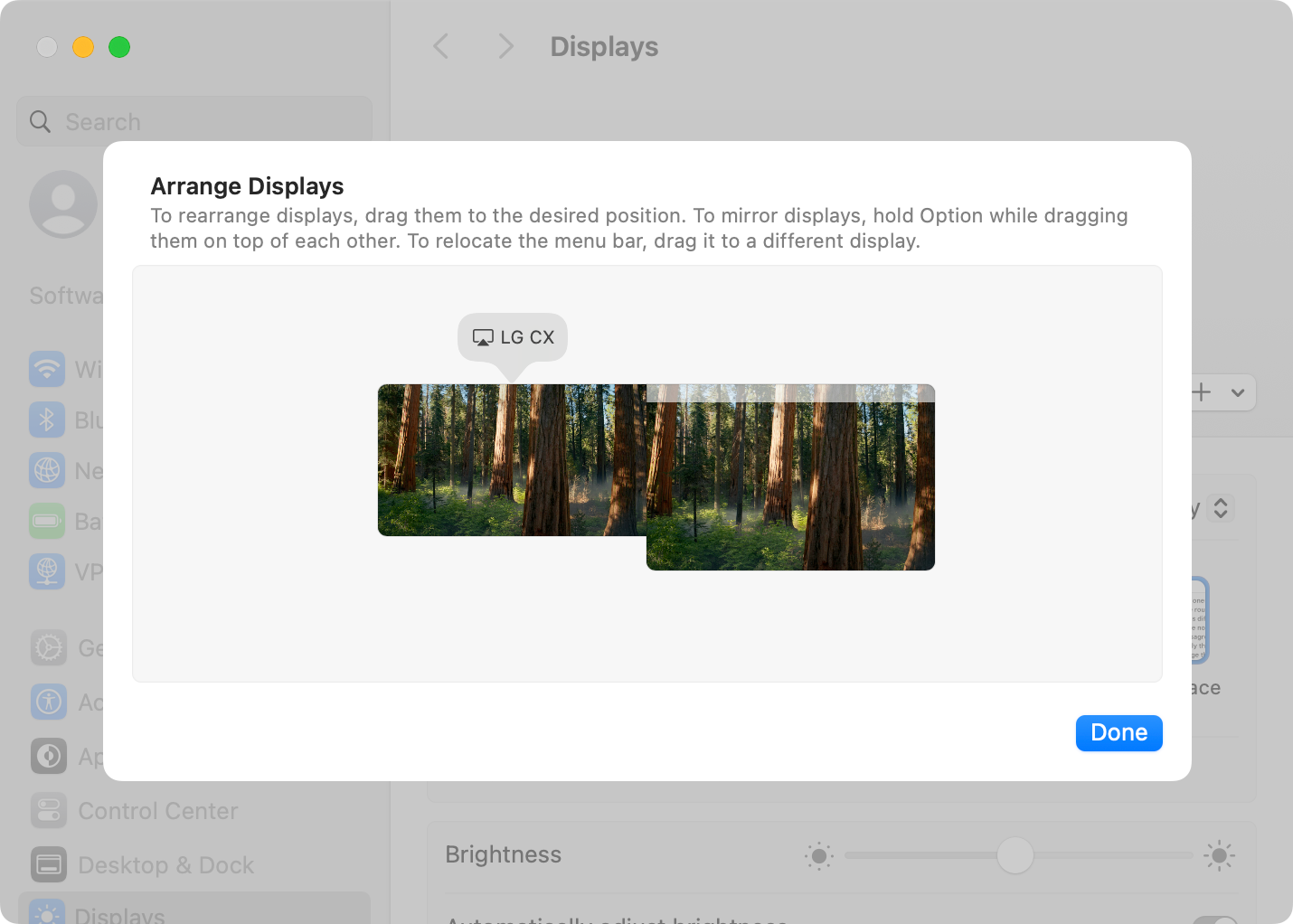
Agora você pode arrastar as janelas relativas a este layout. Por exemplo, se você fizer com que a tela do AirPlay apareça à esquerda da tela do Mac, basta arrastar uma janela para a esquerda para movê-la para lá. 🖱️➡️🖥️
Como parar de compartilhar a tela do seu Mac via AirPlay
Para parar de compartilhar a tela do seu Mac via AirPlay, volte para Control Center > Screen Mirroring e clique no monitor ao qual você está conectado (ele será destacado em azul). Sua tela irá parar de ser compartilhada imediatamente e seu Mac retornará às configurações anteriores de resolução e escala. 🔄
Algo interessante a se ter em mente é que, por padrão, o macOS ocultará as notificações durante a transmissão da tela. Isso evitará que pop-ups apareçam no canto superior direito, o que significa que você pode perder um e-mail ou notificação importante do seu iPhone. 🚫📬
Você pode ativar notificações quando conectado ao AirPlay em Configurações do sistema > Notificações usando o botão “Permitir notificações ao espelhar ou compartilhar tela”. 🔔