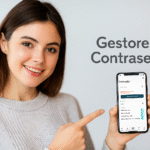Dicas para console do Windows
Dicas para o console do Windows.
20 comandos detalhando a ferramenta do console do Windows
O console do Windows pode parecer desatualizado, difícil de usar ou supérfluo em uma época em que as interfaces gráficas dominam completamente a interação com o sistema operacional e os aplicativos.
No entanto, ainda é muito útil para que os gestores de sistemas ou clientes avançados possam realizar tarefas de uma forma muito mais flexível e rápida, por vezes com a interface desativada, para gerir determinados elementos ou aceder a determinadas informações que não estão disponíveis de outra forma.
O console do Windows é uma ferramenta semelhante ao Terminal Linux ou ao console relevante. macOS.
E apesar das novidades sobre a interface de sistemas recentes como Windows 11, A Microsoft não se esqueceu disso.
Muito pelo contrário, reforçou-o com a publicação do Windows Terminal, uma ferramenta criada a partir de maneira sem dependência do Windows, gratuito e lançado como código aberto.
A Microsoft quer transformar o Terminal no console Windows determinante, mas coexiste com os outros 2 aplicativos instalados por padrão no Windows, o prompt de comando (Command prompt – CMD) e a versão muito mais avançada para gerenciadores de sistema, o PowerShell.
Você pode inseri-los de diferentes maneiras.
O mais simples:
- Prompt de comando: Digite 'CMD' no mecanismo de busca Windows. Você pode optar por executá-lo em modo usuário (com limite) e também em modo gerenciador com acesso a todo o dispositivo.
- PowerShell: Digite 'PowerShell' na caixa de pesquisa Windows.
- Terminal do Windows: Baixe o aplicativo em sua página GitHub. No Terminal, você pode usar o CMD e o PowerShell em guias diferentes. e em Windows 11, você pode selecioná-lo como o aplicativo de linha de comando padrão.

20 comandos do console do Windows
Você usa um aplicativo console ou outro, são executados em modo artigo.
O design lembrará um sistema como o MS-DOS e não é tão claro quanto uma interface, embora possa ser personalizado em design, cores ou fontes, principalmente o novo Terminal Windows que recomendamos que você avalie.
Seu desempenho em si é simples: escrevemos o comando (e seus modificadores, se aplicável) e esses aplicativos funcionarão como intérpretes para sua execução.
Existem muitos comandos que podemos usar para uma ampla variedade de tarefas.
Deixamos vocês com alguns dos mais importantes:
Ajuda. Uma boa forma de começar é através do comando “help” que nos mostrará uma lista com todos e cada um dos comandos disponíveis. “Ajuda + nome do comando” nos mostrará informações sobre um comando específico enquanto “Nome do comando + /?” Ele nos mostrará cada um dos modificadores e opções do comando.
Informações do sistema. Outro geralmente exibe informações sobre a configuração do sistema operacional de um dispositivo local ou remoto, apresentando cenários de Service Pack.
Comunicação de processador instalado, a RAM física e virtual utilizada e livre, o BIOS, o desenvolvedor da placa-mãe, bem como a versão do SO utilizado e toda e qualquer atualização instalada.
Associação. A maioria dos arquivos do Windows está associada a um programa específico atribuído para abrir o arquivo padrão.
Este comando exibe ou altera as associações do extensões de arquivos.
Chkdsk. Verifica o status de um disco rígido/partição/volume e exibe um relatório de status.
Corrija falhas de disco ou encontre campos danificados e recupere informações.
CMD. Inicia uma nova instância do interpretador de comandos. Windows.
Dir e Del. Exibe a lista de arquivos e subdiretórios de uma pasta.
Exclua um ou mais arquivos, útil para aqueles arquivos teimosos que não podem ser removidos da interface.
Consulta de driver. Os drivers de gadget estão entre os programa mais essencial instalado no PC.
A sua remoção ou má instalação é uma fonte constante de transtornos.
Este comando lista cada um que você tem na máquina, seu nome, tipo de controlador, data do link ou diretório onde está instalado.
parte do disco. Um super utilitário para gerenciar entidades de armazenamento, sejam elas internas ou externas, e com capacidade de gerenciar discos, partições, volumes ou discos rígidos virtual.
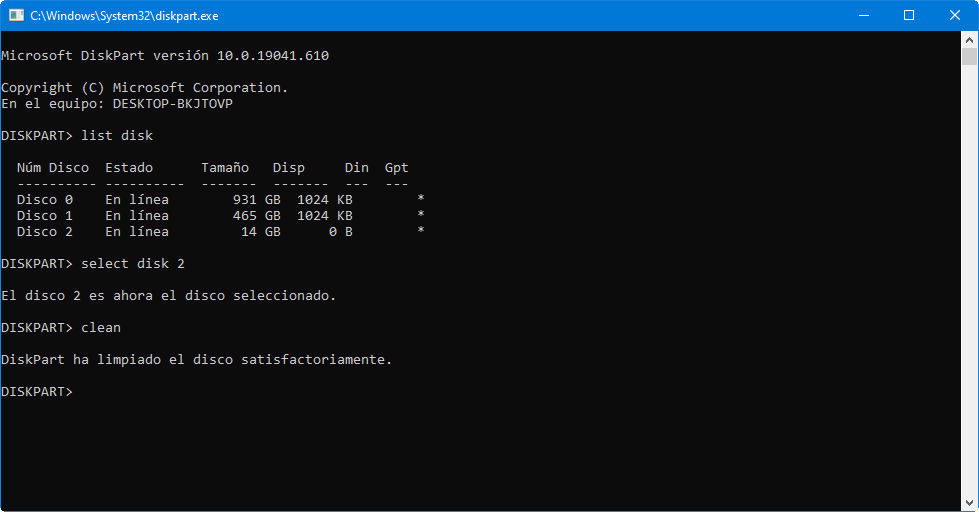
Formatar. Formate um disco interno ou externo para o seu emprego no Windows.
Powercfg. Comando forte para a gestão de energia do dispositivo.
Estados de economia de energia, suspensão ou hibernação.
Crie um relatório detalhado do consumo de energia em um PC que sugere uma falha por esse motivo.
O Windows 8 adicionou uma opção que fornece uma análise detalhada do uso do bateria de um laptop, condicionamento físico, estado de carga ou ciclos de recarga.
desligar. Desligue, reinicie ou hiberne o dispositivo local.
Possui vários modificadores para cronometrar o desligamento ou reinicialização, um logout, bem como forçar o desligamento de aplicativos.
Também é usado para documentar um desligamento inesperado do sistema.
SFC. Examina a integridade de cada arquivo de sistema protegido e substitui edições incorretas pelas corretas. Microsoft.
O comando verifica arquivos corrompidos ou ausentes, substituindo-os automaticamente usando cópias do sistema em cache.
ipconfig. Está entre os comandos de rede mais úteis.
Comunica valores recentes de configuração de rede TCP/IP e atualizar a configuração do protocolo DHCP e do sistema de nomes de domínio (DNS).
Pingar. Testa o status de comunicação do host local com um ou vários computadores remotos em uma rede IP.
Ao enviar pacotes ICMP, diagnostica o estado, a agilidade e a qualidade de uma determinada rede.
Tracert. Permite entender os pacotes que vêm de um host (ponto de rede).
Da mesma forma, obtém-se uma estatística do RTT ou latência de rede destes pacotes, oferecendo uma estimativa da distância a que se encontram os extremos da comunicação.
Caminho. Combine a ferramenta ping e tracert.
É muito mais informativo, por isso leva muito mais tempo para ser concluído.
Após o envio dos pacotes para um destino preciso, a rota percorrida é examinada e a perda dos pacotes é calculada e fornece dados entre 2 hosts.
Obtenhamac. Obtenha o Mac do dispositivo onde é executado. O endereço MAC é um identificador preciso de 48 bits configurado pelo IEEE e pelo desenvolvedor (24 bits cada).
Também conhecido como endereço físico, é exclusivo para cada dispositivo.
Nslookup. É usado para entender se o DNS está resolvendo nomes e IPs corretamente.
Também nos permite saber o endereço IP após um nome de domínio preciso.
Se você deseja transformar um endereço IP em um nome de domínio, basta digitá-lo em seu navegador e ver aonde ele leva.
netstat. Comando forte que exibe estatísticas do grade e deixa diagnósticos e análises.
Por padrão, ele exibe um catálogo de conexões ativas de um PC, tanto de entrada quanto de saída.
Inclui o protocolo em uso, tabelas de roteamento, estatísticas de interface e status da conexão.
netsh. Homônimo de shell de rede, permite alterar, gerenciar e diagnosticar o configurando uma rede, com muito mais aparência e capacidade que os anteriores.
Um comando avançado que oferece várias opções usando seus modificadores e, por exemplo, permite alterar o DNS primário e secundário de um dispositivo.
A Microsoft fornece este arquivo PDF com todos os comandos gratuitos e informações adicionais | Referência de comandos do Windows

dez truques para o console do Windows
Os comandos anteriores são apenas um exemplo do Opções de linha de comando do Windows, cuja gestão podemos promover com uma série de truques como os que garantimos a seguir.
1. Use as teclas de função. A maior parte chaves As funções (F1 a F9) têm uma finalidade no console do Windows:
- F1: Reescreve o último comando usado, caractere por caractere por toque.
- F2: Ele pede um caractere e redigita o último comando usado até a primeira ocorrência desse caractere.
- F3: Reescreva completamente o último comando usado.
- F4: Ele solicita um caractere e, em seguida, exclui todas as letras e números do comando de hoje, começando pela localização do cursor até a primeira ocorrência do caractere solicitado.
- F5: Ele reescreve completamente os comandos usados anteriormente, mas não é ativado.
- F6: ^Z digita o comando de hoje.
- F7: Exibe um menu de comandos usados anteriormente.
- F8: Reescreve absolutamente comandos usados anteriormente.
- F9: Reescrever absolutamente um comando utilizado anteriormente, que corresponde ao número do menu anunciado por F7.
2. Visualize o histórico de comandos. Quando quiser ver cada comando digitado desde o início da sessão, você pode usar o comando “doskey /history”. Doskey é uma ferramenta fornecida por Microsoft com múltiplas funcionalidades, entre as quais está o histórico de comandos.
Essencialmente é exatamente o mesmo que pressionar F7, mas além disso permite armazenar, alimentar ou gerenciar a saída de informações.
3. Reitera um comando anterior. Se precisar recuperar um comando anterior, seja para repeti-lo ou editá-lo, basta pressionar a tecla de seta para cima do teclado.
Se você continuar pressionando, ele continuará repetindo os comandos anteriores, começando pelo mais recente.
Funcionalmente é semelhante a usar a tecla F8, exceto por uma diferença: a seta para cima coloca o cursor no final do comando, enquanto F8 coloca o cursor no início do comando.
4. Execute vários comandos em uníssono. Se você precisa executar vários comandos, mas cada um deles exige um bom tempo de execução, você pode ir em frente com o comando “cd C: && echo…”.
Os comandos serão executados na ordem em que você os digitou, começando da esquerda para a direita do console.
Os novos comandos não são executados até que os anteriores terminem.
5. Cancele um comando em execução.
Se a qualquer momento você executar um comando e demorar muito para ser executado, você pode interrompê-lo pressionando “Ctrl + C”. Uma função que também é útil quando você deseja interromper um aplicativo ou serviço.

6. Visualize informações, página por página.
A maioria dos comandos do Windows envia informações para o tela. Às vezes, ele exibe uma quantidade colossal de informações que permanecem inacessíveis mesmo se você rolar para cima.
Com o comando “[comando com saída] | mais” conseguimos que o console exibe as informações página por página, passando de uma para outra pressionando a tecla da barra de espaço.
7. Filtre a saída de um comando.
Se a saída de um comando for detalhada e você precisar encontrar uma linha especial ou instância de uma palavra, poderá filtrar a saída com o comando “[comando com saída] | encontre “consulta”.
O filtro de pesquisa é aplicar linha por linha, que retornará cada uma das linhas que compõem o item da solicitação.
8. Copie a saída de um comando.
Se você estiver procurando ajuda para corrigir um problema do sistema, talvez seja necessário enviar as informações para uma ferramenta externa.
E é irritante se você não usar um comando como “[comando com saída] | clip” que copia as informações para o área de transferência. A partir daí, com o ordem habitual “Control + V”, você pode copiá-lo para onde quiser.
9. Armazena a saída de um comando.
Se a sua intenção é armazenar o resultado de um comando em um arquivo, você pode utilizar o procedimento anterior ou enviá-lo diretamente para um arquivo com a função “[comando com saída] > nome do arquivo.txt”.
O arquivo do artigo será salvo no local do prompt de comando que você está usando, embora você possa salvá-lo em outro local definindo o caminho completo “… C:\folder\filename.txt)”.
dez. Arraste e solte arquivos.
Se você estiver trabalhando com arquivos em um diretório fortemente aninhado e precisar de seus nomes de caminho completos para um comando, você terá algumas opções.
Você pode escrevê-los manualmente.
Você pode copiar o caminho da barra de endereço do Explorer de arquivos e depois escreva o nome do arquivo.
Ou você pode simplesmente arrastar e soltar o arquivo diretamente no prompt de comando.