As 8 maneiras mais eficazes de limpar o cache no Windows 11
Embora o Windows 11 seja o melhor sistema operacional de desktop da Microsoft, ele também precisa de manutenção regular para garantir melhor desempenho e confiabilidade. Sem a otimização adequada e cuidados constantes, você enfrentará problemas como atrasos no sistema, congelamentos, erros BSOD, armazenamento insuficiente, entre outros. 💻⚡
Neste artigo vamos falar sobre como melhorar o desempenho do Windows 11. Embora existam diferentes maneiras de fazer isso, a mais eficaz para começar é excluindo os arquivos esconderijo. 🗑️✨
A exclusão de arquivos de cache liberará espaço valioso em seu sistema e corrigirá muitos problemas relacionados a aplicações, redes ou compatibilidade. Portanto, se você está procurando maneiras de limpar o cache no Windows 11, aqui dizemos o que fazer.
1. Limpe o cache em Configurações
Neste método, usaremos o Aplicativo Configurações do Windows 11 para limpar os arquivos de cache. Para limpar o cache em Windows 11 via Configurações, siga estas etapas simples. 🔧
1. Primeiro, clique no botão Iniciar Windows 11 e selecione Configuração.

2. No aplicativo em Configurações, clique na guia Sistema conforme mostrado abaixo.

3. No painel direito, clique na opção Armazenar.

4. Na página Armazenamento, clique na opção Arquivos temporários conforme mostrado abaixo.

5. Na página Arquivos temporários, desmarque a opção Transferências e clique no botão Excluir arquivos.

2. Como limpar o cache de localização no Windows 11
A próxima coisa que você deseja limpar é o cache de localização. É assim que você pode fazer isso em um PC com Windows 11.
1. Abra o aplicativo Configurações em seu PC com Windows 11. Quando as configurações abrirem, mude para Privacidade e segurança.

2. No lado direito, clique em Localização.

3. Na tela Localização, role para baixo até a seção Localização. Histórico de localização.
4. Em seguida, clique no botão Excluir naquela seção.

3. Limpe o cache no Windows 11 usando Space Cleanup
Neste método, usaremos a ferramenta Cleanup Windows 11 para excluir o arquivo de cache. Para limpar o cache em Windows 11, siga estas etapas simples. 🧹
1. Primeiro, pressione o chaves Janelas + R no seu teclado. Isso abrirá a caixa de diálogo EXECUTAR.

2. Na caixa de diálogo EXECUTAR, digite cleanmgr e clique no botão OK.

3. Na ferramenta Limpeza, selecione o Disco C e clique no botão OK.

4. A ferramenta Space Cleanup mostrará todos os arquivos que você pode excluir.
5. Você precisa selecionar todos os itens armazenados em cache, como arquivos temporários, miniaturas, registros de índice e muito mais. Você pode até selecionar os arquivos de instalação Windows acima para liberar espaço de armazenamento.

6. Após selecionar todos os itens, clique no botão OK.
4. Limpe o cache do aplicativo no Windows 11
Neste método, vamos limpar os arquivos de cache do aplicações no Windows 11 para liberar espaço de armazenamento. Isso também resolverá aplicativos não respondem em seu sistema. Aqui deixamos alguns passos simples. 🚀
1. Primeiro, pressione o chaves Janelas + R no seu teclado. Isso abrirá a caixa de diálogo EXECUTAR.

2. Na caixa de diálogo EXECUTAR, digite %tmp% e pressione o botão Digitar.

3. Isso abrirá o Pasta temporária em seu sistema. Aqui você precisa deletar tudo.

5. Limpe o cache DNS no Windows 11
Windows 11 Também permite limpar o cache DNS em etapas simples. Limpar cache DNS resolverá problemas relacionados à internet no seu PC. Portanto, se você estiver tendo problemas de conexão, é melhor limpar primeiro o cache DNS. 🌐❌
No entanto, Windows 11 Ele não oferece uma opção direta para liberar o cache DNS. Você precisa confiar no prompt de comando para limpar o cache DNS em Windows 11. Compartilhamos um guia detalhado sobre como liberar o cache DNS em Windows 11. Você precisa ler o artigo para conhecer os passos. 📖
6. Configure o Storage Sense no Windows 11
O Storage Sensing é um recurso integrado Windows 11 que limpa automaticamente arquivos desnecessários. Você pode configurá-lo em seu PC para apagar itens da lixeira, cache de aplicativos, cache de ícones e muito mais. Veja como definir o Storage Sensation para Windows 11. 🗄️
1. Primeiro, navegue até Configurações > Sistema > Armazenamento.
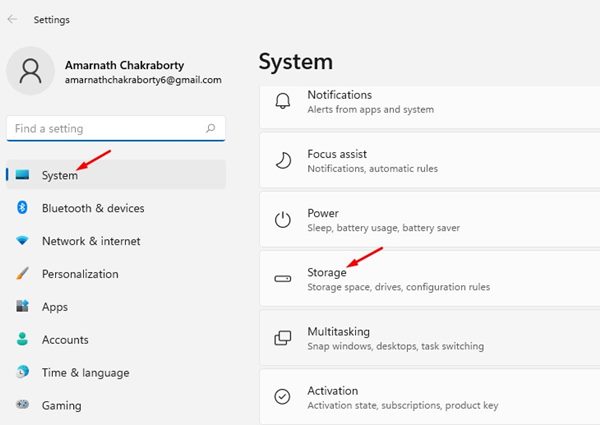
2. Na página Armazenamento, Ative o botão Storage Feel. Então clique Sensação de armazenamento.

3. Na janela do Storage Sense, ative as duas primeiras opções.

7. Limpe o cache da Microsoft Store
Se você estiver enfrentando problemas relacionados a Microsoft Loja, você precisa limpar os arquivos de cache da Microsoft Store. Limpar o cache da Microsoft Store resolverá problemas como aplicativos que não baixam, Microsoft Store que não abre, etc. Aqui mostramos como você pode limpar o cache de Microsoft Store no Windows 11. 🛒
1. Primeiro, pressione as teclas Windows +R no seu teclado. Isso abrirá a caixa de diálogo EXECUTAR.

2. Na caixa de diálogo EXECUTAR, digite WSRedefinir e pressione Enter.

3. Isso esvaziará o esconderijo Microsoft loja em seu computador com Windows 11.

8. Use SystemCare avançado
O Advanced SystemCare da iObit é uma ferramenta de terceiros definitiva para acelerar computadores e limpe arquivos desnecessários, sobras, caches e arquivos de cache do navegador. Aqui mostramos como usar a ferramenta para limpar o cache em Windows 11. 🚀💨
1. Baixe e instale a versão mais recente do Cuidados avançados com o sistema no seu computador.
2. Depois de instalado, abra o arquivo instalador e desmarque os programas adicional.

3. Depois de desmarcado, clique no botão Instalar.
4. Agora espere até que o Advanced SystemCare seja instalado no seu computador.

5. Depois de instalado, abra o programa e mude para o modo Manual. Agora selecione todos os itens de limpeza relevantes e clique no botão Analisar.

6. Advanced SystemCare encontrará todos os arquivos que podem ser limpos do seu computador. Clique no botão Correto para limpar esses arquivos inúteis e de cache.

Estes são alguns dos melhores métodos para limpar o cache em Windows 11. Limpar o cache também liberará espaço de armazenamento em seu sistema. Espero que este artigo tenha ajudado você! Compartilhe com seus amigos. Se você tiver alguma dúvida, deixe-nos saber na caixa de comentários abaixo. 😊✌️




















