Proteja seu PC em redes Wi-Fi públicas: Guia de segurança para Windows.
Como manter seu PC com Windows seguro em redes Wi-Fi públicas?
Muitos subestimam os riscos de segurança associados ao Wi-Fi público. Normalmente, eles não são criptografados e deixam seus dispositivos vulneráveis a todos os tipos de ameaças cibernéticas. Se você costuma usar Wi-Fi público, aqui estão algumas etapas que você deve sempre seguir para mantenha seu PC seguro.
1 Proteja sua conexão com uma VPN
Usar uma VPN é uma das maneiras mais eficazes de proteger meus dados em redes Wi-Fi públicas. Ao criar um túnel criptografado entre meu dispositivo e o servidor VPN, ninguém pode monitor minhas atividades na internet. Além disso, oculta meu endereço IP, mantendo minha localização real protegida de olhares indiscretos.
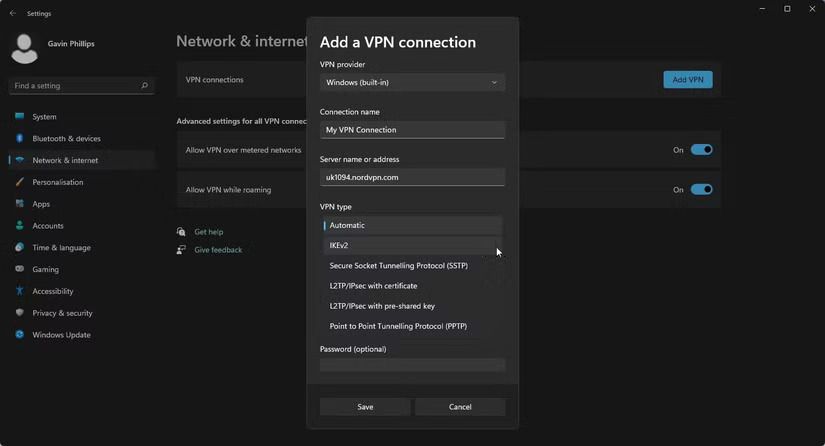
Para configurar uma VPN, você pode baixar o aplicativo do provedor VPN ou configure-o manualmente. Ao configurá-lo manualmente, você precisará coletar detalhes como endereço do servidor do seu provedor, nome da conta, senha e tipo de VPN e adicione-os manualmente. Uma vez adicionado, você pode facilmente ativar a VPN na bandeja do sistema como qualquer outro configuração de rede.
2 Conecte-se ao Wi-Fi usando criptografia WPA3
Evite conectar-se a redes Wi-Fi públicas que usam protocolos de criptografia fracos. O ideal é procurar criptografia WPA3, que é o mais forte disponível. Se isso não for possível, certifique-se de que a criptografia WPA2 esteja pelo menos habilitada, mesmo que possa estar comprometida. Além da criptografia de rede, seu dispositivo também deve oferecer suporte a esses protocolos.
Para verificar se você computador suporta WPA3, pressione Win+R, digite cmd e pressione Enter. Então escreva netsh wlan mostrar drivers e procure WPA3 nos protocolos suportados. Para verificar o tipo de criptografia de uma rede Wi-fi, conecte-se a ele, vá em Configurações > Rede e Internet > Wi-Fi, clique com o botão direito na rede, selecione “Propriedades” e confirme o tipo de segurança.
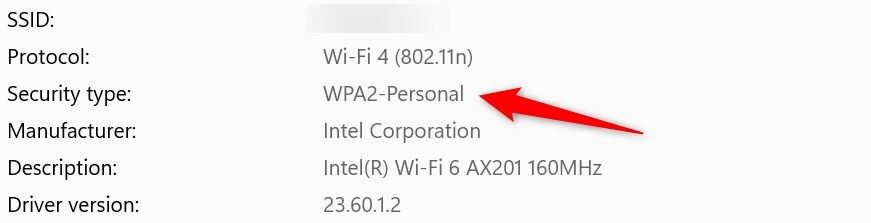
3 Use uma conta de usuário padrão (não administrador)
Conectar-se a uma rede Wi-Fi pública com uma conta de administrador pode expor seu dispositivo a riscos mais sérios, pois os invasores podem fazer alterações no sistema se obtiverem acesso. Eu uso uma conta de usuário padrão em redes públicas para minimizar esse risco. Com privilégios limitados, evita que hackers façam alterações no sistema, mesmo que este esteja comprometido.
Para verificar o seu tipo de conta, vá para Configurações > Contas. No seu endereço de e-mail, você pode verificar se está conectado como administrador ou usuário padrão.
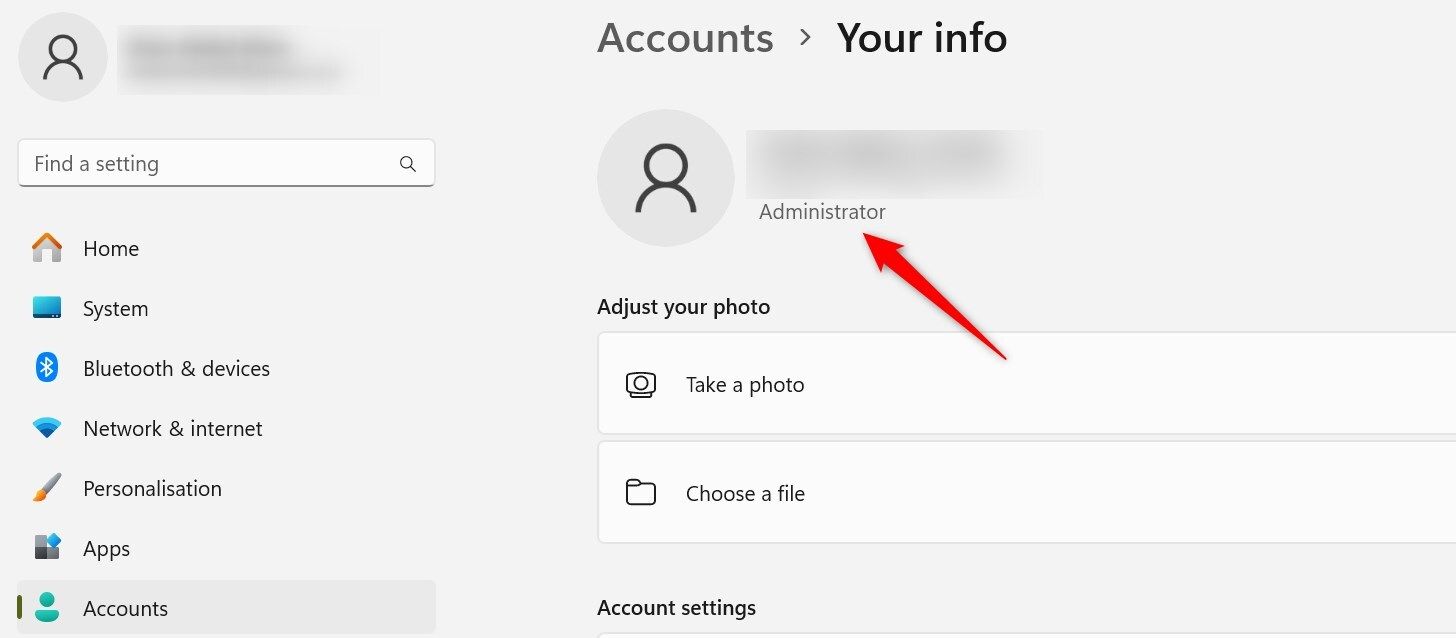
Se você ainda não possui uma conta padrão, crie uma em Configurações > Contas > Família e outros usuários. Você também pode alterar o tipo de conta a partir daí.
4 Desativar detecção de rede pública
A descoberta de rede permite que seu dispositivo descubra outros dispositivos na mesma rede à qual você está conectado e permite que eles vejam o seu. Embora esse recurso seja útil para compartilhar arquivos em uma rede confiável, deixá-lo ativado em uma rede Wi-Fi pública representa um risco de segurança. Portanto, eu sempre o desativo antes de conectar meu computador para uma rede pública.
Para desativá-lo, clique com o botão direito do mouse no botão Iniciar e abra “Configurações”. Vá para o vermelho e Internet > Configurações avançadas de rede > Configurações avançadas de compartilhamento. Nas seções Redes Públicas e Privadas, desative a chave ao lado de “Descoberta sem fio”. grade". Isso manterá seu dispositivo oculto de outros usuários na rede.
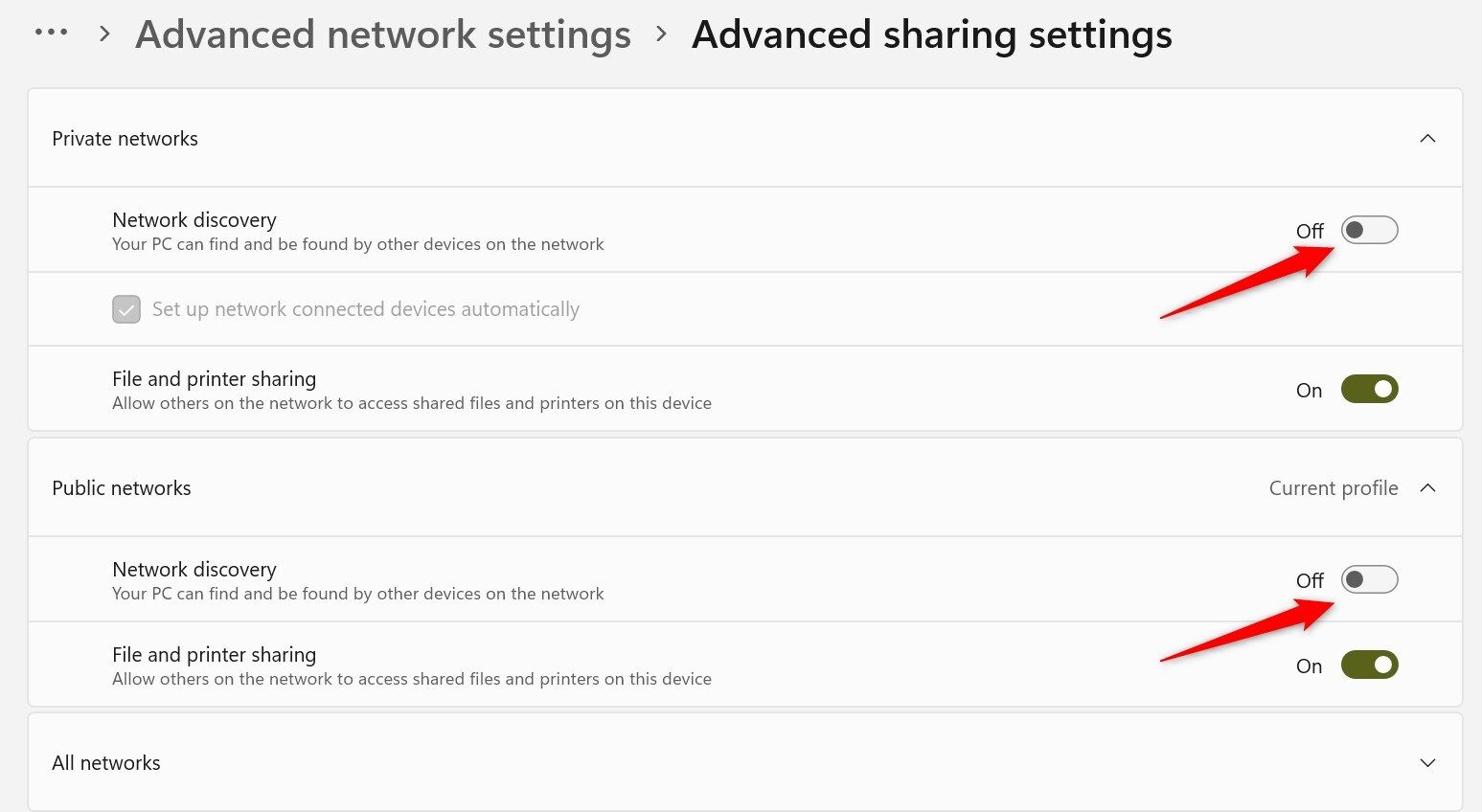
5 Melhore a segurança com o Windows Defender
A segurança de O Windows oferece ferramentas úteis para proteger seu dispositivo contra ameaças maliciosas. Ative a proteção em tempo real para que Windows pode verificar e bloquear ativamente malware. Para ativá-lo, vá em Configurações > Privacidade e segurança > Segurança do Windows > Proteção contra vírus e ameaças. Em seguida, bloqueie todas as conexões de entrada nas configurações de Firewall e Proteção de Rede.
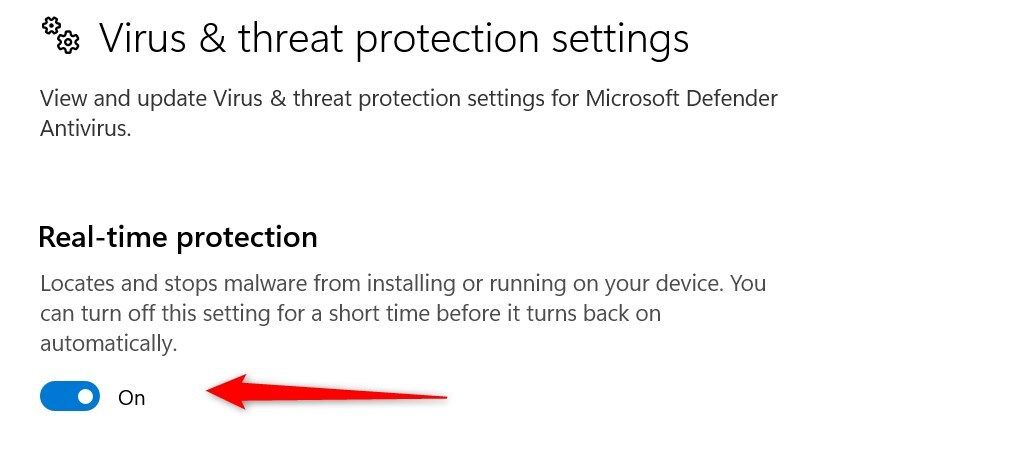
Em seguida, ative o acesso controlado a pastas em suas configurações. Proteção contra o vírus e ameaças para proteger seu dispositivo contra ransomware.
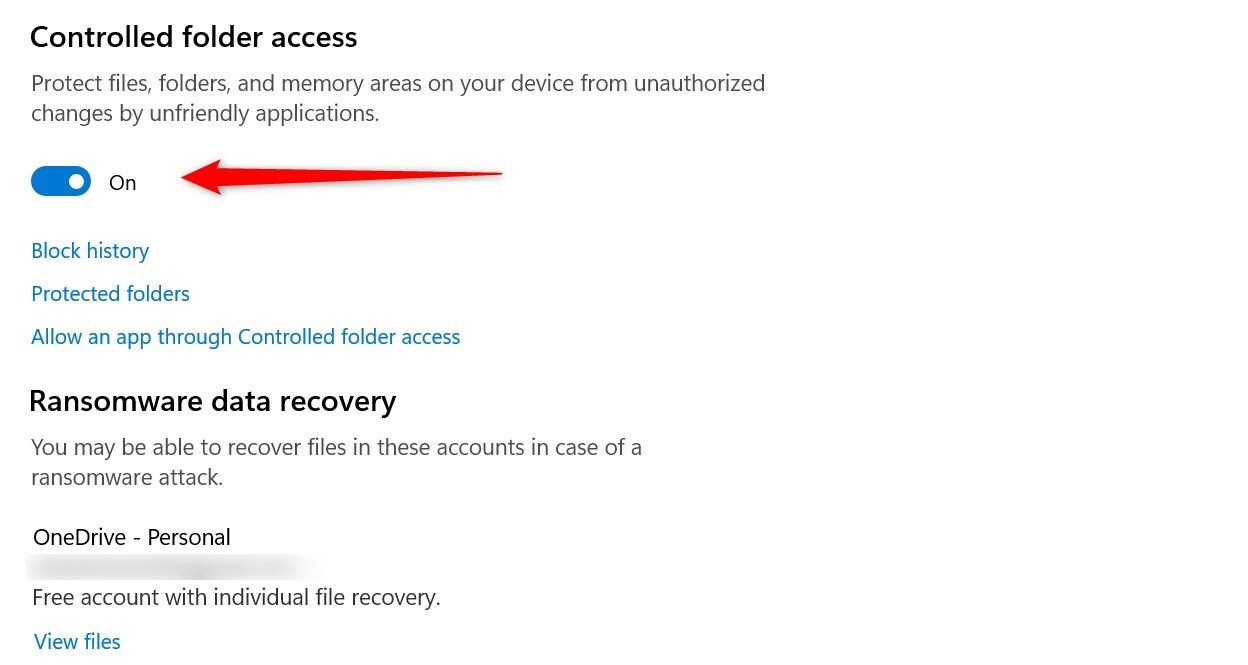
Além disso, ative o Microsoft Defender SmartScreen para identificar e bloquear sites e aplicativos de phishing suspeito acessando as configurações de controle de aplicativos e navegadores. Certifique-se de que todos esses recursos de segurança estejam ativados antes de conectar-se a uma rede Wi-Fi pública.
6 Adote segurança multicamadas
Embora eu tenha grande confiança no Microsoft Defender, o programas Segurança integrada do Windows, para sua proteção confiável em tempo real, também uso software de terceiros, como Malwarebytes para adicionar uma camada extra contra malware avançado. Desta forma, o programas Adicional pode detectar qualquer ameaça que possa impedir uma verificação do Defender, embora tais ocorrências sejam bastante raras.
Sugiro escolher um software antivírus de terceiros respeitáveis que complementam o Microsoft Defender para evitar possíveis conflitos. Certifique-se de ativar a proteção em tempo real e sempre executar a verificação completa e Microsoft Defenda-se como qualquer outra verificação antivírus antes de se conectar a uma rede Wi-Fi pública e depois de usá-la.
7 Esqueça a rede depois de usá-la
Um hábito que sempre sigo é esquecer a rede quando termino minha sessão ou não preciso mais acessá-la. Internet. Isso evita que meu dispositivo se reconecte automaticamente a uma rede sem fio. seguro sem meu conhecimento, reduzindo o risco de ataques man-in-the-middle, onde os invasores poderiam interceptar dados.
Para esquecer uma rede Wi-Fi salva, clique com o botão direito no menu Iniciar, abra “Configurações” e vá para “Rede e Internet”. Vá para Wi-Fi > Gerenciar redes conhecidas. Encontre na lista a rede Wi-Fi pública à qual você está conectado, clique nela e pressione o botão “Esquecer”. Isso removerá a rede do memória do seu dispositivo, impedindo que ele se conecte novamente.
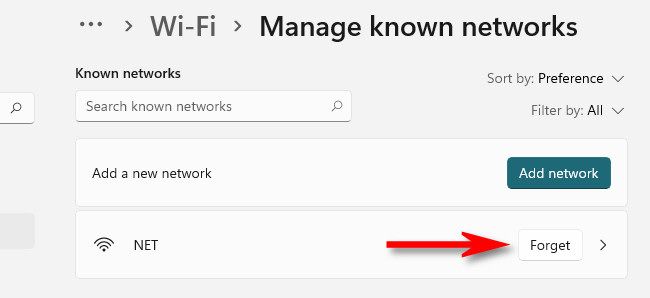
8 Outras dicas para proteger seu dispositivo em Wi-Fi público
Além das etapas acima, aqui estão algumas dicas gerais para manter seu PC com Windows seguro em Wi-Fi público:
- Criptografe e proteja com senha dados altamente confidenciais antes de compartilhá-los em uma rede pública. Isso mantém suas informações seguro, mesmo que seja interceptado por alguém.
- Evite acessar contas confidenciais e aplicações fazer transações bancárias ou fazer compras quando você estiver conectado a uma rede Wi-Fi pública, pois essas redes são inerentemente inseguras.
- Desconecte-se periodicamente do Wi-Fi e faça verificações rápidas durante a sessão para garantir que seu dispositivo não tenha sido infectado.
- Mantenha os recursos de segurança ativados, como proteção antivírus. phishing, em todos os aplicativos, especialmente navegadores da web, para proteger sua atividade online de olhares indiscretos.
- Tenha cuidado com redes falsas que imitam o nome de um serviço Wi-Fi público legítimo; Se você vir nomes duplicados, evite conectar-se a eles.
- Verifique se existem atualizações Windows antes de conectar-se a uma rede Wi-Fi pública e instalar quaisquer atualizações pendentes. Um sistema completo atualizado está melhor protegido contra novas ameaças à segurança.
É assim que mantenho meu PC com Windows seguro ao usar Wi-Fi público. Embora essas dicas possam ajudar a proteger seu PC, evite conectar-se a qualquer rede Wi-Fi pública. Atenha-se a redes confiáveis, como aquelas encontradas em uma universidade ou biblioteca, em vez de locais aleatórios. Além disso, limite o uso de Wi-Fi público a situações essenciais, tratando-o como último recurso.
Sempre que posso, utilizo dados móveis através de um hotspot para ter uma conexão mais forte seguro em áreas públicas. Você deve considerar esta opção com mais frequência, em vez de depender de uma rede Wi-Fi pública.















Sua escrita ressoa em mim em um nível profundo. Agradeço a honestidade e autenticidade que você traz a cada postagem. Obrigado por compartilhar sua jornada conosco.
Muito obrigado, Karlie, por suas amáveis palavras. Fico feliz em saber que o conteúdo ressoa tão profundamente em você. É um prazer compartilhar essas experiências e dicas para proteger nossos dispositivos em redes Wi-Fi públicas. A segurança online é um tema crucial hoje em dia e espero que este guia seja útil para você no seu dia a dia. Se você tiver alguma dúvida ou precisar de mais informações sobre este assunto, não hesite em perguntar. Obrigado por fazer parte desta comunidade!