Windows 11 com estilo Windows 10: 5 truques fáceis para acertar! 🔥
Windows 11 É a versão mais recente do sistema operacional da Microsoft, que se apresenta como a mais moderna e otimizada, oferecendo desempenho aprimorado, uma interface mais elegante e níveis mais altos de segurança 🔒. No entanto, nem todos os usuários estão satisfeitos com as mudanças que ela trouxe. 🤔
Apesar da promessa da empresa de uma experiência mais tranquila, muitos acham a nova interface menos intuitiva e acreditam que sua produtividade foi afetada pelos diversos problemas de estabilidade que enfrentaram.
Mas temos boas notícias! Se você tem um PC com Windows 11, mas prefere a aparência do Windows 10, pode fazer alguns ajustes para voltar ao estilo familiar sem precisar reinstalar nada. Existem métodos simples que ajudarão você a adaptar o sistema às suas necessidades. sem configurações avançadas complicadas ou dependendo de aplicativos externos.
O Windows 11 não é para todos: por que muitos usuários preferem o Windows 10
O principal desafio do Windows 11 é a mudança na experiência do usuário. A Microsoft redesenhou a barra de tarefas, o menu Iniciar e o Explorador de Arquivos, removendo recursos que muitos consideravam essenciais. Isso causou desconforto para aqueles que usam o Windows 10 há anos, que agora precisam reaprender tarefas que antes realizavam com facilidade.
Uma das mudanças mais questionadas é a nova barra de tarefas centralizada, o que é confuso para usuários acostumados a encontrar o botão Iniciar no canto inferior esquerdo. Além disso, a remoção da opção de arrastar arquivos para a barra tem sido um grande inconveniente para quem usava esse método para otimizar seu trabalho.
Outro aspecto que gerou descontentamento é o novo menu de contexto do Explorador de Arquivos, que oculta opções avançadas sob um botão extra. Isso significa mais cliques para executar tarefas simples, tornando o processo mais lento. fluxo de trabalho. ⏳
Por estas razões, Muitos usuários acham que o Windows 11 reduz sua produtividade. e acreditam que a atualização não oferece melhorias suficientes para justificar a perda de funcionalidade. Enquanto o Windows 10 continuar a receber médio Até o final de 2025, muitos estão resistindo à adoção do novo sistema, buscando maneiras de personalizar o Windows 11 de acordo com seu estilo.
Como fazer o Windows 11 funcionar como o Windows 10 sem complicações
- Mover ícones da barra de tarefas: Por padrão, o Windows 11 posiciona os ícones da barra de tarefas no centro, mas você pode movê-los facilmente de volta para a esquerda. Clique com o botão direito do mouse na barra de tarefas, selecione Configurações da barra de tarefas, expanda a opção Comportamento da barra de tarefas e altera o alinhamento para Esquerda.
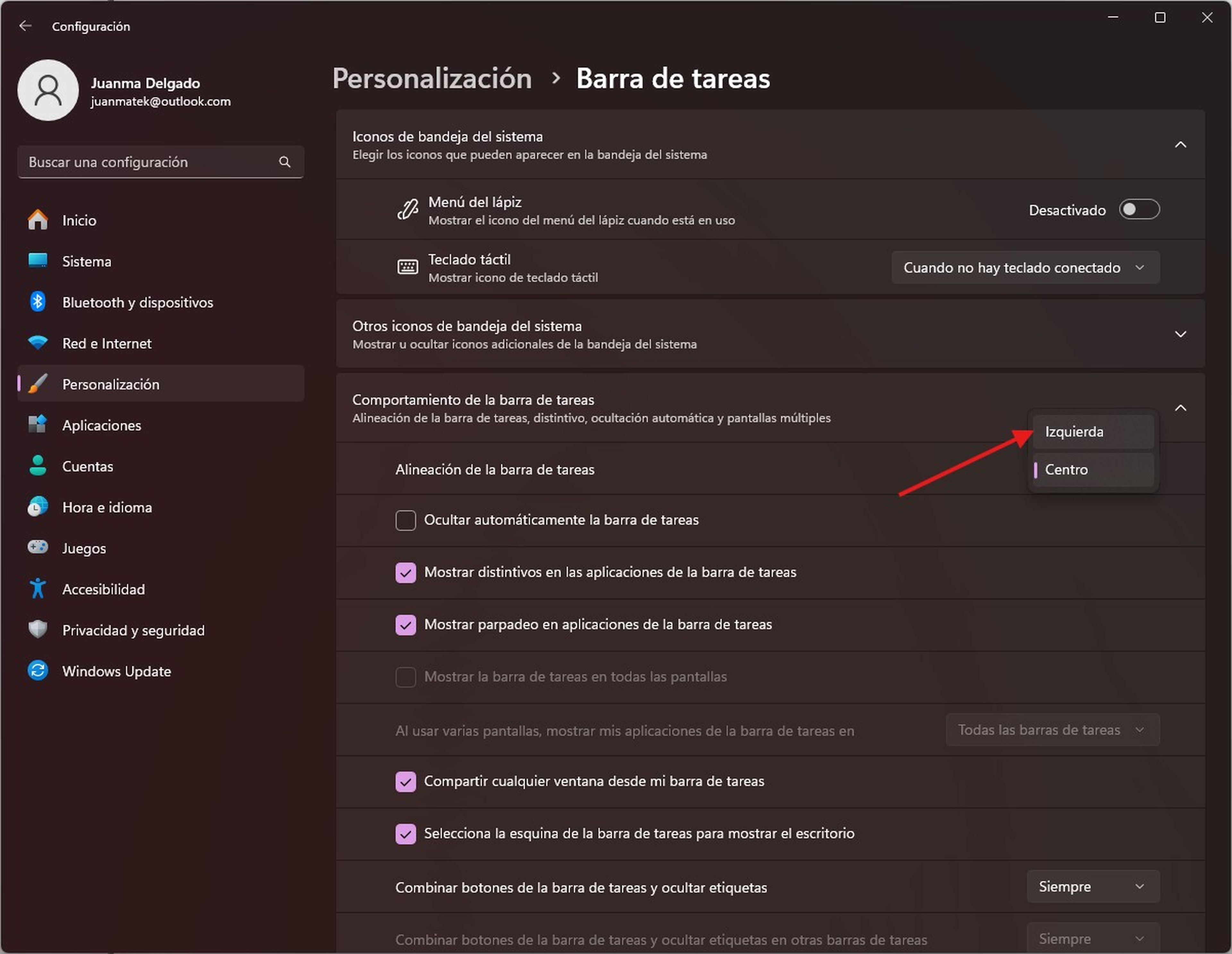
- Restaure o menu Iniciar clássico: Ele menu Iniciar do Windows redesenhado A versão 11 simplifica a lista de aplicativos e prioriza os itens fixados, o que pode ser confuso para quem está acostumado com as versões anteriores. Se quiser retornar à interface clássica, você pode usar ferramentas de terceiros. Início11, um aplicativo pago, oferece uma variedade de opções de personalização, permitindo que você escolha entre diferentes estilos, incluindo o menu clássico do Windows 7 ou o mais novo do Windows 10.
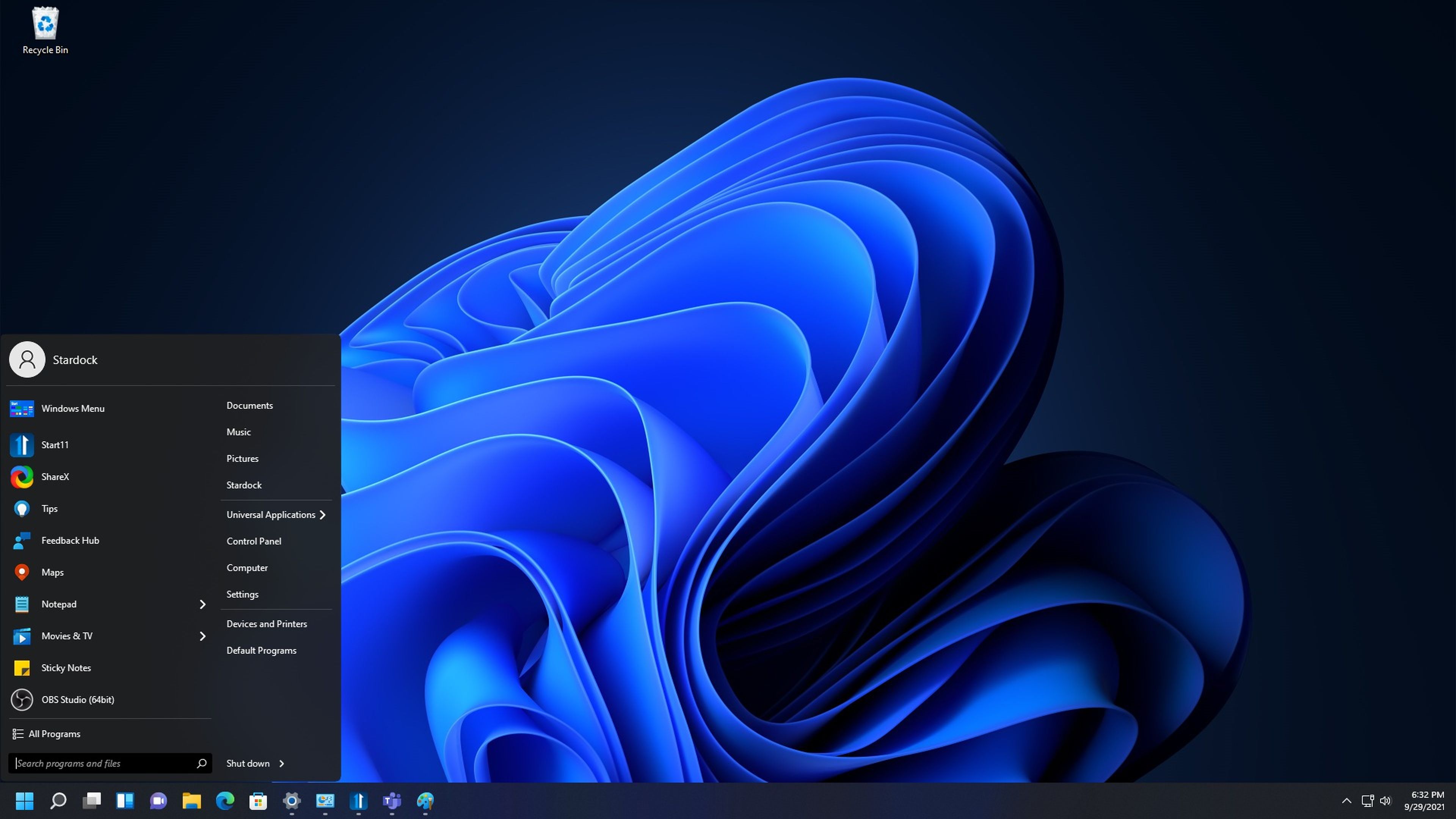
- Retornar ao menu de contexto clássico: O novo menu de contexto do Explorador de Arquivos oculta opções úteis sob um botão adicional. Para retornar ao menu antigo, clique com o botão direito do mouse em um arquivo ou pasta e selecione Mostrar mais opções. Você também pode manter pressionada a tecla mudança enquanto clica com o botão direito para acessar diretamente o menu completo.
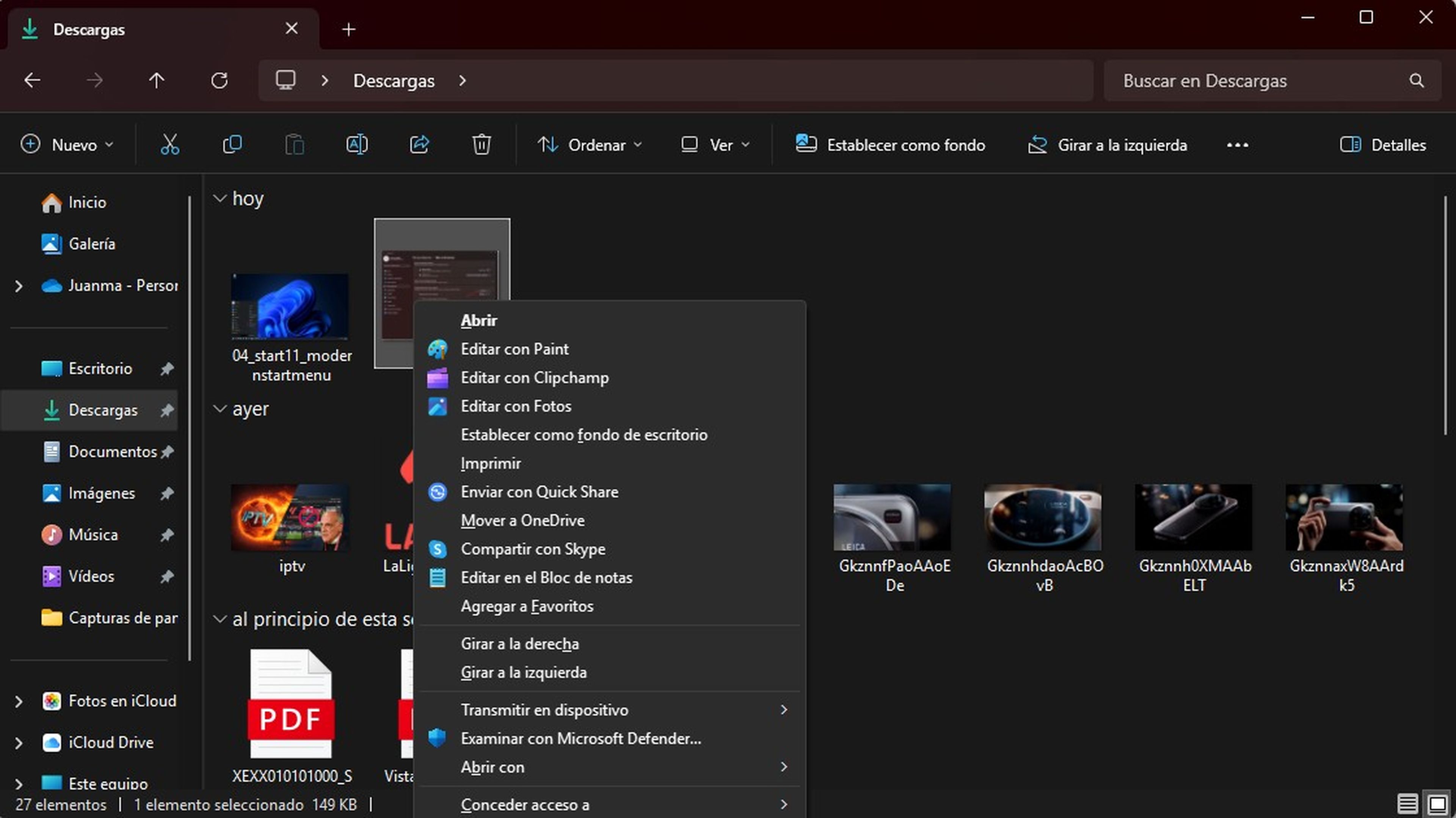
- Simplifique o Bloco de Notas: A versão atualizada do Bloco de Notas inclui novos recursos, como guias e integração com contas da Microsoft. Se preferir que funcione como antes, abra as configurações do aplicativo e selecione Inicie uma nova sessão e descarte as alterações não salvas.
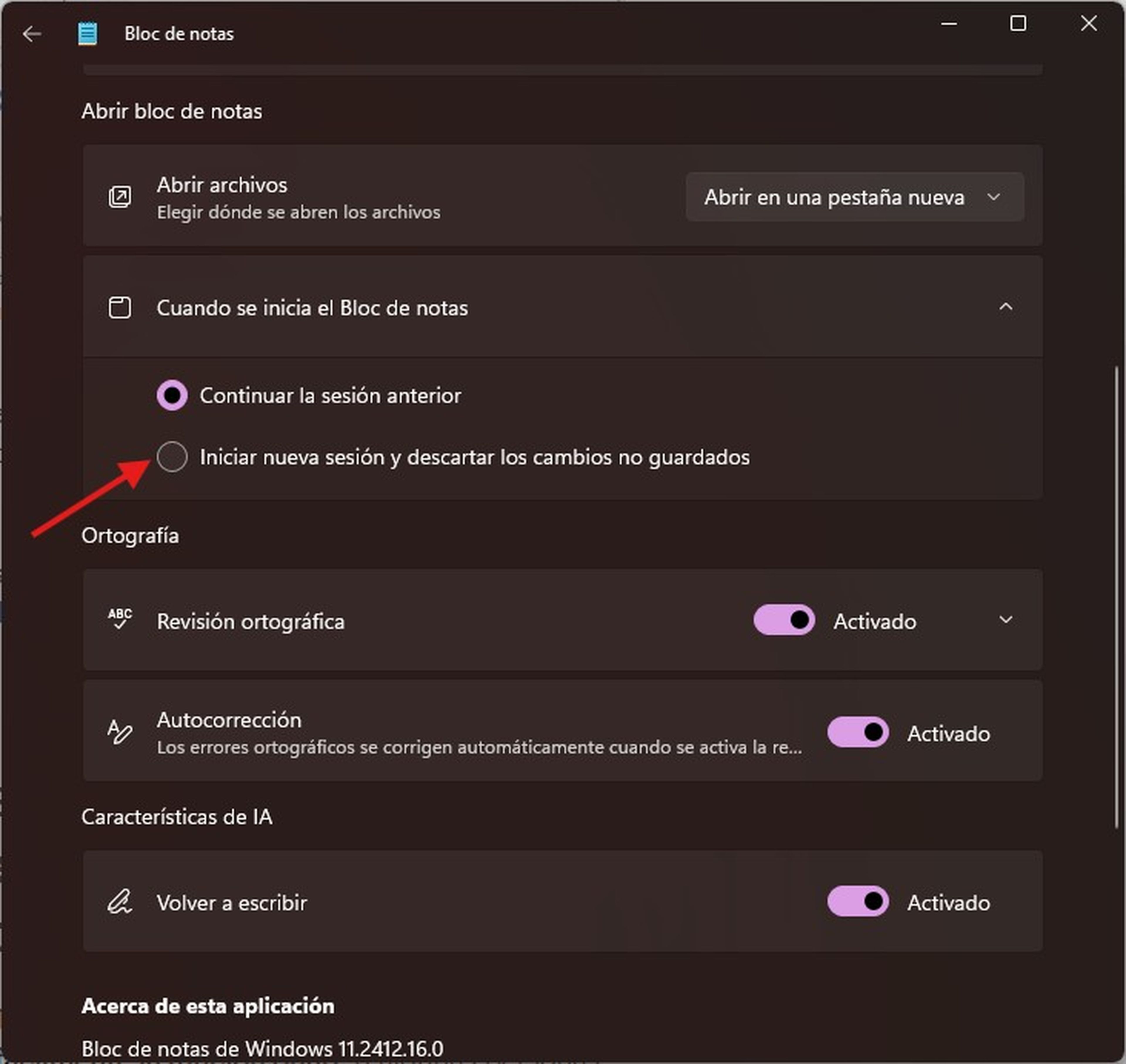
- Desabilitar layouts de snap: Os Snap Layouts podem ser úteis, mas para alguns usuários são um pouco irritantes. Se quiser desativá-los, acesse Configuração, selecione Sistema, então Multitarefa e desmarque a opção Exibir layouts de encaixe ao passar o mouse sobre o botão Maximizar de uma janela.
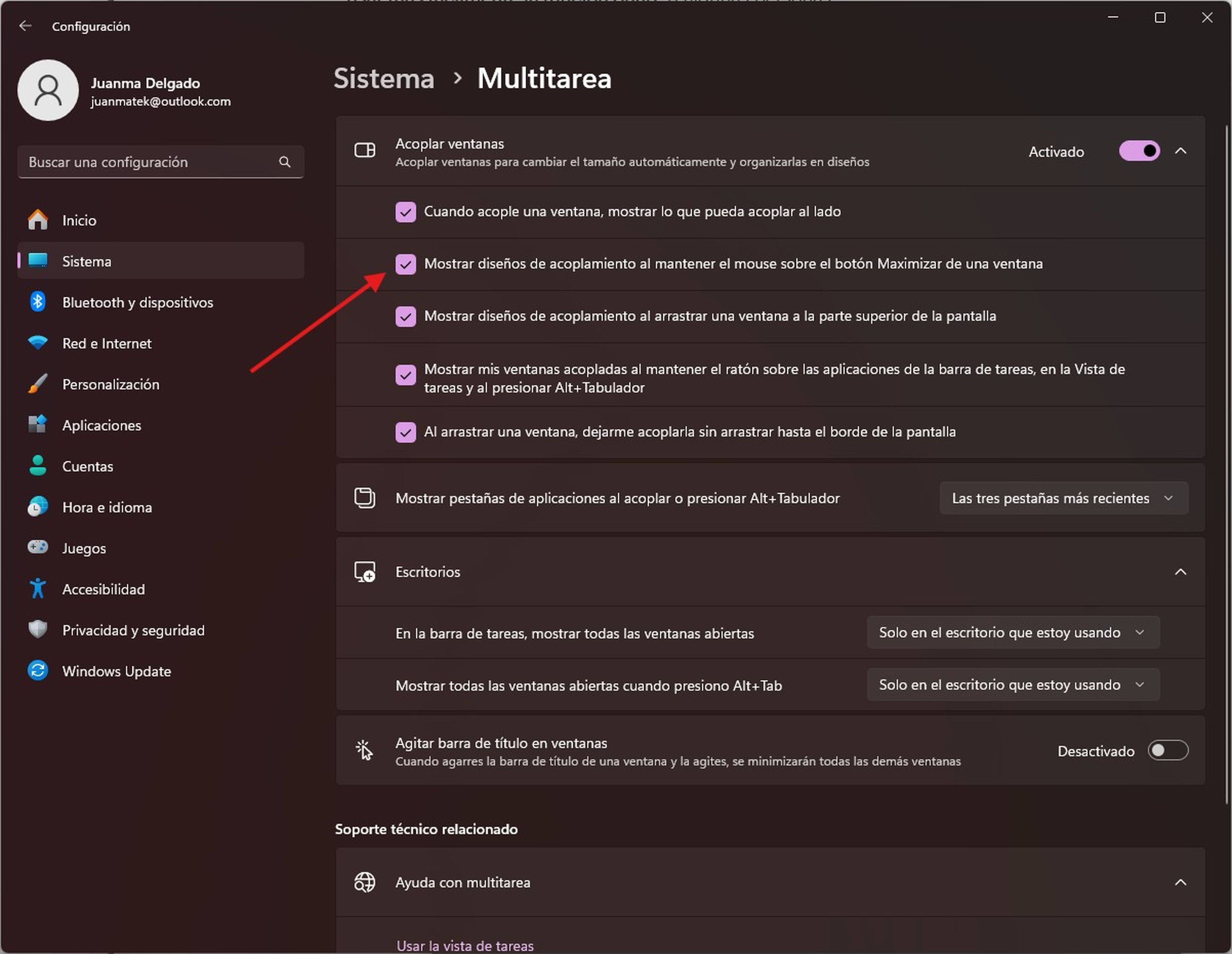
- Alterar a inicialização do Explorador de Arquivos: Por padrão, o Explorador de Arquivos do Windows 11 abre no modo de exibição Arquivo. Começar, mostrando arquivos recentes e acesso rápido. Se preferir abrir em Este PC Como no Windows 10, vá para Opções de pasta, procura Abra o Explorador de Arquivos em: e selecione Esta equipe. Clique em Aplicar e então em Aceitar para salvar as alterações.
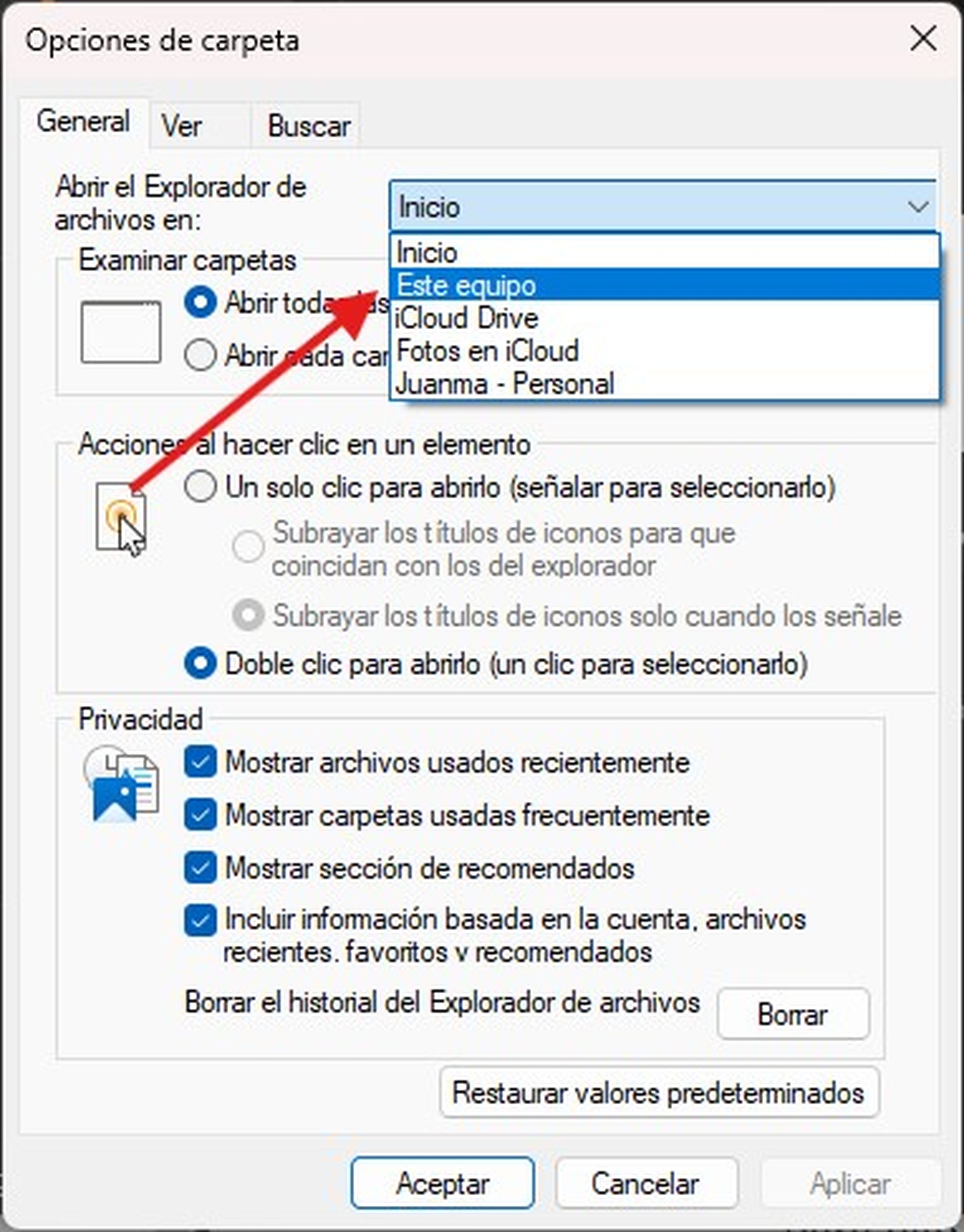
- Desabilite arquivos e pastas usados com frequência: Se preferir que o Explorador de Arquivos não mostre seus arquivos e pastas recentes, você pode desativar esta opção nas suas configurações de privacidade. Ao abrir o Explorador de Arquivos e acessar Opções, você encontrará a seção Privacidade. Lá, você pode desmarcar as opções Mostrar arquivos usados recentemente e Mostrar pastas usadas com frequência. Você também pode clicar em Excluir para excluir o histórico existente de arquivos e pastas.
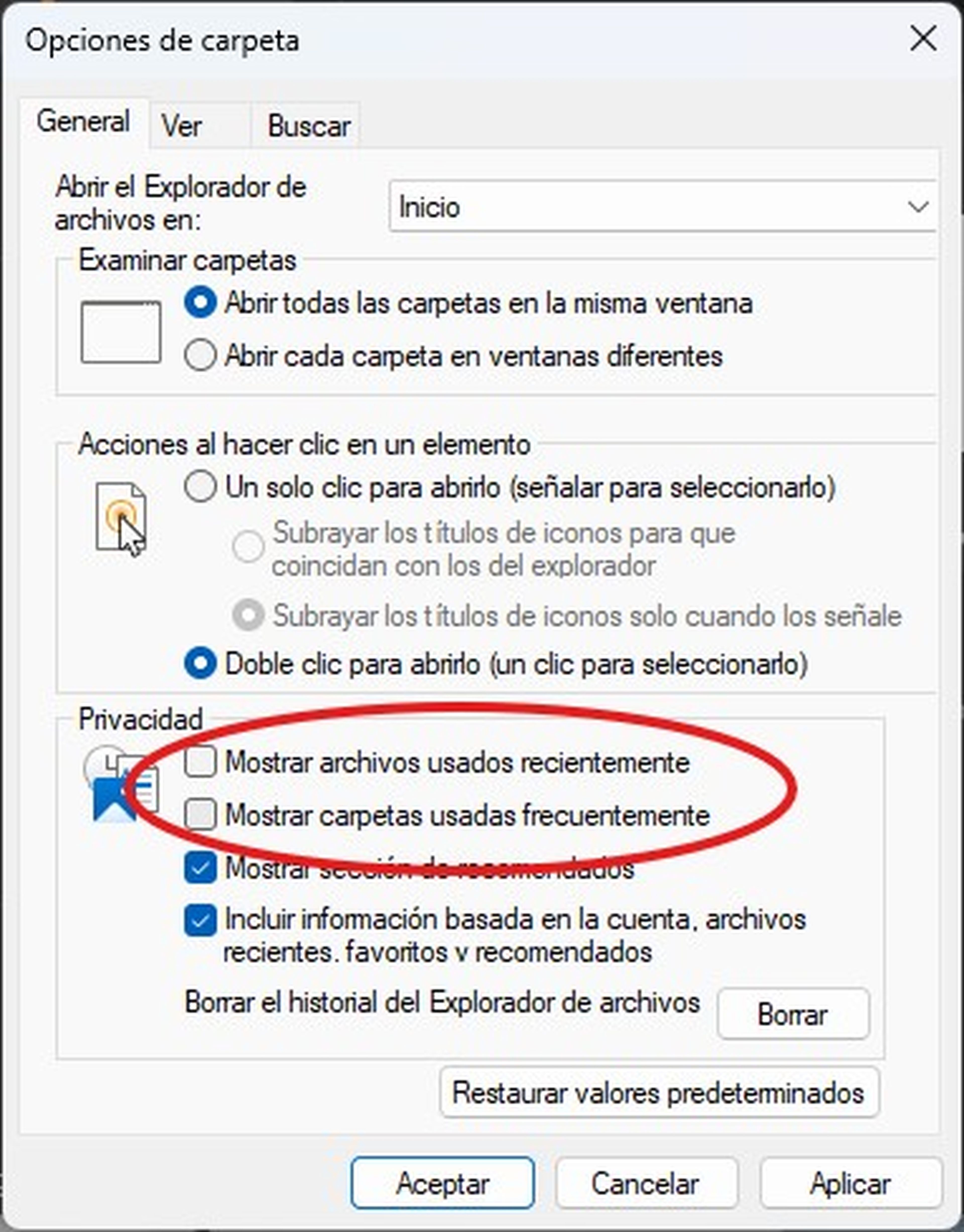
- Desagrupar botões da barra de tarefas: O Windows 11 agrupa ícones de aplicativos na barra de tarefas, o que pode dificultar a identificação de janelas individuais. Para corrigir isso e exibir cada janela como um botão separado, clique com o botão direito do mouse em uma área vazia da barra de tarefas e selecione Configurações da barra de tarefas. Em seguida, expanda a seção Comportamento da barra de tarefas e na opção Combine botões da barra de tarefas e oculte rótulos, selecione Nunca. Dessa forma, cada janela aberta aparecerá como um botão individual, assim como no Windows 10. 🖱️
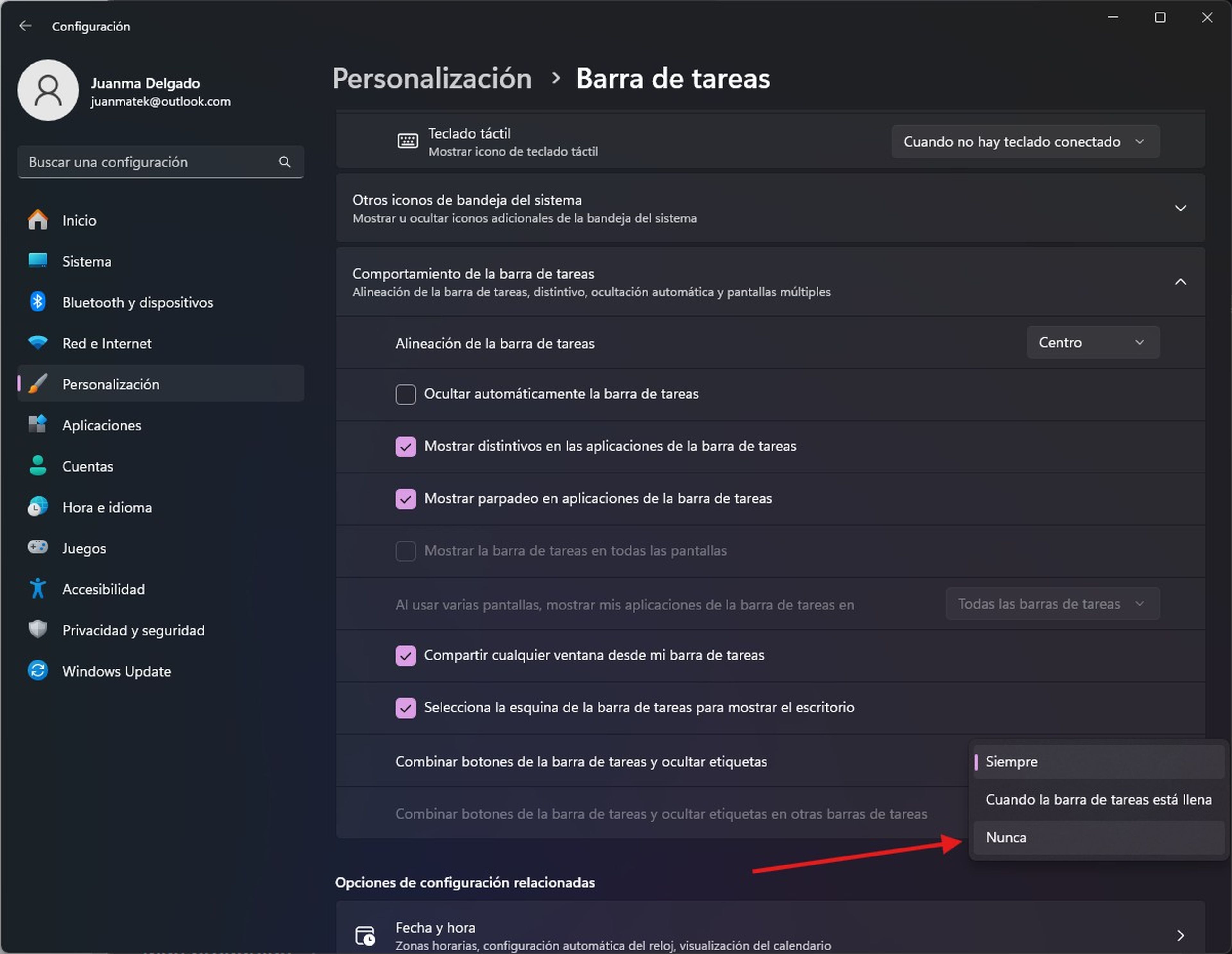
Se o Windows 10 funciona bem, por que mudar?
A rejeição do Windows 11 não é apenas uma questão de nostalgia, mas O Windows 10 continua sendo uma versão estável, confiável e adaptada às necessidades de muitos usuários.A Microsoft removeu recursos importantes e impôs mudanças que, em vez de melhorar a experiência, causaram frustração. 😩
Embora esta nova versão seja o futuro, isso não significa que você deva aceitar sua interface sem fazer nenhuma alteração. Com esses ajustes, Você pode manter a essência do Windows 10 sem abrir mão das vantagens do novo sistema operacional.Esta versão continua sendo a escolha preferida de muitos devido à sua interface familiar, estabilidade e ampla compatibilidade de software e hardware.















