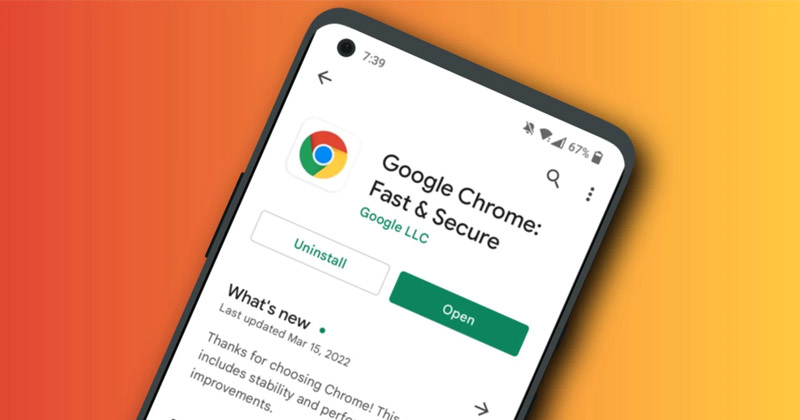O Chrome não carrega páginas no Android: 11 maneiras de consertar 🚀
O Google Chrome é a melhor opção de navegação na web para milhões de usuários em todo o mundo. 🌎 Está disponível para todas as plataformas, incluindo Windows, macOS, Andróide e iPhone. Embora o navegador seja muito popular e ofereça muitos recursos, ainda está longe de ser perfeito. 🛠️
Ao usar o Google Chrome em Andróide, os usuários geralmente enfrentam problemas como páginas da web que não carregam, navegador usando mais RAM do que o esperado, atraso na interface do site e muito mais. 😩
Neste artigo, você nós detalhamos onze soluções práticas para resolver estes problemas e melhorar a sua experiência de navegação. Não perca! 🤓
Por que o Chrome não carrega páginas no meu Android? 📱
Se você está se perguntando por que Google Chrome no seu Android ele não carrega páginas da web, você não está sozinho! Existem vários motivos pelos quais isso pode estar acontecendo. Aqui mencionamos algumas causas comuns deste problema:
- Problemas de Internet 🌐
- Problemas de lado do servidor (o site que você está tentando visitar) 🖥️
- Você Andróide Está pendente de reinicialização 🔄
- Cache e cookies Chrome obsoleto 🍪
- Configuração incorreta do Chrome ⚙️
- Ele modo de economia de bateria/economia de dados está habilitado 🔋💾
- Você está usando um aplicativo VPN ou proxy 🔒
Neste artigo, discutimos alguns métodos para corrigir o Google Chrome que não carrega páginas em smartphones Android. Esperamos que com essas dicas você consiga resolver o problema e navegar novamente sem problemas. 🚀
1. Reinicie o navegador Chrome 🚀
Se o Google Chrome não carregar nenhuma página da web, a primeira coisa que você deve fazer é reiniciar o navegador. Às vezes, uma simples reinicialização pode resolver a maioria dos problemas relacionados ao navegador, incluindo o problema de o Chrome não carregar páginas. Portanto, reinicie o navegador Chrome e tente novamente antes de tentar os métodos a seguir. Se o Chrome ainda não carregar as páginas mesmo após a reinicialização, pule para as próximas etapas. 🔄
2. Force a parada do Chrome e reabra-o 📱
Uma boa solução para quando o Chrome não está funcionando no Android é forçar a parada do aplicativo e depois reabra-o. Veja como você pode forçar o fechamento do Chrome e reabri-lo em Andróide:
1. Pressione o ícone do aplicativo Google Chrome em seu tela inicie e selecione Informações do aplicativo.

2. Na tela Informações aplicativo, tocar Forçar parada.
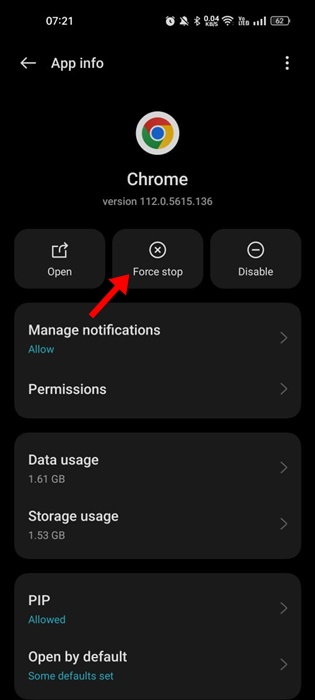
Assim que a força parar, feche as configurações e reabra o navegador Google Chrome. Isso possivelmente corrigirá sites que não abrem devido a problemas no navegador Chrome.
3. Verifique a Internet

A próxima coisa a fazer após a reinicialização é verificar seu conectividade com a internet 🌐. Uma conexão com Internet Páginas instáveis ou perdidas podem ser o motivo pelo qual o Chrome não carrega páginas ou as carrega apenas parcialmente. Portanto, antes de tentar outros métodos, certifique-se de que sua internet esteja funcionando corretamente.
Para verificar se há problemas com sua conexão, tente carregar vários sites no Chrome. Se eles ainda não funcionarem, digite rápido.com na barra de URL e pressione Enter para realizar um teste de velocidade 🚀. Se a Internet não estiver funcionando, reinicie o WiFi ou os dados móveis ou entre em contato com o seu provedor de serviços. serviços Internet para obter ajuda 📞.
Enquanto isso, você pode se divertir com o jogo dinossauro cromado oculto na tela “Sem Internet” 🦖. Sorte!
4. Verifique o site com outros navegadores 🌐
Antes de tentar os métodos a seguir, é importante verificar se a página da web que você está tentando abrir está ativa. Pode ser que o site que você deseja visitar esteja com problemas no servidor, impedindo a abertura de suas páginas. Nesse caso, tente abrir o site usando um navegador diferente. Se o site não abrir em nenhum navegador, provavelmente está temporariamente fora do ar. 🕒
5. Atualize o navegador Chrome 🔄
Arquivos desatualizados e erros do Chrome no Função Webview do sistema Android são causas comuns de o Chrome não carregar páginas da web no Android. Por esse motivo, recomendamos que você atualizar Webview do sistema e navegador Chrome para resolver problemas onde os sites não abrem. 📱
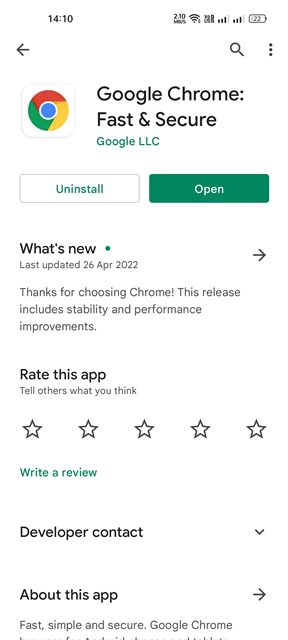
O atualizar do navegador Cromo Ele também eliminará erros e falhas que afetam a funcionalidade do navegador da web e impedirão que as páginas da web sejam carregadas corretamente. 📉
Para atualizar o navegador da web Google Chrome, eu abri o Google Play Store > Google Chrome e toque no botão Atualizar (se disponível). 🔄
6. Feche todas as guias do Chrome 🔒
Se o seu navegador Google Chrome tiver problemas para carregar páginas da web ou carregá-las apenas parcialmente, isso pode ser um indicativo de baixo Memória RAM. 🧠💾
Se você já tem muitas abas abertas no navegador Chrome, é aconselhável fechá-las para liberar algumas memória no seu dispositivo Android. 📱✨
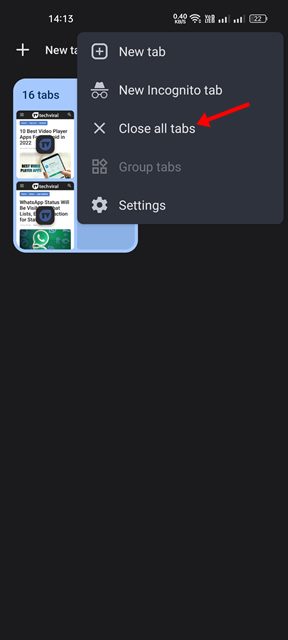
Para fechar todas as guias no navegador Chrome, toque no ícone de guias na parte superior, seguido dos três pontos e selecione Feche todas as guias. 🚪❌ Isso fechará todas as contas abertas no seu navegador Chrome. Além disso, você também pode fechar aplicativos em segundo plano ou desativar o serviço sincronize seu Android para liberar memória RAM. 📱💨
7. Ative o pré-carregamento padrão 🚀
Se você perceber que o navegador Chrome demora muito para abrir páginas da web, você pode ativar a opção para pré-carga padrão. Este recurso reduzirá significativamente o tempo de carregamento de páginas, pois pré-carrega automaticamente algumas das páginas que você visita. No entanto, lembre-se de que a desvantagem do pré-carregamento padrão é que ele pode exibir conteúdo antigo de páginas da web, forçando você a recarregar os sites para ver o novo conteúdo. 🔄
1. Abra o navegador Google Chrome e toque no três pontos.

2. Na lista de opções que aparece, toque em Configurações.

3. Na página Configurações, role para baixo e toque em Privacidade e segurança.

4. Na página Privacidade e segurança, toque no Pré-carregar páginas.
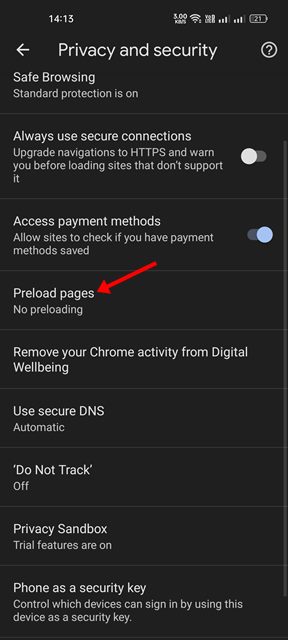
5. Em seguida, selecione o Opção de pré-carregamento padrão nas páginas de pré-carregamento.
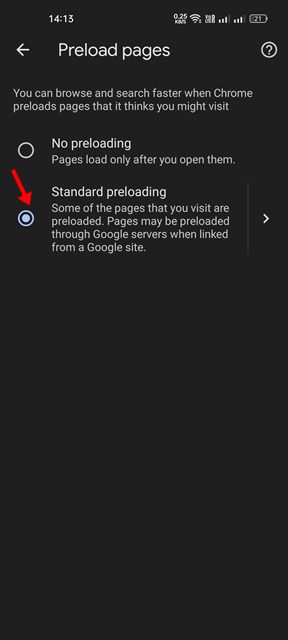
8. Use a função de proteção padrão 🚀
Às vezes, o recurso Proteção aprimorada do navegador Chrome pode fazer com que um site não abra ou que as páginas não carreguem corretamente. Para evitar esse tipo de transtorno e navegar sem problemas, você deve mudar para a proteção padrão do Chrome para Andróide. 📱
Isto é o que você deve fazer:
1. Primeiro, abra o navegador Chrome em seu Android e toque no botão três pontos.

2. Na lista de opções que aparece, toque em Configurações.

3. Na página Configurações, role para baixo e toque em Privacidade e segurança.

4. Na tela Privacidade e segurança, toque em Navegação segura.
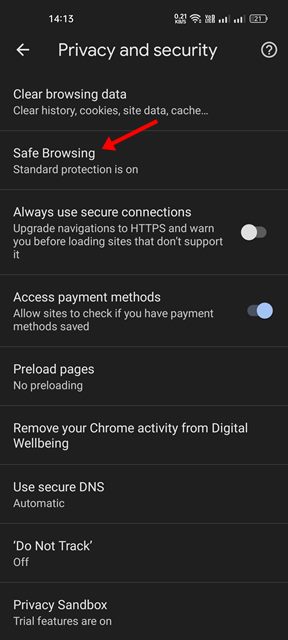
5. A seguir, na tela Navegação seguro, selecione Proteção padrão.
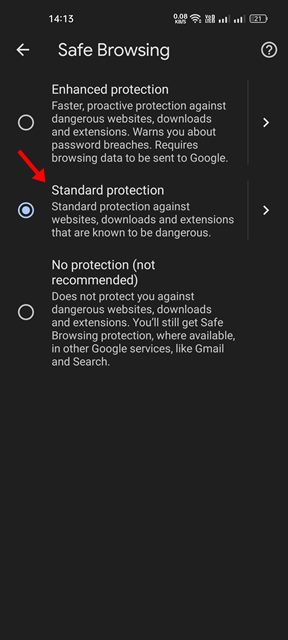
Após fazer as alterações, reinicie o navegador Chrome no seu dispositivo Android. 🚀
9. Tente abrir a página em modo de navegação anônima. 🕵️♂️
O modo de navegação anônima do Google Chrome ajudará você a confirmar se a página não está carregando devido ao cache e aos cookies. Se a página carregar com êxito no modo de navegação anônima, é hora de limpar o cache e os cookies corrompidos. Para abrir o Google Chrome no modo de navegação anônima, inicie o Google Chrome e clique nos três pontos no canto superior direito. No menu que aparece, selecione a guia Novo mistério. No modo de navegação anônima, tente abrir alguns sites e veja se você está enfrentando o mesmo problema.
10. Limpe o cache e os cookies do Chrome 🔄
Cache e cookies são dados que os sites armazenam no seu dispositivo para carregar páginas rapidamente. Se esses dados estiverem corrompidos ou desatualizados, o navegador Chrome poderá ter problemas para carregar páginas da web. Portanto, é aconselhável limpar o cache e os cookies do Chrome caso você esteja tendo problemas ou recebendo erros ao visitar sites. Observe que limpar o cache e os cookies desconectará você de todos os sites e as páginas poderão demorar um pouco mais para carregar na sua próxima visita. ⚠️
1. Primeiro, abra o navegador Chrome em seu Android e toque no botão três pontos.

2. Na lista de opções que aparece, toque em Configurações.

3. Na página Configurações, role para baixo e toque em Privacidade e segurança.

4. Em seguida, na página Privacidade e segurança, toque em Limpar dados de navegação.
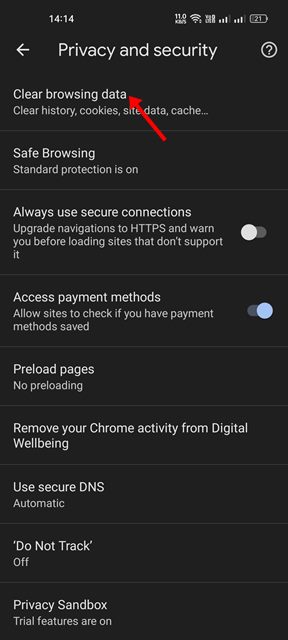
5. Na tela Limpar dados de navegação, verifique as opções – Cookies, dados do sitee Imagens e arquivos armazenados em cache.

6. Quando terminar, toque no Excluir dados opção na parte inferior.
11. Reinstale o navegador Chrome. 🚀
Se os métodos acima falharem resolver o problema Se o Chrome não carregar páginas no seu dispositivo Android, sua última opção é reinstalar o navegador. 🛠️ No entanto, tenha em mente que reinstalá-lo irá irá apagar o histórico, arquivos de dados e cache. 📂
Para reinstalar o navegador Chrome, siga estas etapas simples abaixo. 👇
1. Aberto Google Play Store no seu dispositivo Android e procure pelo Google Chrome.
2. Abra o Google Chrome na lista de aplicativos e toque em Desinstalar.
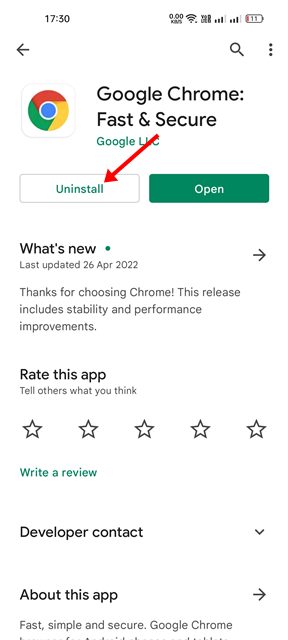
3. Depois de desinstalado, toque no Instalar para reinstalar o aplicativo no seu dispositivo Android.
Depois de reinstalar, abra o navegador Chrome e Faça login com sua conta do Google. 🌐 Estas são as melhores maneiras de resolver quando O Google Chrome não carrega páginas em dispositivos Android. 📱 No entanto, se o problema persistir, é melhor considerar Mude para uma alternativa do Google Cromo. 🚀
Alternativas ao Google Chrome, como Ópera, Firefox, entre outros, oferecem melhores recursos e velocidade de navegação mais rápida do que o Chrome. ⚡ Experimente e melhore sua experiência na web! 🌟