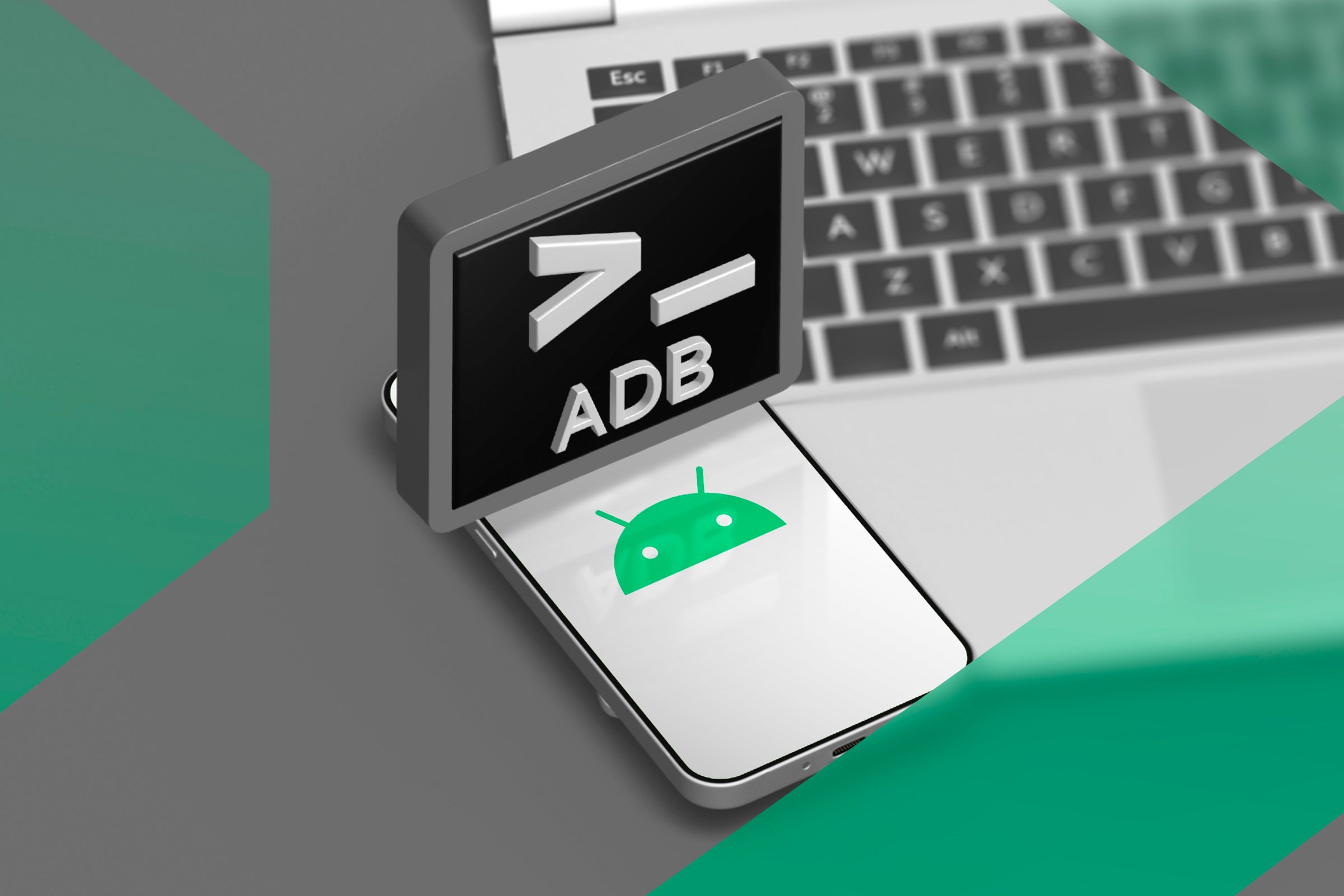Comandos ADB: 9 truques do Android que você precisa saber agora ⚡📱
ADB, ou Android Debug Bridge, é uma ferramenta poderosa que permite controlar seu dispositivo Android a partir de um computador. Seja gerenciando aplicativos, capturando capturas de tela ou acessando logs do sistema, o ADB simplifica tarefas e desbloqueia recursos avançados, tornando-o essencial para todos os usuários do Android. 🚀
O que é ADB e por que usá-lo?
ADB, ou Android Debug Bridge, é uma ferramenta de linha de comando que permite controlar seu dispositivo Android além das configurações padrão. Apresentando comandos no terminal do seu computador, você pode se comunicar diretamente com seu dispositivo e desbloquear recursos avançados, bem como executar tarefas que não estão disponíveis nos menus normais.
Atuando como uma ponte entre seu dispositivo e seu computador, ADB permite que você instale aplicativos, transfira arquivos, capture capturas de tela, acesse logs do sistema e muito mais. É uma ferramenta poderosa para quem quer personalizar, solucionar problemas ou melhorar sua experiência no Android. 💻📱
Por que usar o ADB? Ele simplifica tarefas como depuração de aplicativos, verificação de conectividade ou solução de problemas do sistema, tornando-as mais rápidas e fáceis. Seja você um desenvolvedor ou um usuário ávido de tecnologia, o ADB abre um mundo de possibilidades para você assumir o controle total do seu dispositivo. Andróide. 🌟
Introdução ao ADB
Começar a usar o ADB é muito fácil. Primeiro, baixe e instale o Android SDK Platform-Tools no seu computador. Em seguida, ative as opções do desenvolvedor no seu dispositivo Android tocando em “Número da versão” em Configurações e, em seguida, ativando a “Depuração USB”. Em seguida, conecte seu dispositivo ao computador via USB, autorize a conexão e pronto! Para obter instruções mais detalhadas, consulte este artigo sobre como instalar o ADB. 📥
Se preferir uma configuração sem fio, você pode conecte seu dispositivo para seu computador via Wi-Fi após uma conexão USB inicial. O ADB sem fio é ótimo para tarefas como testar aplicativos ou ajustar configurações rapidamente. Para mais informações sobre como configurá-lo, confira este guia sobre como habilitar o ADB sem fio. 📶
9 comandos ADB que todo usuário do Android deve conhecer
Depois de configurar o ADB, é hora de explorar os comandos que o tornam tão poderoso. Os comandos ADB são projetados para simplificar tarefas, melhorar a eficiência e desbloquear recursos avançados no seu dispositivo Android. Aqui estão nove comandos essenciais que todo usuário do Android deve saber — não se preocupe, eles são fáceis de usar! 🙌
Verifique a conectividade do dispositivo
Comando:
dispositivos adb
Execute este comando no seu terminal ou linha de comando para verificar se o seu dispositivo Android está conectado corretamente ao seu computador. Este comando lista todos os dispositivos conectados ao seu sistema, garantindo que o ADB esteja pronto para uso. 🔌
Se o seu dispositivo não estiver conectado, o comando retornará uma lista vazia, indicando que o ADB não pode detectar dispositivos. 🚫
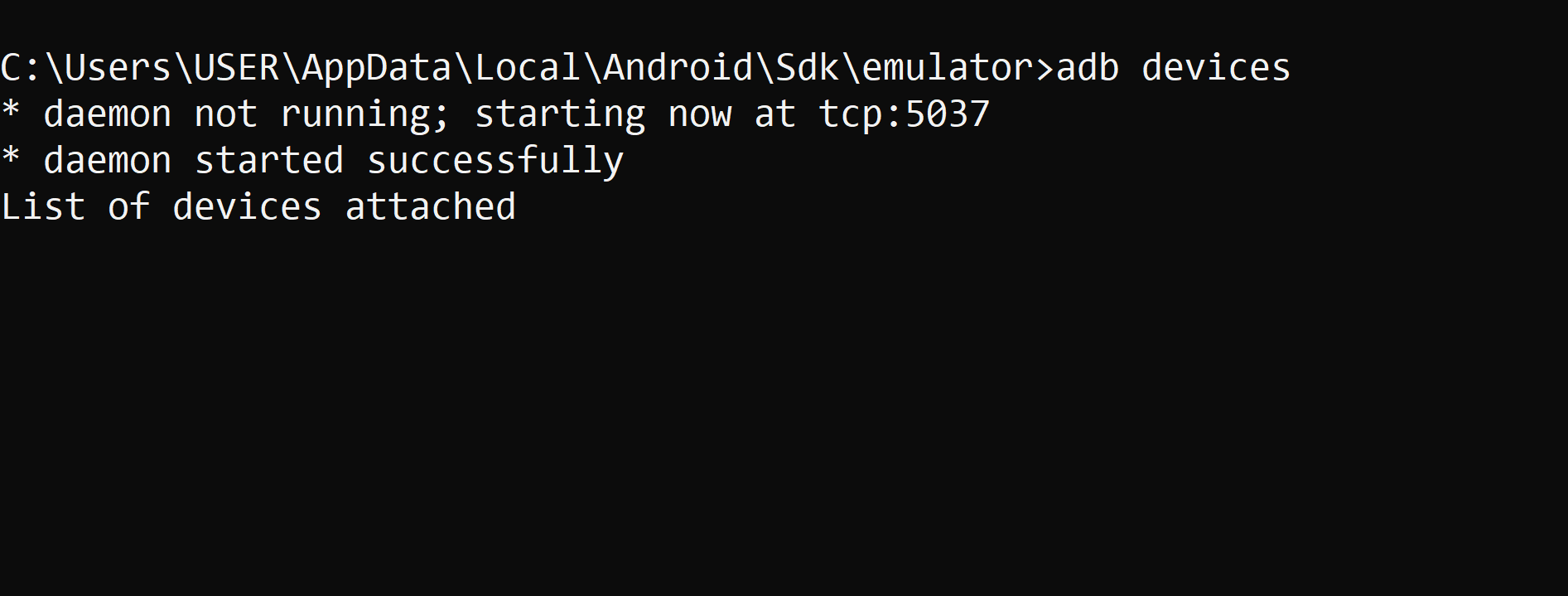
Entretanto, se a conexão for bem-sucedida, você verá uma lista de dispositivos conectados. Por exemplo:
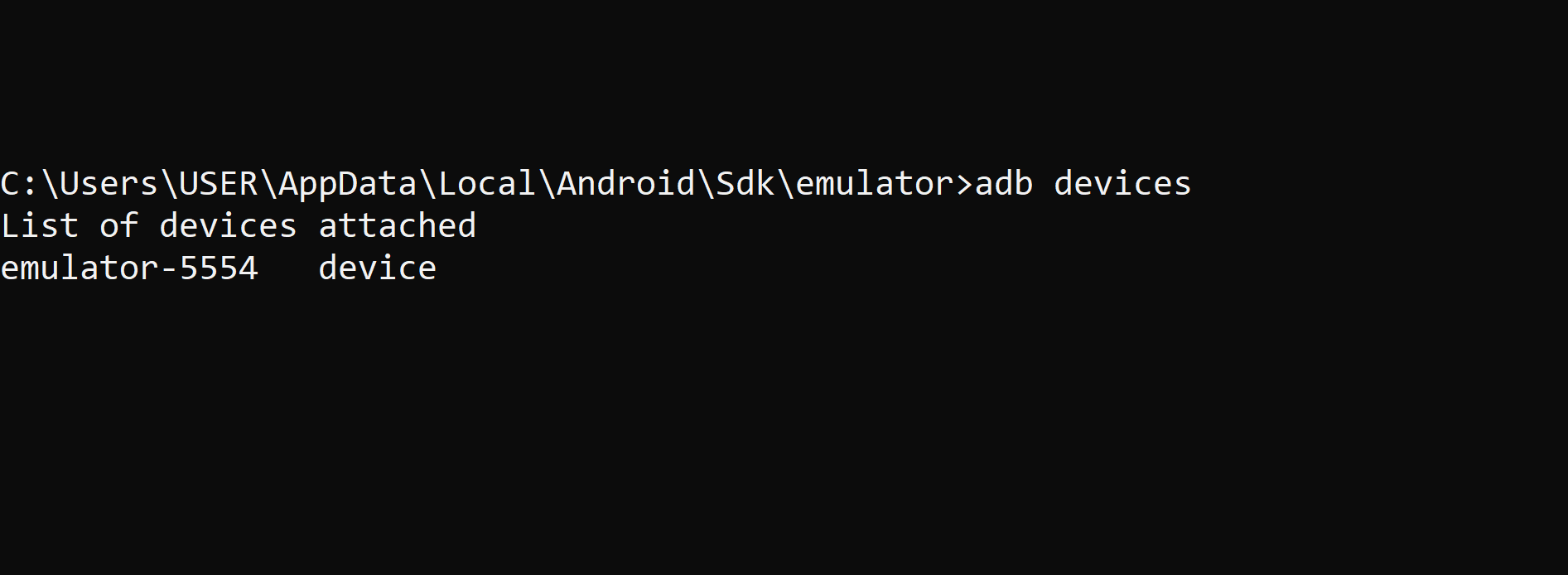
Esta verificação rápida garante que o ADB esteja pronto para uso antes de você começar a executar outros comandos. Se o seu dispositivo não aparecer, verifique sua conexão USB novamente, certifique-se de que a Depuração USB esteja ativada e, se solicitado, autorize a conexão no seu dispositivo. 🔍
Instalar um aplicativo
Comando:
instalação do adb
Este comando permite que você instale rapidamente arquivos APK no seu dispositivo Android sem a complicação de navegar pelos menus. Você só precisa do caminho do arquivo APK no seu computador. 📦
Por exemplo, para instalar o Twitter Lite APK, você executaria:
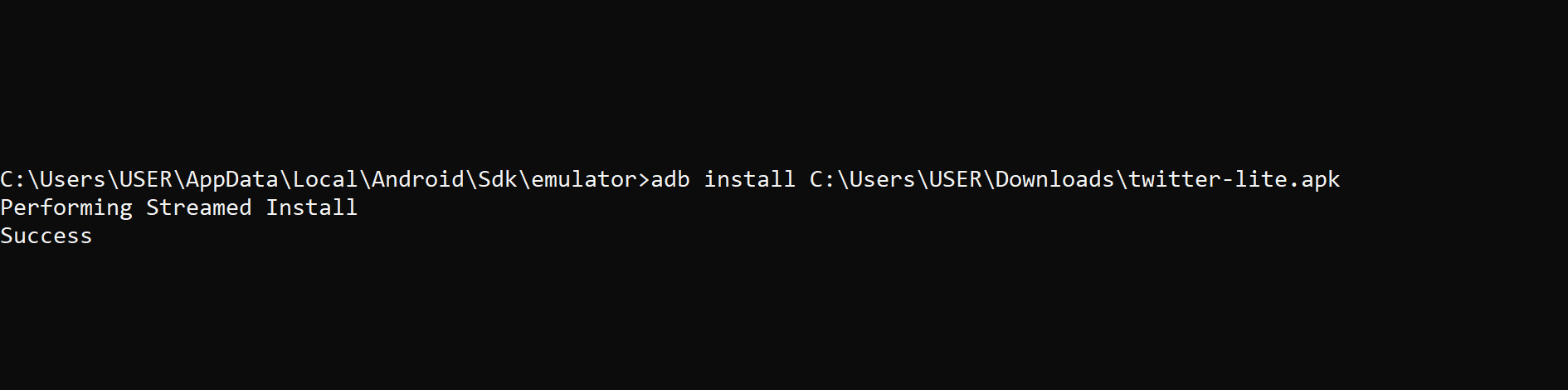
Quando a instalação estiver concluída, o aplicativo aparecerá no seu telefone, pronto para uso. Isso é especialmente útil ao testar aplicativos ou instalar APKs que não estão disponíveis na Google Play Store. 📲
Caso encontre algum problema, verifique o caminho do arquivo e certifique-se de que seu dispositivo esteja conectado corretamente.
Listar aplicativos instalados
Comando:
adb shell pm lista pacotes
Este comando fornece uma lista completa de todos os aplicativos instalados no seu dispositivo Android, mostrando os nomes dos pacotes. É particularmente útil quando você precisa identificar aplicativos para tarefas de gerenciamento, como desinstalar ou limpar dados. 🗂️
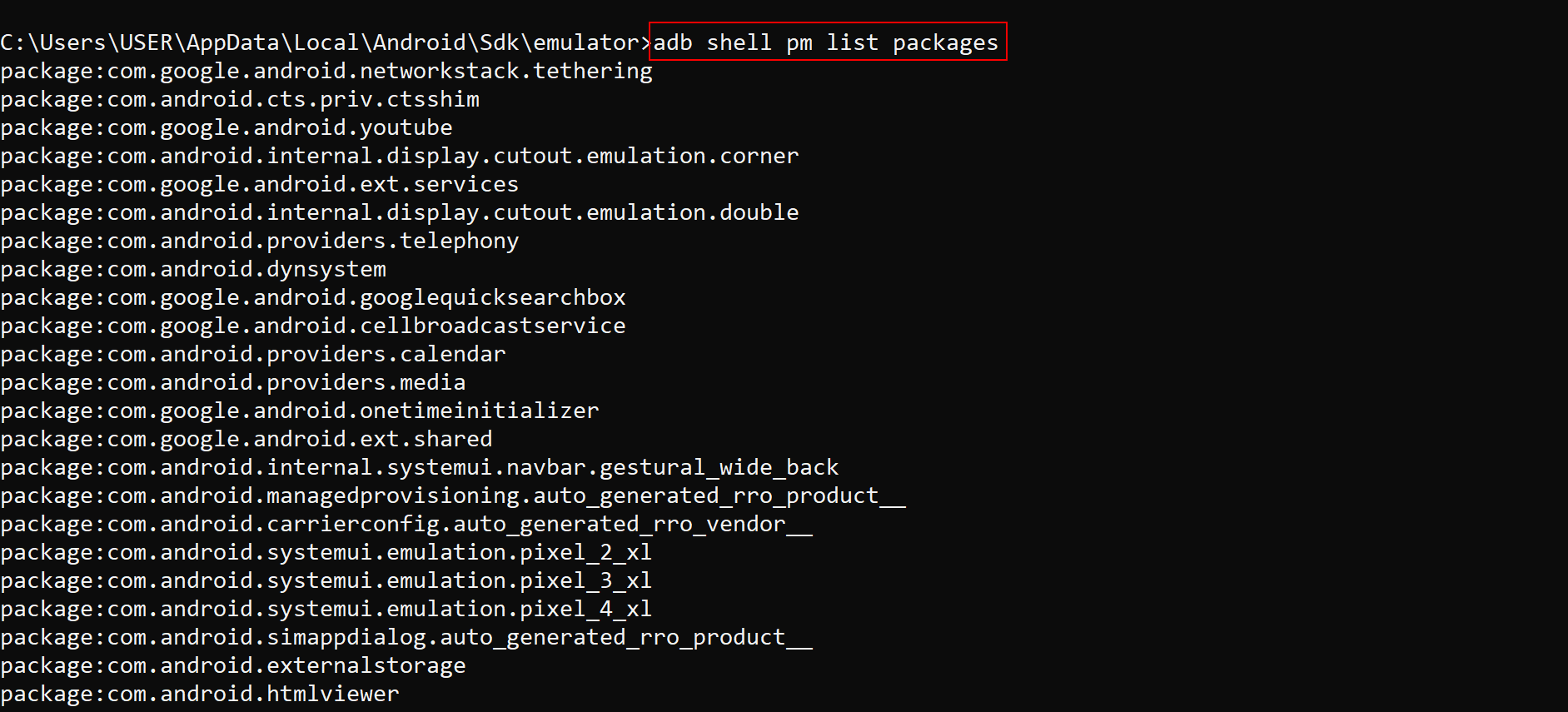
Como a lista completa pode ser extensa, você pode pesquisar por aplicativos ou pacotes específicos para economizar tempo. Use os seguintes comandos dependendo do seu sistema operacional:
No Windows: Use o comando findstr
adb shell pm lista pacotes | findstr twitter
No Linux ou macOS: Use o comando grep
adb shell pm lista pacotes | grep twitter
Por exemplo, pesquisar por “Twitter” retornará:

Desinstalar um aplicativo
Comando:
adb uninstall
Este comando remove aplicativos indesejados do seu dispositivo especificando o nome do pacote deles. É uma excelente maneira de remover bloatware, liberar espaço ou desinstalar aplicativos que você está testando. 🗑️
Primeiro, certifique-se de ter o nome do pacote correto para o aplicativo que você deseja desinstalar. Por exemplo, para desinstalar o Twitter Lite, você pode ter identificado o nome do pacote anteriormente como:
com.twitter.android.lite
Então, você executaria o comando:
adb uninstall com.twitter.android.lite

O Twitter foi desinstalado. ✔️
Faça uma captura de tela
Comando:
captura de tela do shell adb /sdcard/screenshot.png

Este comando captura a tela do seu dispositivo e salva a captura de tela no armazenamento do seu telefone, especificamente no diretório /sdcard. É perfeito para situações em que você precisa tirar uma foto sem usar botões físicos. 📷
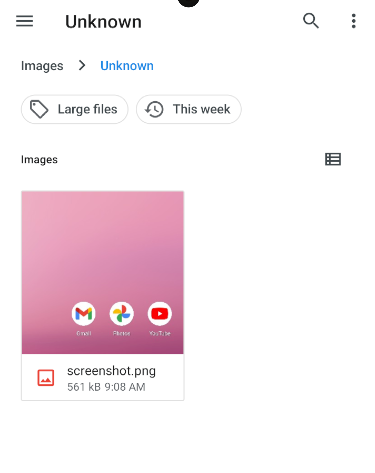
Grave sua tela
Comando:
adb shell screenrecord /sdcard/recording.mp4
Com este comando, você pode gravar tudo o que acontece na tela do seu dispositivo Android e salvar como um arquivo de vídeo. É ideal para criar tutoriais, mostrar recursos de aplicativos ou compartilhar imagens de jogos. 🎥
A gravação começará imediatamente e será salva no diretório /sdcard do seu dispositivo como recording.mp4.

Para parar a gravação, pressione Ctrl + C no terminal ou deixar a gravação parar automaticamente após 3 minutos (duração padrão). ⏳
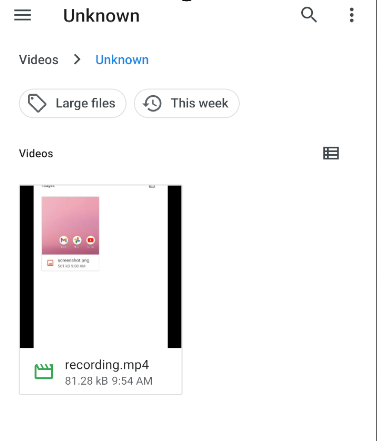
Gerenciar arquivos
Com o ADB, transferir arquivos entre seu computador e um dispositivo Android é muito fácil. Esses comandos são perfeitos para fazer backup de dados, transferir mídia ou enviar arquivos de configuração para o seu dispositivo. 📂
Comandos:
adb push
Transfira arquivos do seu computador para o seu dispositivo.
adb pull
Copie arquivos do seu dispositivo para o seu computador.
Logs do Sistema de Acesso
Comando
adb logcat
Este comando permite que você visualize registros detalhados do seu dispositivo Android em tempo real. É uma ferramenta inestimável para desenvolvedores que depuram aplicativos e também pode ajudar a identificar problemas ou rastrear bugs no desempenho do seu dispositivo. 📊
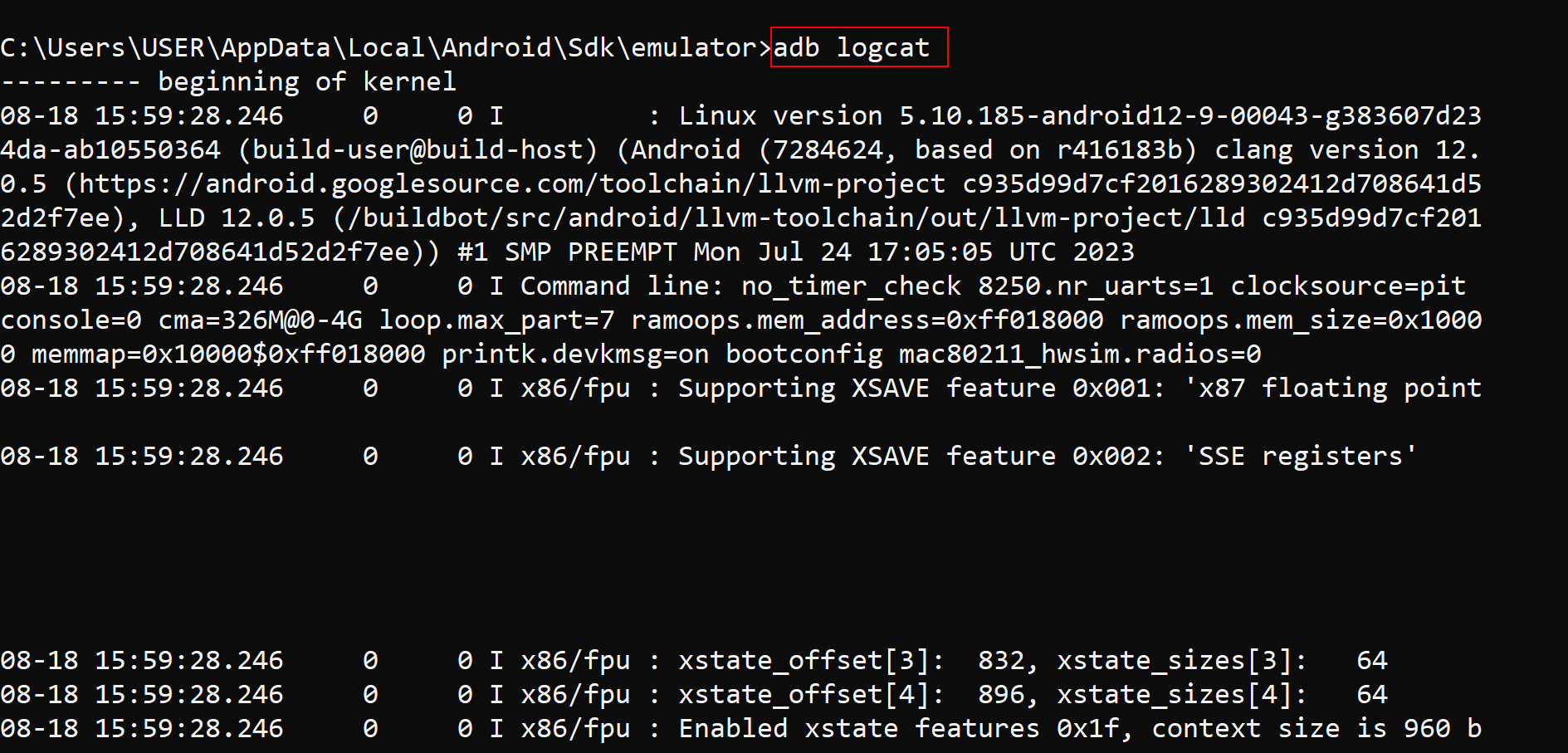
Seu terminal exibirá um feed ao vivo de logs do sistema, incluindo atividade do aplicativo, mensagens do sistema e relatórios de erros.
Reinicie seu dispositivo
Comando:
reinicialização do adb
Reiniciar seu dispositivo Android é tão simples quanto executar este comando, eliminando a necessidade de usar manualmente o botão liga/desliga. Se o seu telefone não estiver respondendo ou você estiver no meio de uma depuração, você pode reiniciá-lo facilmente com este comando. ♻️
Dicas para gerenciar ADB com segurança
O ADB é uma ferramenta versátil, mas é preciso ter cautela. Conecte-se apenas a computadores confiáveis, evite habilitar a depuração USB em público e sempre verifique os comandos para evitar alterações acidentais. E sempre verifique os caminhos dos arquivos e nomes dos pacotes para evitar perda de dados ou problemas no sistema. 🔒