Como alterar o idioma no Google Chrome em 10 passos simples 🛠️🔥
O Google Chrome é, sem dúvida, o melhor e mais utilizado navegador do mundo 🌍. Ele tem todos os recursos de navegação na web que você pode imaginar e suporta vários idiomas. O Google permite que você altere o idioma em todos os seus serviços, não apenas no Google Chrome.
Além do mais, Google Chrome Possui uma opção que traduz os textos das páginas web que você visita 🌐. A alteração feita neste método será aplicada somente aos menus e configurações do navegador Chrome.
No afectará las páginas web que visites a través de Google Search o directamente mediante la barra de direcciones. Así que, si estás buscando manera de cambiar el idioma de Google Chrome a tu lengua nativa, aquí te dejamos unos pasos sencillos para seguir 🛠️.
Neste método, alteraremos o idioma de exibição do Google Chrome em computadores desktop. Aqui compartilhamos alguns passos simples que você pode seguir abaixo 👇.
1. Abra o Navegador Google Chrome no seu PC Windows. Em seguida, toque em três pontos que são exibidos no canto superior direito da tela.
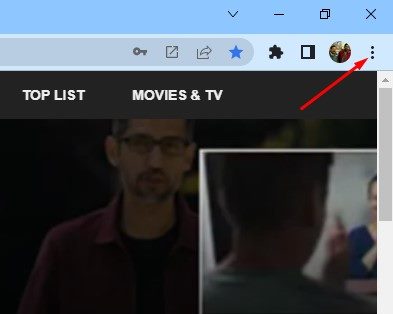
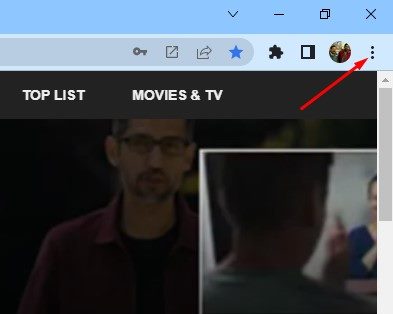
2. Na lista de opções, toque em Configurações.
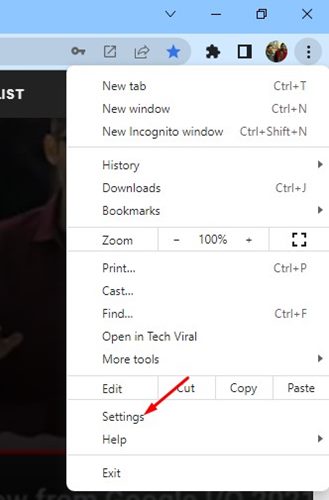
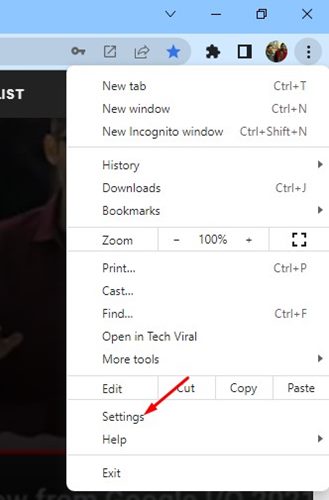
3. Na página Configurações, expanda a Seção avançada no painel esquerdo.


4. No menu suspenso, clique em Idiomas.
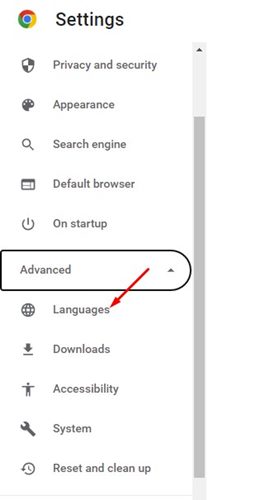
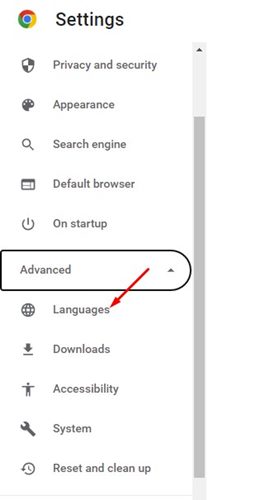
5. No painel direito, clique em Menu suspenso de idiomas.
6. Para adicionar seu idioma, clique na opção Adicionar idiomas conforme mostrado abaixo.
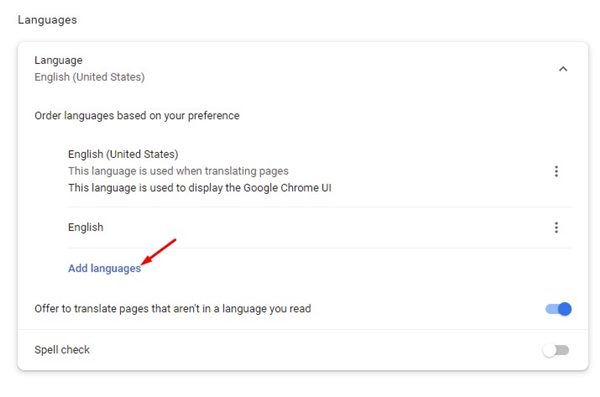
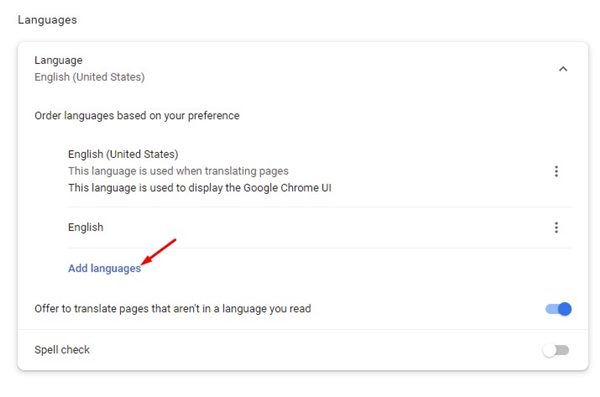
7. Agora, selecione o idioma que você deseja usar. Uma vez feito isso, clique no botão Adicionar.
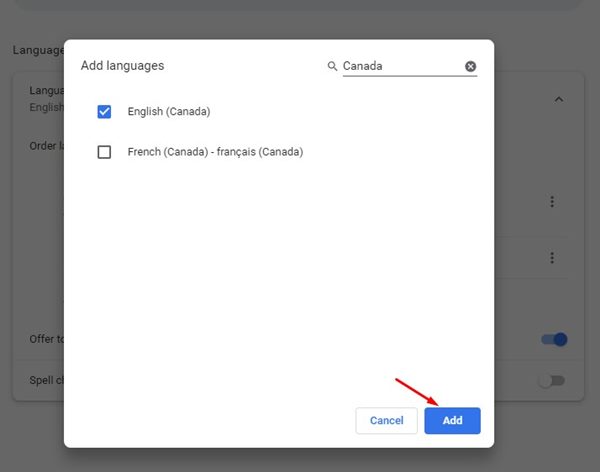
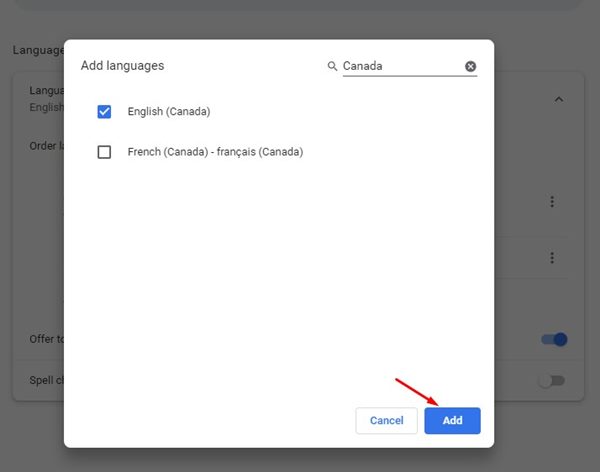
8. Depois que o idioma for adicionado, toque nos três pontos ao lado dele e verificar a opção 'Mostrar o Google Chrome neste idioma'.
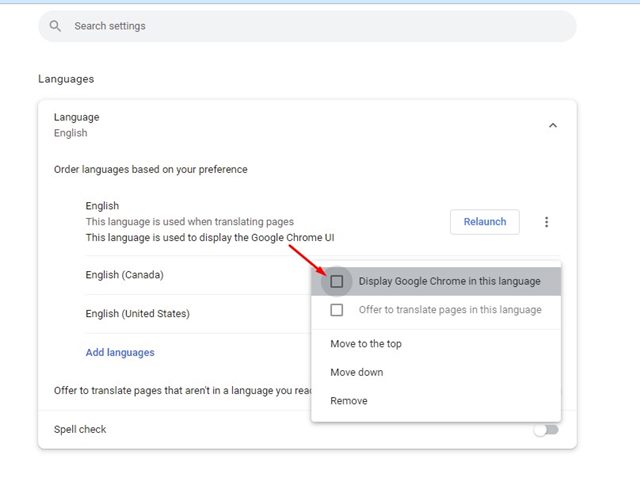
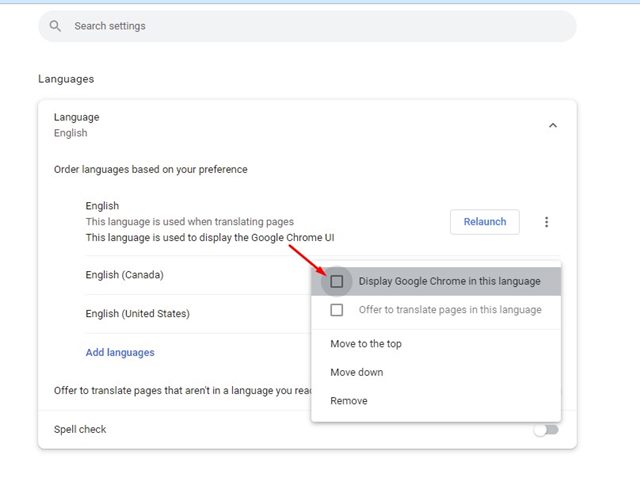
9. Para alterar o idioma de sites que não estão no seu idioma, você precisa habilitar a opção “Ofereça-se para traduzir páginas que não estão no seu idioma.”
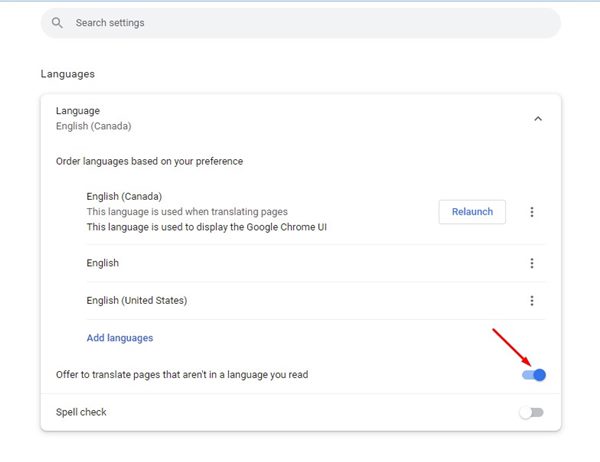
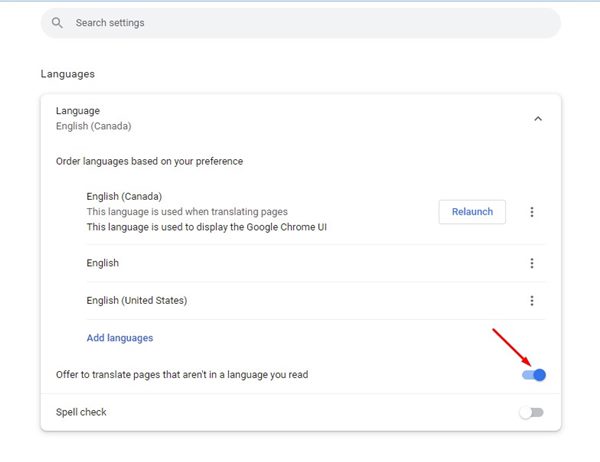
10. Quando terminar, clique no botão Reinício junto com a linguagem.
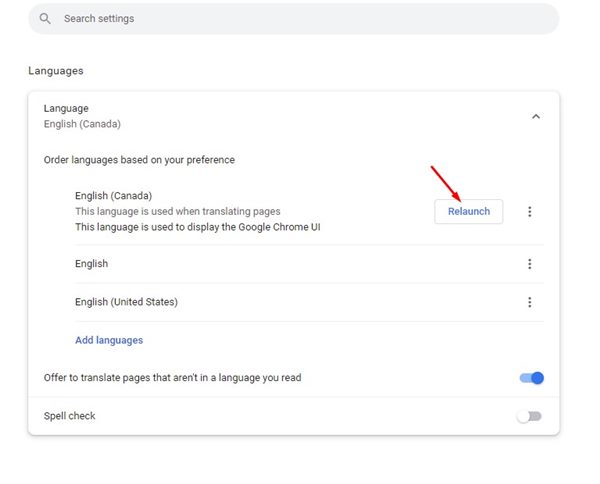
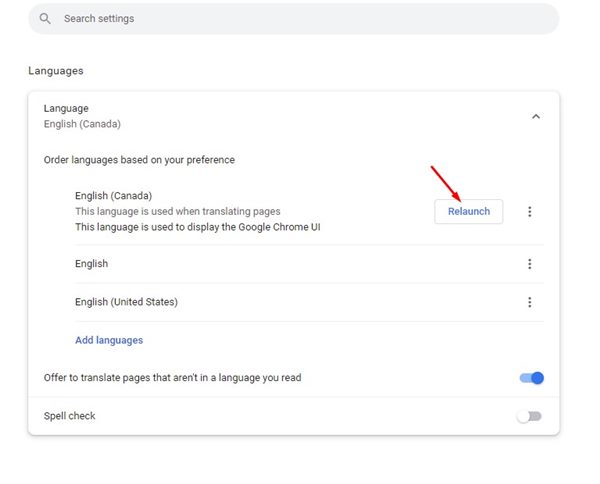
Agora o Navegador Google Chrome será reiniciado. Após a reinicialização, você encontrará seu novo idioma nos menus e configurações do Chrome 🔄.
Isso é tudo o que você precisa fazer para alterar o idioma de exibição no navegador de desktop Google Chrome. Você deve seguir os mesmos passos para reverter as alterações ou mudar para um idioma diferente. Se você ficar preso em alguma etapa, avise-nos e nós o ajudaremos! 🙌















