Como combinar arquivos PDF no Windows 11 e economizar tempo
Os arquivos PDF são um dos formatos mais utilizados para compartilhamento de documentos eletrônicos. O arquivo PDF é seguro e permite adicionar texto, imagens, tabelas, etc. 📄✨
Assim como outros sistemas operacionais de desktop, o Windows 11 não possui recursos integrados para gerenciar PDFs. Embora o sistema não ofereça suporte nativo a PDF, você pode visualizá-lo usando um navegador da web ou um visualizador ou editor de PDF dedicado.
Para facilitar o gerenciamento dos seus arquivos PDF, você pode combiná-los em um único documento. Além disso, mesclar PDFs no Windows 11 é fácil, desde que você tenha as ferramentas certas! 🔧📑
Manchetes virais:
1. Como combinar arquivos PDF no Windows 11: 4 métodos rápidos 🔥📄
2. Como combinar arquivos PDF no Windows 11 e economizar tempo ⏳✨
Primeiro parágrafo (máximo 140 caracteres):
Como combinar arquivos PDF em O Windows 11 é fácil e rápido Com esses 4 métodos infalíveis, mescle seus documentos agora! 📑⚡
1. Mesclar arquivos PDF usando o navegador Chrome
Você pode instalar a extensão PDF Merge no Google Chrome para combinar vários documentos PDF em um. A seguir, mostraremos como mesclar arquivos PDF no Windows 11 usando o navegador Chrome.
1. Abra o navegador Google Chrome e visite este página de extensão. Na página da extensão PDF Merge, clique no botão Adicionar ao Chrome.

2. No prompt Adicionar extensão, clique na opção Adicionar extensão.

3. Depois de adicionar a extensão Merge PDF ao Chrome, você encontrará o ícone ao lado da barra de endereço. Clique nele para abrir a extensão.

4. Na tela Mesclar PDF, clique no botão Do seu PC em Escolha seus arquivos. Então, selecionar vários arquivos PDF que você quer unir em um.

5. Depois de carregados, clique no botão Fusível para combinar arquivos PDF.

6. Isso mesclará seus arquivos PDF. Uma vez feito isso, clique no botão Baixe para seu computador para baixar o arquivo PDF mesclado.

2. Mesclar PDFs no Windows 11 usando o PDF Merger & Splitter
O PDF Merger & Splitter é um aplicativo para Windows 11 disponível na Microsoft Store. Ele permite mesclar arquivos PDF gratuitamente. Veja como usar o PDF Merger & Splitter para combinar arquivos PDF no Windows 11.
1. Baixe e instale Fusão e divisão de PDF no seu Windows 11 na Microsoft Store.

2. Após o download, abra o PDF Merger & Splitter e selecione a opção Mesclar PDF.

3. Em seguida, clique no botão Adicionar PDFs e selecione os arquivos PDF que deseja combinar. Você pode ajustar os PDFs clicando nos botões Mover para cima e para baixo.

4. Clique em Botão Mesclar PDF no canto inferior direito.

Selecione a pasta onde você deseja salvar o documento PDF mesclado.
3. Mesclar arquivos PDF no Windows 11 usando o Merge PDF Free
O Merge PDF Free é outro dos melhores aplicativos da Microsoft Store que permite mesclar arquivos PDF gratuitamente. Você pode usar esta ferramenta para combinar dois ou mais arquivos PDF. Veja como baixar e usar o Merge PDF Free no Windows 11.
1. Abra o aplicativo Microsoft Store e pesquise por Mesclar PDF grátis. Abra a listagem do aplicativo correspondente e clique em Obter.

2. Aguarde a instalação do Merge PDF Free no seu dispositivo. Uma vez que você fizer isso, abra a ferramenta.

3. Na parte superior, clique no botão Adicionar arquivos PDF.

4. Uma vez selecionado, clique em Botão Mesclar Arquivos.

5. No prompt Salvar como, digite o novo nome do arquivo PDF e clique Manter.

Veja como você pode usar o aplicativo Merge PDF Free para mesclar dois ou mais arquivos PDF em um no Windows 11. 🎉
4. Mesclar PDFs usando SodaPDF
Você pode usar um editor de PDF baseado na web para mesclar seus arquivos PDF se não quiser instalar nenhuma extensão ou programa. Aqui, usamos o SodaPDF para mesclar PDFs no Windows 11.
1. Primeiro, abra seu navegador favorito e acesse este página da Internet.
2. Na tela de mesclagem de PDF, clique no botão Escolha o arquivo e selecione seus arquivos PDF.
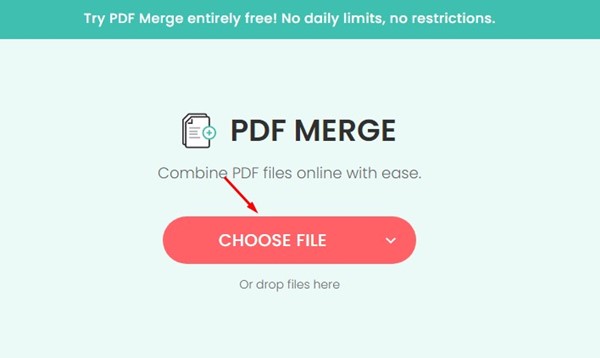
3. Depois de carregados, clique no botão Mesclar arquivos.

4. O SodaPDF mesclará seus arquivos PDF. Após a mesclagem, o arquivo PDF combinado será baixado automaticamente. Alternativamente, você pode clicar em Botão de download de arquivo para baixar o arquivo PDF mesclado.

Veja como você pode usar o SodaPDF para mesclar arquivos PDF no Windows 11. 💻✨
Todas as ferramentas que usamos eram gratuitas e podem facilmente mesclar seus arquivos PDF. Então, essas são algumas das melhores maneiras de mesclar documentos PDF no Windows 11. Deixe-nos saber nos comentários se você quiser compartilhar outras maneiras de mesclar documentos PDF! 💬





















