Como desabilitar animações no Windows 11 e acelerar seu PC ⚡💻
Embora os efeitos visuais deixem o Windows 11 espetacular, eles também consomem recursos do sistema. Se você estiver usando o Windows 11 em um computador ou laptop mais antigo, poderá notar lentidão ou consumo de bateria devido às animações. ⚠️💻
Esses efeitos de animação podem deixar seu computador lento e afetar a vida útil da bateria. A melhor maneira de otimizar o desempenho dos computadores com Windows 11 é desabilitar todas as animações. Embora isso torne a interface um pouco menos fluida, certamente melhorará o desempenho e prolongará a vida útil da bateria. 🔋✨
Se você estiver interessado em desabilitar efeitos de animação no Windows 11 para melhorar o desempenho, aqui mostramos o que fazer. 👇
1. Desative os efeitos de animação no Windows 11
A melhor maneira de desabilitar efeitos de animação no Windows 11 é fazer alterações nas configurações de Acessibilidade. Veja como fazer isso. 🔧
1. Clique em Botão Iniciar do Windows 11 e selecione Configuração.
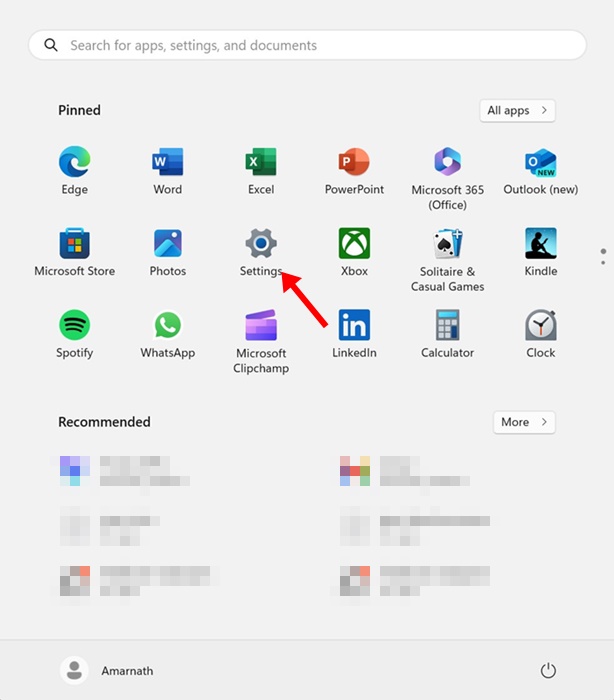
2. Quando o aplicativo Configurações abrir, selecione a aba Configurações. Acessibilidade.
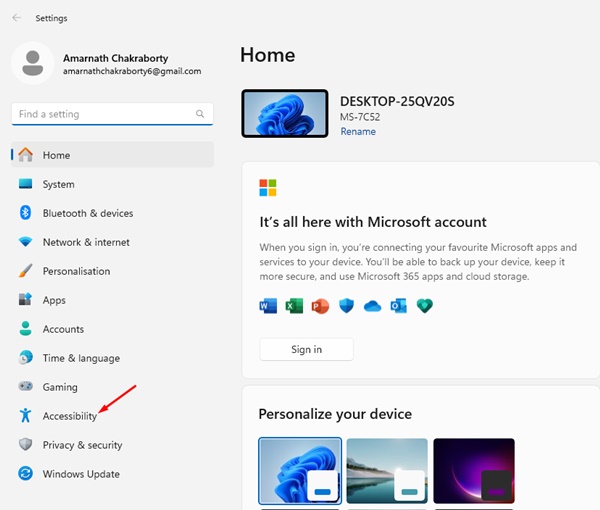
3. No painel direito, clique em Efeitos visuais.
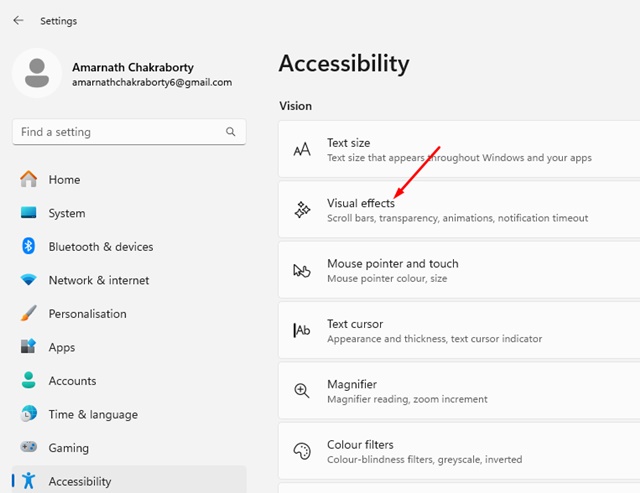
4. Em Efeitos Visuais, desligue o interruptor para efeitos de animação.
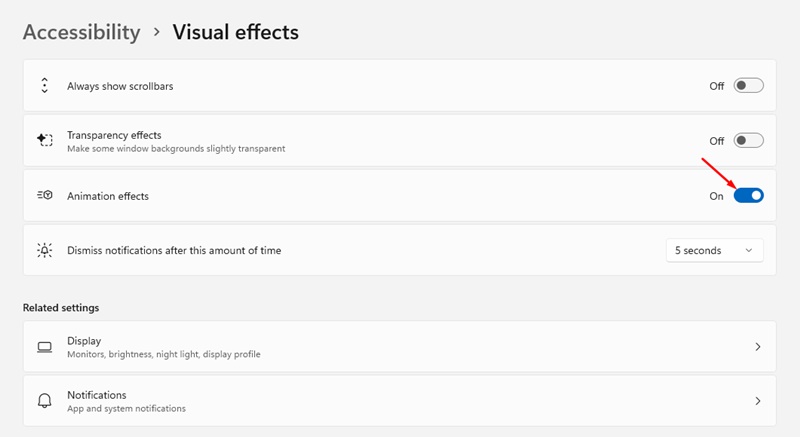
5. Se desejar, você também pode desabilitar o efeitos de transparência. Esse recurso, quando ativado, torna alguns planos de fundo do Windows ligeiramente transparentes.

2. Como habilitar efeitos de animação no Windows 11?
Se mudar de ideia e quiser reativar os efeitos de animação no Windows 11, siga estas etapas. Veja como habilitar efeitos de animação. 🌟
1. Clique no botão Iniciar do Windows 11 e selecione Configuração.
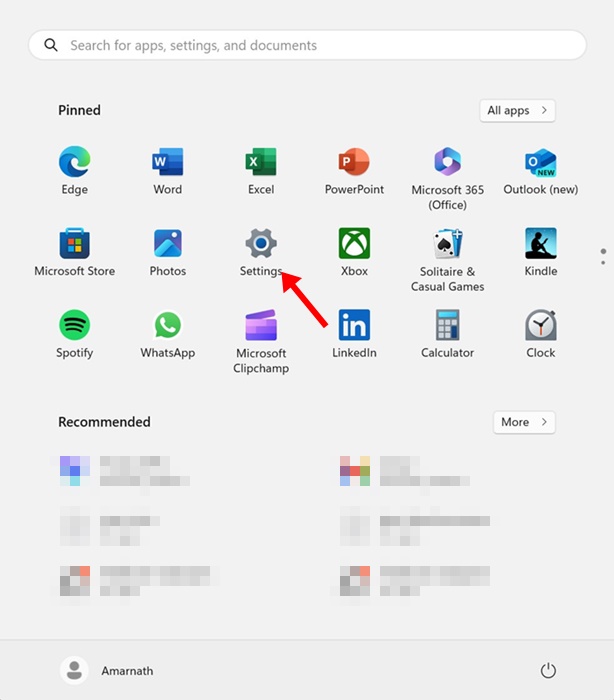
2. Quando o aplicativo Configurações abrir, selecione a aba Configurações. Acessibilidade.
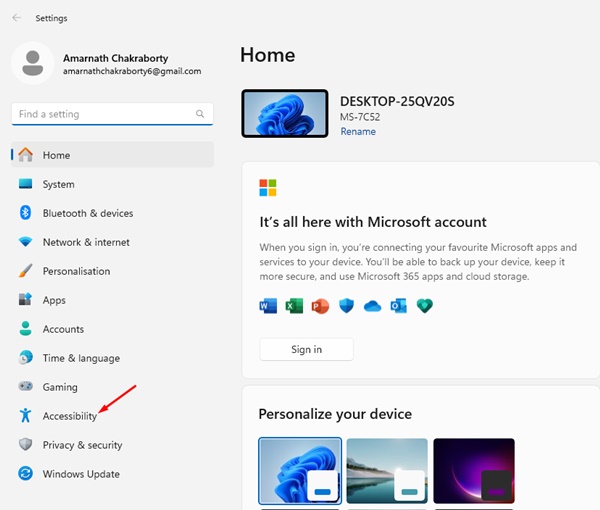
3. No painel direito de Acessibilidade, toque em Efeitos visuais.
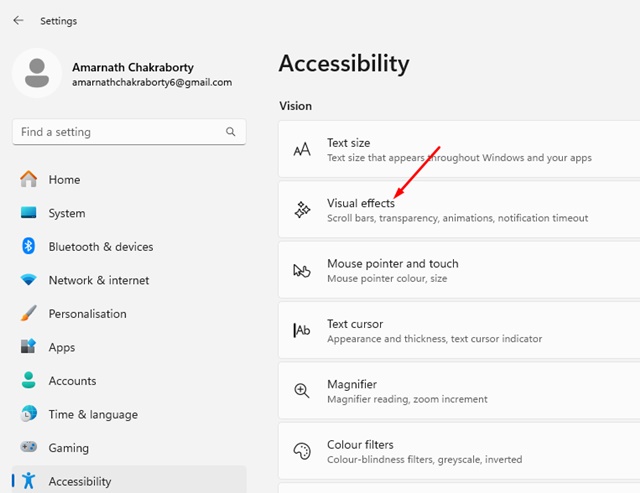
4. Em Efeitos Visuais, ativo o interruptor para efeitos de animação.
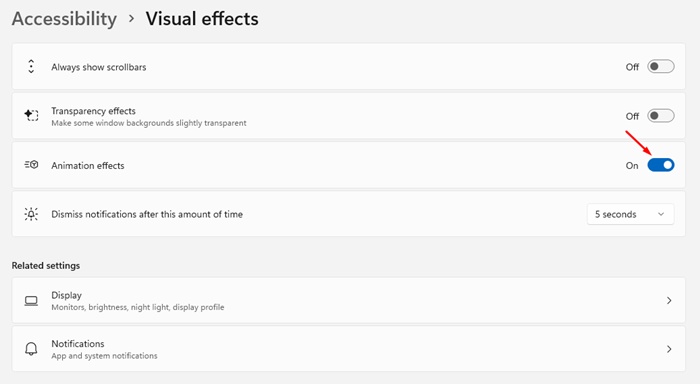
Então, este artigo é sobre como habilitar ou desabilitar efeitos de animação em computadores com Windows 11. Se você seguiu todos os passos à risca, você deve ter desabilitado os efeitos de animação com sucesso. Avise-nos se precisar de mais ajuda! 💬🤗















