As melhores configurações de Zoom para otimizar sua experiência.
Ampliar Ainda é um dos melhores aplicativos para videoconferência e bate-papo por vídeo com amigos e familiares, mas, como todas as ferramentas de software, precisa de um pouco de personalização para funcionar da maneira que você deseja.
Talvez você não queira que o stream de vídeo da sua webcam seja espelhado, ou prefira ter um tema escuro para a interface do aplicativo Zoom, ou talvez queira que o emoji de polegar para cima corresponda ao seu tom de pele real.
Se você quiser melhorar sua experiência com o Zoom, aqui estão algumas configurações importantes do Zoom que vale a pena ajustar desde o início.
As configurações de zoom conectam seu calendário
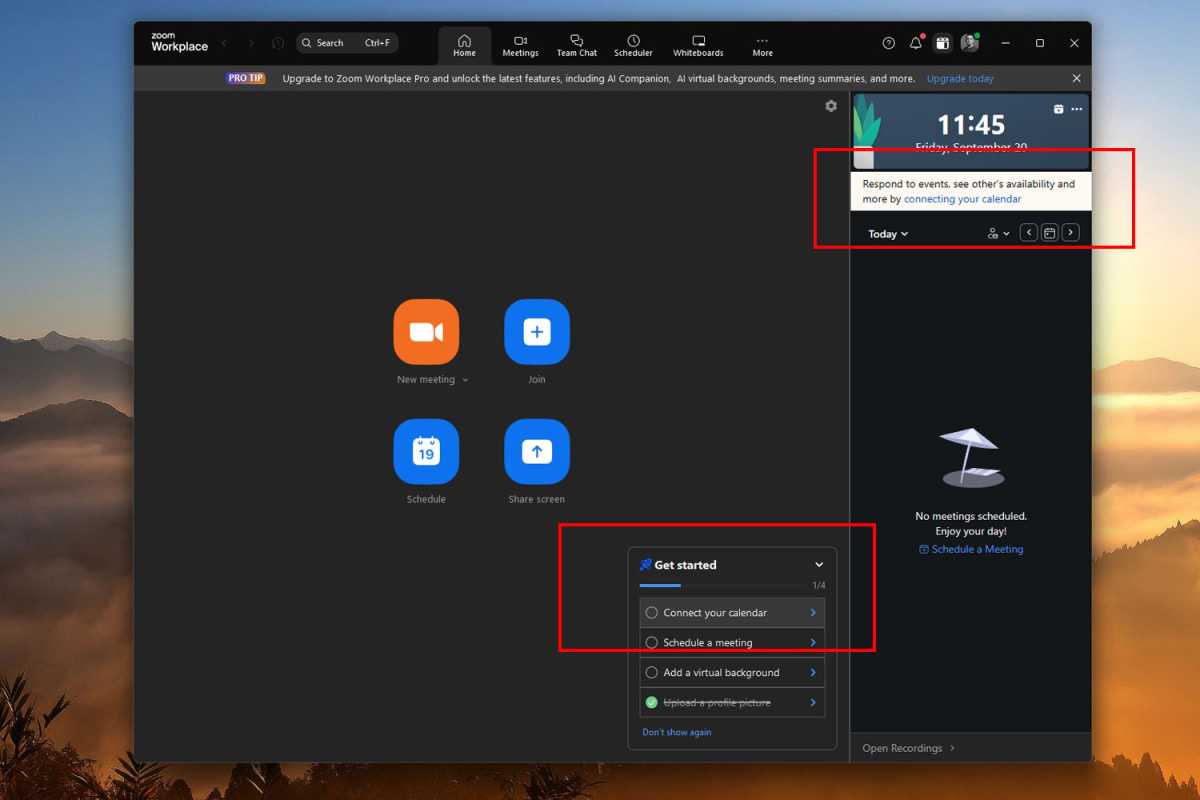
Há uma razão pela qual esta dica é uma das primeiras que aparece na lista de verificação “Primeiros passos” quando você inicia o Zoom pela primeira vez. Se você vai fazer reuniões regulares ou videochamadas, ter sua agenda digital integrada ao Zoom faz tudo forma mais fácil.
Para fazer isso, clique Conecte seu calendário na lista Introdução ou clique no Conectando seu calendário link no canto superior direito. Como alternativa, faça login na sua conta Zoom no site Zoom, vá para a página do seu perfil e role para baixo até Outros seção e selecione Configure o serviço de calendário e contatos e siga as instruções em tela.
Zoom Alternar modo escuro
Eu odeio o aplicações, navegadores e fundos brancos brilhantes, é por isso que sempre habilito o modo escuro em aplicativos que o suportam, e isso inclui o Zoom. (Se você estiver em um computador laptop com tela OLED, o modo escuro também pode ajudar a prolongar a vida útil da bateria e reduzir a queima de imagem).
Para habilitar o modo escuro No Zoom, clique na sua foto de perfil e, em seguida, Configurações. Nele Em geral seção, role para baixo até Aparênciae selecione Escuro.
Modifique as configurações de áudio no Zoom
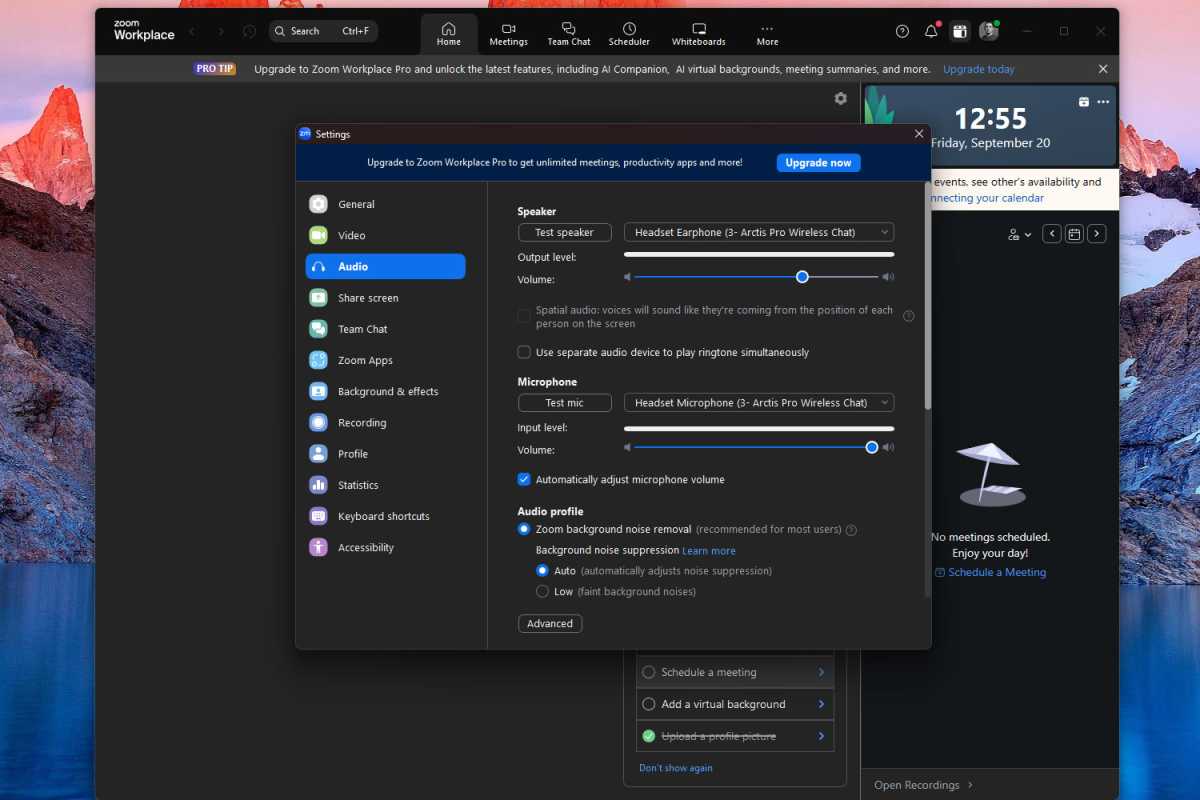
O zoom funciona muito bem imediatamente, mas alguns ajustes nas configurações de áudio podem realmente melhorar a experiência geral, não apenas para você, mas para todos com quem você conversa.
Abra o Configurações em Zoom e selecione o Áudio seção na navegação do lado esquerdo. Aqui, escolha a entrada de microfone e a saída de alto-falante corretas e teste para ter certeza de que ambas funcionam corretamente. (Esta é sempre uma boa ideia com uma nova instalação do Zoom.)
Outras configurações importantes que valem a pena ajustar nesta seção: Ativar Remoção de ruído de fundo com zoom com supressão de ruído de fundo definida como Carro e habilitar o Silenciar meu microfone ao entrar caixa de seleção para garantir que você não interrompa acidentalmente uma reunião ao ingressar.
Zoom Modificar configurações de vídeo
Se você planeja se mostrar diante da câmera, vale a pena ajustar as configurações de vídeo para ter a melhor aparência e manter sua privacidade. Navegue até Configurações > Vídeo no aplicativo Amplie e você poderá modificar uma variedade de configurações de vídeo.
Certifique-se de que seu Webcam está conectado e ligado (supondo que você esteja usando uma webcam externa e não uma que, por exemplo, esteja embutida em seu laptop). Escolha se deseja que o vídeo da sua webcam apareça em sua proporção nativa e se deve ser em HD (se sua webcam for HD).
A configuração de espelhamento pode ser conveniente, mas você pode querer desativá-la se fizer apresentações ou exibir texto na tela com frequência (caso contrário, o texto aparecerá de cabeça para baixo).
Considere marcar o Desligue meu vídeo ao entrar opção para que você possa sempre verificar novamente o que está ao seu redor antes que a transmissão da webcam seja ativada. E se você é o tipo de pessoa que se sente insegura e acaba olhando para si mesma durante todas as reuniões, você pode querer considerar alternar o Ocultar a própria visualização opção.
Procurando um plano de fundo virtual para usar em suas chamadas? Você encontrará uma variedade de opções e filtros em Configurações > Plano de fundo e efeitos.
Configurações de zoom modificadas para compartilhamento de tela
Não sei você, mas sempre fico um pouco nervoso quando preciso compartilhar minha tela no Zoom. Vou revelar acidentalmente informações confidenciais ou embaraçosas e nem perceber?
Você pode aliviar um pouco essa ansiedade definindo as configurações de compartilhamento de tela corretamente desde o início. Configurações > Compartilhamento de tela.
No rótulo “Quando compartilho minha tela em uma reunião”, certifique-se de que esteja definido como Mostrar todas as opções de compartilhamento. Dessa forma, a tela inteira não é compartilhada automaticamente e você sempre pode escolher o que mostrar. Faça o mesmo no rótulo “Quando eu compartilho diretamente em uma Zoom Room”.
Também na tag "Compartilhar" aplicações», selecione a opção Compartilhar janela individual para ter certeza de que está compartilhando apenas uma janela por vez, não todos deles.
Habilite recursos de segurança de reuniões no Zoom
O “bombardeio de zoom” é uma realidade para algumas organizações e indivíduos, portanto, bloquear suas reuniões e chamadas é uma ótima maneira de lhe dar tranquilidade contra isso, ao mesmo tempo que aumenta a privacidade de seus dados.
Para fazer isso, faça login no Amplie o site e navegue até o Configurações seção na navegação do lado esquerdo. Na página Configurações, encontre o Reunião guia (entre Geral e Webinar). Na guia Reunião, role para baixo até o Segurança subseção.
Agora, revise todas as opções e modifique-as de acordo. Por exemplo, configure uma sala de espera para admitir participantes um por um, solicitar uma senha para novas reuniões, limitar reuniões a contas autenticadas, etc.
Desative o compartilhamento de arquivos em reuniões Zoom
Você pode confiar que suas equipes de reunião não serão enviadas malware nem arquivos que não sejam seguros entre si. Mas você pode ser? completamente claro? ?
A menos que você tenha certeza de que suas reuniões são fechadas e inacessíveis a terceiros E que todos os participantes que você encontra aderem a práticas seguras de compartilhamento de arquivos E que estão livres de vírus e acesso não autorizado, desabilitar o compartilhamento de arquivos em reuniões é uma boa proteção.
Faça login no site do Zoom e navegue até Configurações, então Reuniãoe role para baixo até encontrar Envie arquivos via chat de reunião. Mude essa opção para Desligado para desabilitar o compartilhamento de arquivos. (Alternativamente, você pode definir limites para o tamanhos de arquivo e/ou tipos de arquivos que podem ser compartilhados).
As configurações de zoom gerenciam gravações de reuniões
Gravar suas reuniões pode ser uma ótima maneira de manter Imagens arquivadas de discussões ou demonstrações importantes. Mas antes de começar a gravar, certifique-se de que as configurações são as que você precisa.
Primeiro, defina as configurações de gravação para Configurações > Gravação para modificar onde a filmagem é salva, se você deseja que o áudio seja separado ou não e se deseja que as telas compartilhadas sejam gravadas.
Você pode ajustar ainda mais as opções de gravação no site do Zoom fazendo login em sua conta e navegando até Configurações > Gravação. Lá você pode configurar quem pode gravar dentro de suas reuniões, quem recebe Notificações quando uma gravação está em andamento e outras configurações avançado.
Modifique as configurações de acessibilidade nas configurações de Zoom
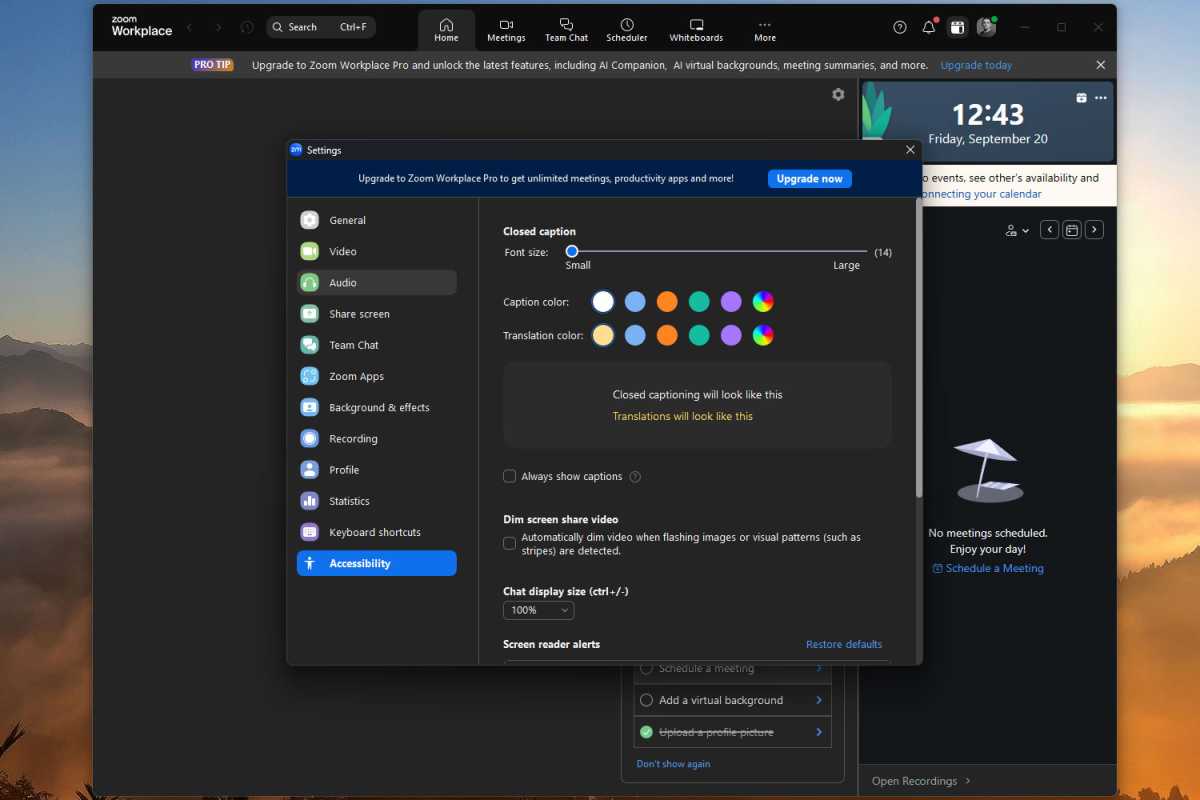
O Zoom possui ótimas configurações de acessibilidade que podem ajudar a tornar o texto mais legível, ativar automaticamente legendas ocultas em reuniões, minimizar imagens e padrões intermitentes e personalizar alertas do leitor de tela.
Se você achar algo útil, não deixe de acessar Configurações > Acessibilidade e jogar com essas opções.
As configurações de zoom escolhem a cor da pele do seu emoji
A cor de pele amarela padrão para emojis é relativamente inofensiva, mas talvez você não queira ser representado por um personagem dos Simpsons. O Zoom tem diversas opções de cores de pele para escolher, que aparecerão nos bate-papos e nas reações durante as reuniões.
Para fazer isso, navegue até Configurações > Geral e role para baixo até o Reações seção. Lá você verá vários emojis de polegar para cima com diferentes tons de pele. Escolha aquele que você deseja usar.
Melhore suas reuniões com aplicativos Zoom
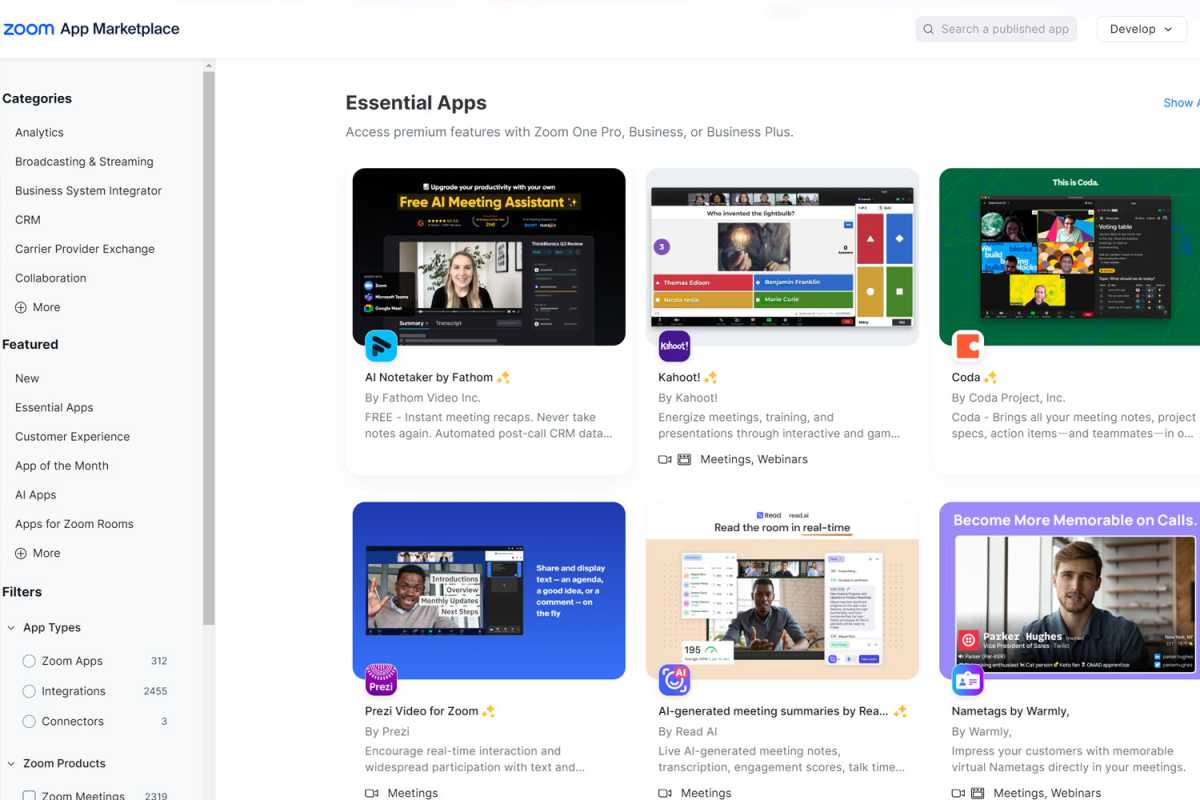
O aplicações do Zoom são uma ótima maneira de tornar as reuniões mais dinâmicas e automatizadas. Você tem os aplicativos Group Photo, Music e Timer instalados por padrão, que podem ser ativados navegando até Configurações> Aplicativos Zoom e alternando os que você deseja.
Para obter um faixa Para ainda mais opções, visite o Zoom App Marketplace para explorar mais de 2.700 aplicativos atualmente disponíveis para uso no Zoom. Os exemplos incluem anotações automatizadas com IA, jogos interativos, melhorias em reuniões, sobreposições de texto personalizadas, armazenamento em nuvem integrado, uma forma de facilitar o suporte remoto para suas equipes e muito mais.














