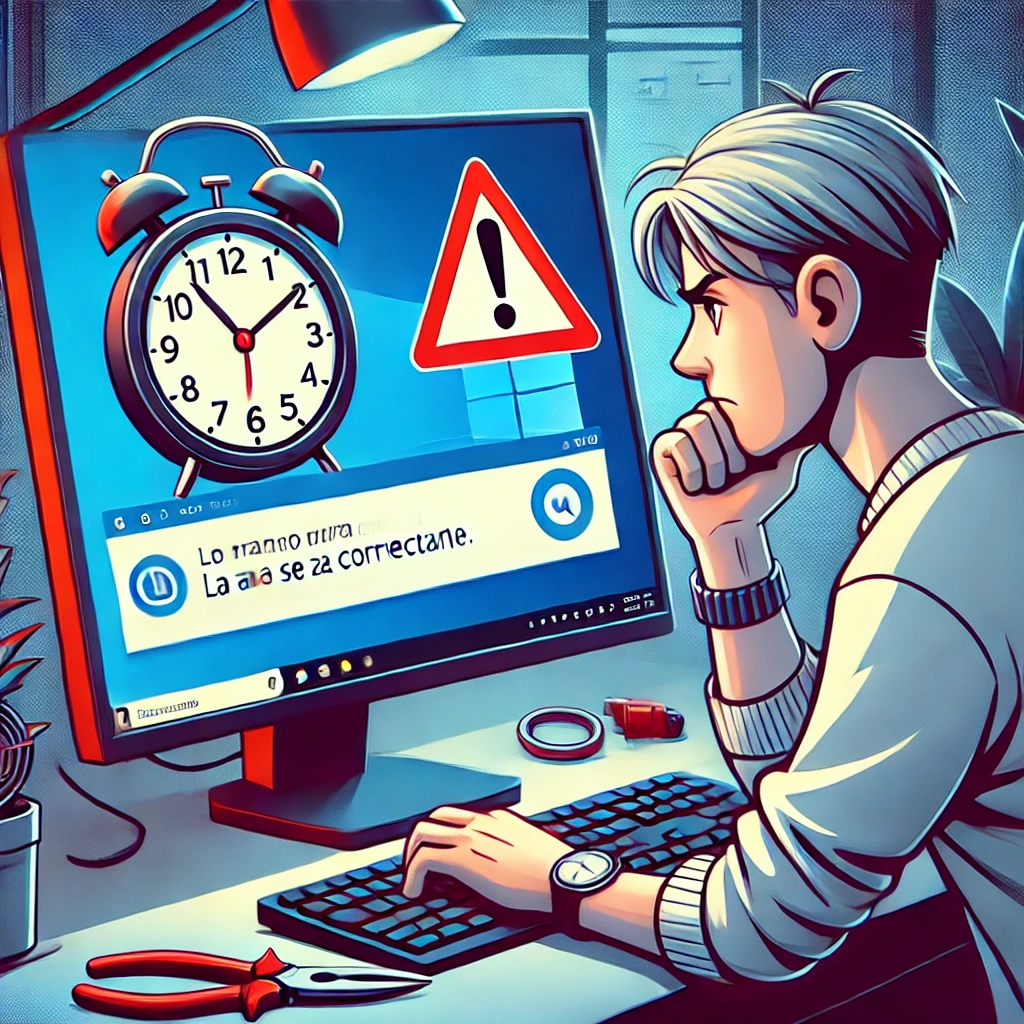Como consertar o Windows 11 que não atualiza o tempo – 8 etapas fáceis! 🕒🔧
No Windows 11, se a data e a hora não estiverem definidas corretamente, seu dispositivo poderá ter problemas para se conectar a serviços e aplicativos online. 🕒💻
Muitos usuários mencionaram que seus PCs com Windows 11 não estão atualizando a hora. Então, se você Windows 11 mostra data e hora incorretas ou não atualiza automaticamente, é crucial corrigi-lo o mais rápido possível para evitar erros de conectividade com a Internet. ⏳🌐
Por que o Windows 11 não atualiza a hora?
Há vários motivos que podem causar problemas de data e hora no Windows 11. Por exemplo, as configurações de fuso horário podem estar incorretas ou o serviço de Horário do Windows pode estar desabilitado. ⚠️
Seja qual for o motivo, existem algumas soluções que podem ajudar você a resolver problemas de hora e data. Windows 11. Aqui mostramos as melhores maneiras de corrigir o problema de hora errada em Windows 11. 🛠️
1. Permita que o Windows 11 atualize a hora automaticamente
Padrão, O Windows 11 deve atualizar automaticamente a hora e a data. Entretanto, se isso não acontecer, primeiro você precisa ter certeza de que suas configurações de hora estão habilitadas para atualização automática. Se as configurações de hora foram definidas manualmente, o Windows 11 não executará a atualização automaticamente. Veja como confirmar isso. ✔️
1. Primeiro, clique no botão Iniciar do Windows 11 e selecione Configuração.
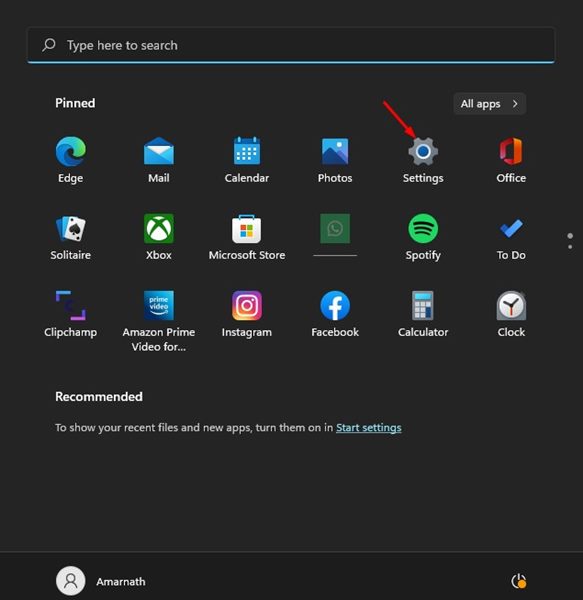
2. No aplicativo Configurações, clique na opção Tempo e linguagem no painel esquerdo.

3. À direita, clique em Data e hora conforme mostrado abaixo.

4. Agora, na página Data e Hora, ativo o interruptor para Defina a hora automaticamente.
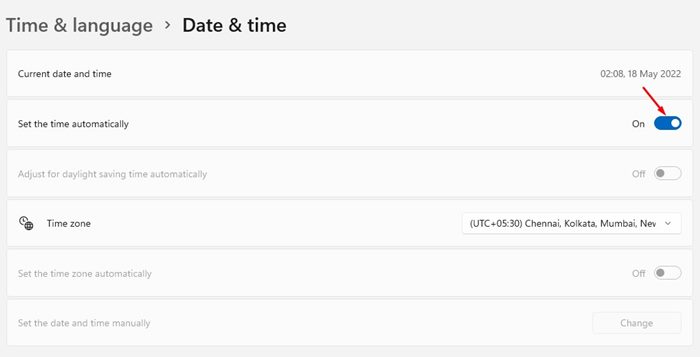
2. Sincronize manualmente o relógio do Windows
Uma das melhores coisas que você pode fazer para resolver o problema de não atualização do horário do Windows 11 é sincronizar manualmente o relógio do Windows. Aqui nós lhe contamos como fazer isso. 🔄
1. Abra o menu Iniciar do Windows 11 e selecione Configuração.
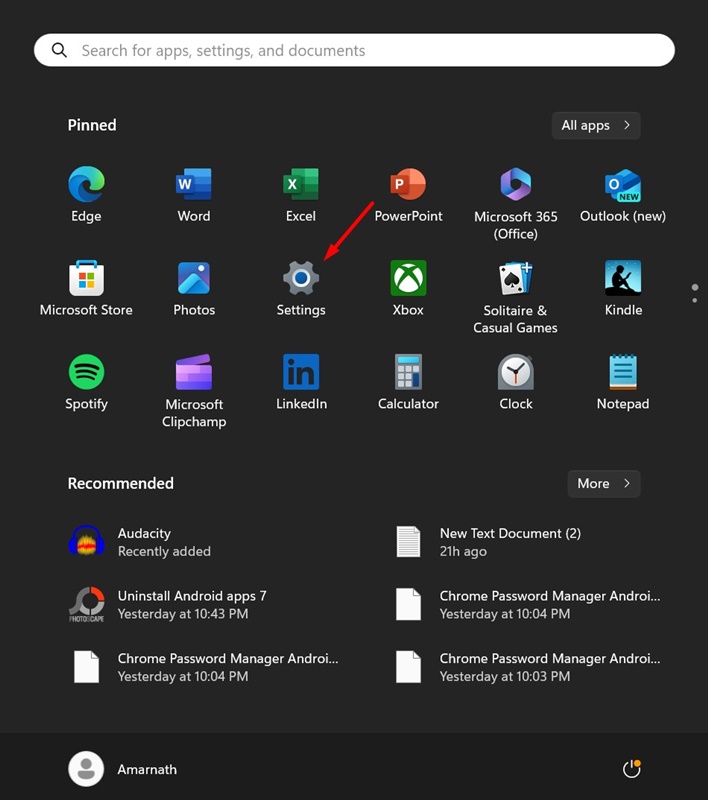
2. Quando o aplicativo Configurações abrir, vá para Tempo e linguagem.

3. Na tela Hora e idioma, selecione Data e hora.

4. Na seção Configurações adicionais, clique no botão Sincronizar agora.
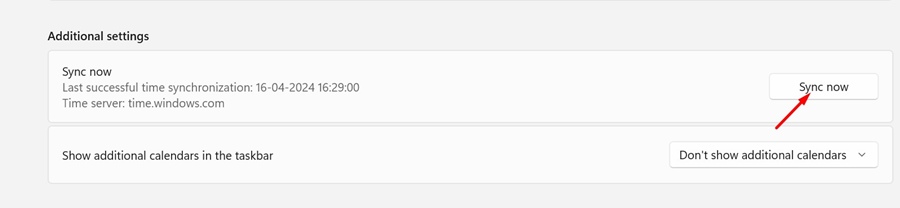
Após a sincronização bem-sucedida, você notará uma marca de seleção ao lado do botão Sincronizar agora. ✅
3. Verifique suas configurações de fuso horário
Se o Windows 11 estiver mostrando a hora errada, verifique suas configurações de fuso horário. Geralmente, configurações incorretas de fuso horário são a principal causa de hora errada no sistema operacional Windows. 🌍
Portanto, antes de prosseguir com os métodos a seguir, verifique as configurações de fuso horário do seu Windows 11. Compartilhamos um guia detalhado sobre como alterar o fuso horário no Windows 11, o que ajudará você a selecionar o fuso horário apropriado de acordo com sua região. 📅🕓
4. Verifique o status do serviço Windows Time
Se o seu dispositivo Windows 11 ainda exibir a hora incorreta, verifique se o serviço de Horário do Windows está em execução. Veja como verificar o status do serviço Windows Time no Windows 11. 🔍
1. Primeiro, clique na pesquisa do Windows 11 e digite Serviços. Em seguida, abra o aplicativo Serviços na lista.
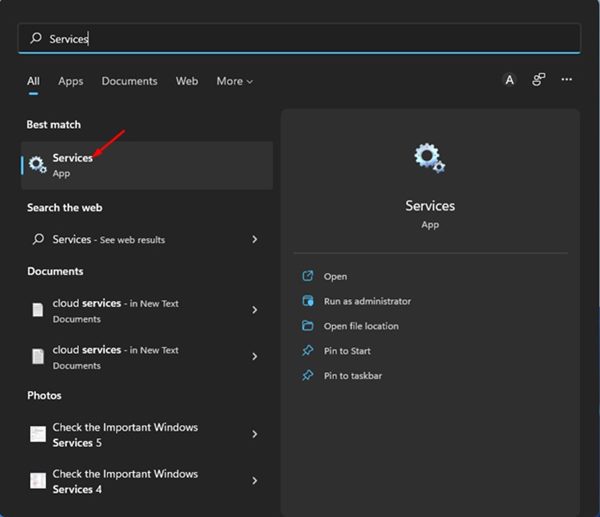
2. Nos Serviços do Windows, procure o serviço Hora do Windows.
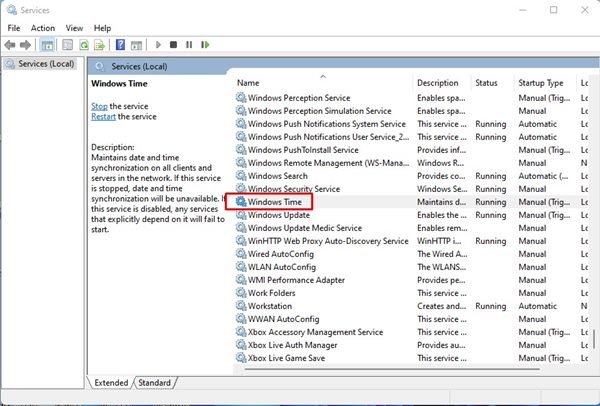
3. Clique duas vezes em Horário do Windows. Em seguida, clique no menu suspenso atrás do tipo de inicialização e selecione Automático.
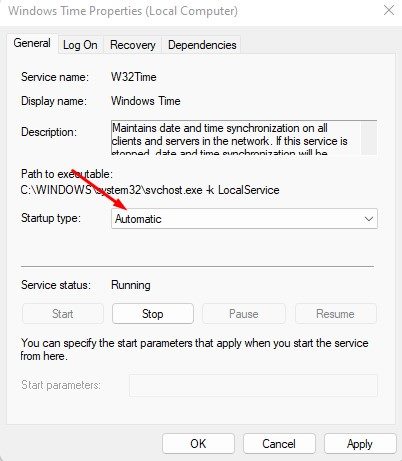
4. Quando terminar, clique no botão Começar abaixo do status do serviço.
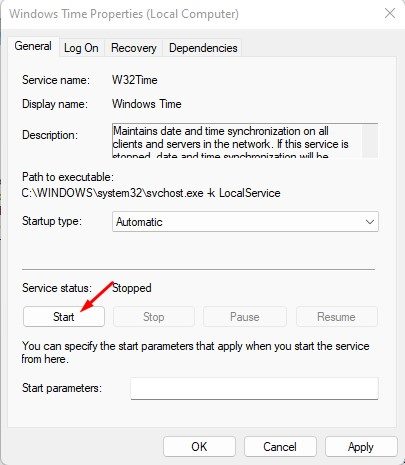
5. Após realizar as alterações, clique no botão Aplicar e então em Aceitar.
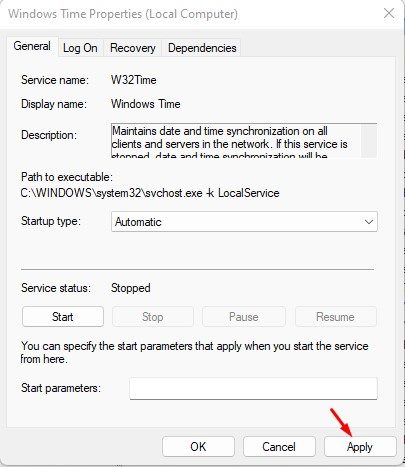
Após fazer as alterações, certifique-se de reiniciar seu computador. 🔄
5. Use um servidor de horário diferente
Se o seu dispositivo Windows 11 tiver problemas para sincronizar com o servidor de horário da Internet, o horário não será atualizado. Se o problema de hora incorreta persistir, você pode tentar alterar o servidor de horário da Internet. ⏰
1. Primeiro, clique na pesquisa do Windows 11 e digite painel de controle. Em seguida, abra o aplicativo Painel de Controle na lista.
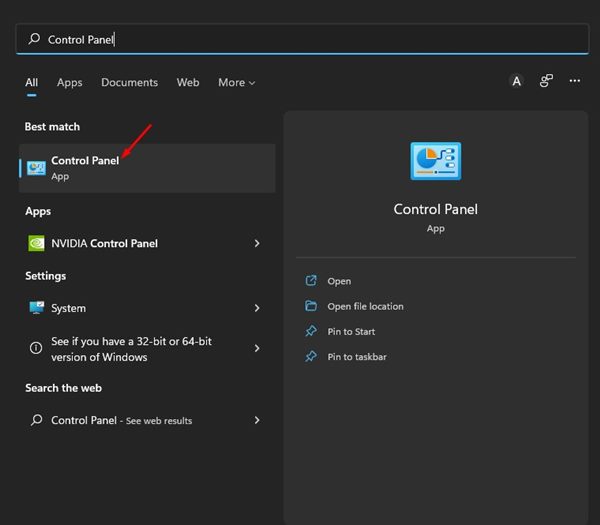
2. No Painel de Controle, clique em opção Data e hora.
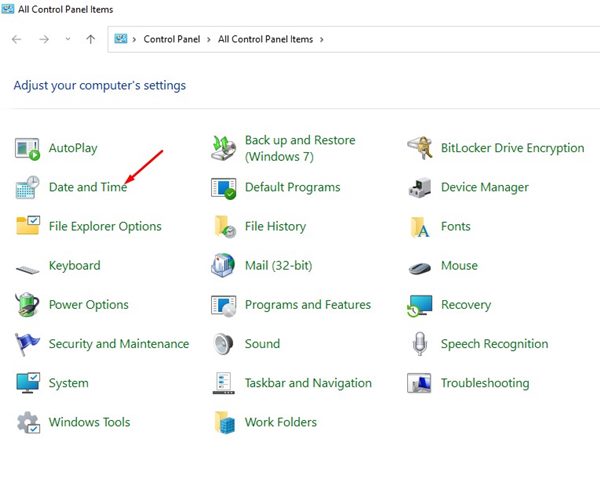
3. Na janela Data e hora, clique em Tempo de Internet.
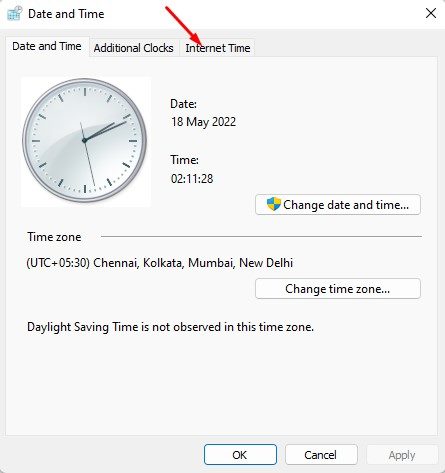
4. Em seguida, clique no botão Alterar configurações. conforme mostrado abaixo.
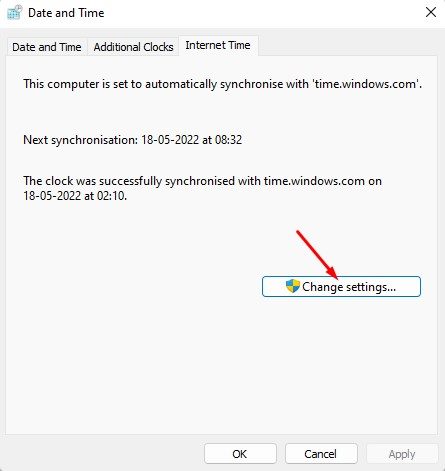
5. Agora marque a opção 'Sincronizar com um servidor de horário da Internet' e Selecione um servidor de horário da Internet diferente. Feito isso, clique no botão Atualizar agora.
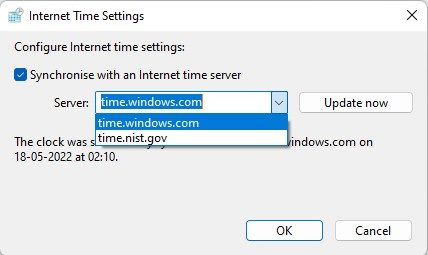
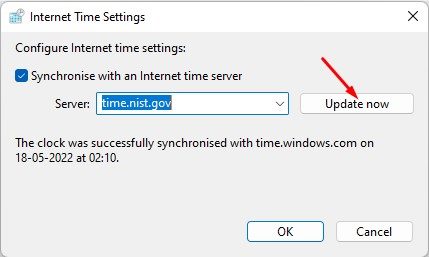
Após fazer as alterações, clique no botão Aceitar para fechar a janela de configurações de horário da Internet. Feito isso, reinicie o computador para aplicar as alterações. 🔄
6. Registre novamente o processo de tempo do Windows
O serviço Windows Time, ou W32Time.exe, é um processo responsável por sincronizar a data e a hora em todos os clientes e servidores da rede. ⏲️
Se este serviço parou de funcionar devido a malware ou arquivos de sistema corrompidos, a data e a hora não serão atualizadas. Portanto, você precisa registrar novamente o processo de tempo do Windows para corrigir o problema que O Windows 11 não atualiza a data e a hora. 🛠️
1. Abra a pesquisa por Windows 11 e escrever Prompt de comando. Clique com o botão direito do mouse em Prompt de comando e selecione Executar como administrador.
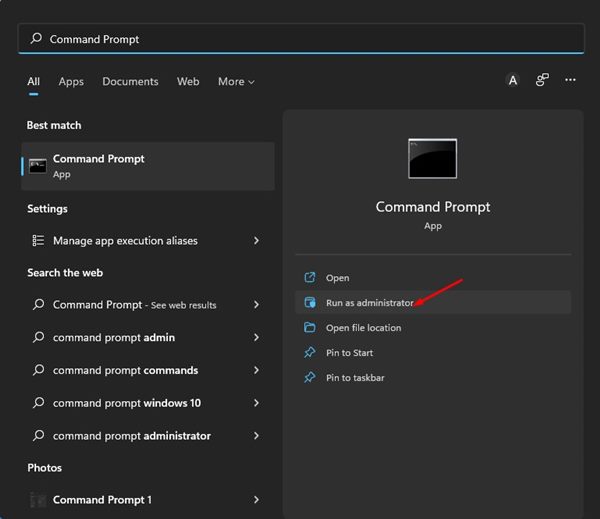
2. No prompt de comando, execute os comandos um por um.
parada de rede w32timew32tm /cancelar registrow32tm /registro
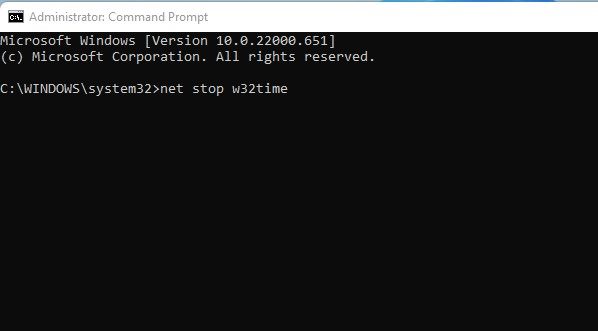
3. Após executar os comandos, feche o Prompt de Comando e reinicie seu PC com Windows 11. 🔄
Isso registrará novamente o processo de tempo do Windows no seu computador com Windows 11.
7. Registre novamente o arquivo DLL do Windows Time
Às vezes, o problema do Windows 11 não atualizar a hora e exibir a hora incorreta pode estar relacionado ao arquivo w32time.dll. Se este arquivo estiver corrompido ou ausente, o Windows 11 terá problemas para atualizar a hora. ⌛️
Para resolver o problema, registre novamente os arquivos DLL do Windows Time. Aqui mostramos como fazer isso. 🛠️
1. Digite CMD na pesquisa do Windows 11. Clique com o botão direito do mouse em CMD e selecione Executar como administrador.

2. Quando o Prompt de Comando abrir, cole o seguinte comando e pressione Enter.
regsvr32 w32time.dll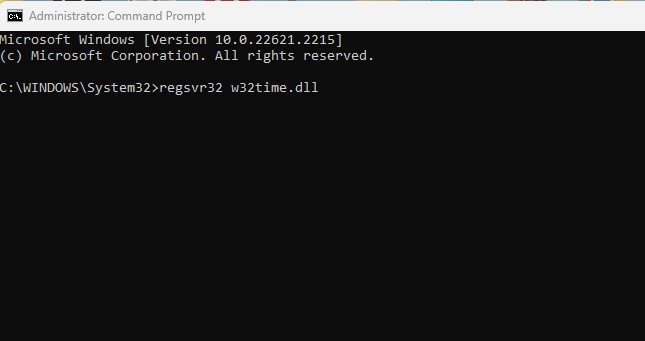
8. Verifique a bateria CMOS

Para quem não sabe, a bateria O CMOS alimenta o firmware do BIOS do seu PC/Laptop, que é responsável por iniciar seu computador e configurar o fluxo de dados. Se a bateria do CMOS estiver descarregada, o chip começará a perder informações. 🔋
Um dos primeiros sintomas de uma bateria CMOS descarregada é que o computador não consegue atualizar a hora e a data. Se todos os métodos falharam para Corrigir problema de não atualização do Windows 11 a data e a hora, você precisa verificar e substituir a bateria CMOS. ⚙️
Data e hora incorretas no Windows 11 podem parecer um problema pequeno, mas muito depende disso. Se não for resolvido, pode causar muitos inconvenientes. Os métodos que compartilhamos devem resolver todos os problemas relacionados ao tempo e data no Windows, mas se o problema persistir, você pode tentar reiniciar seu PC com Windows 11. 🔄