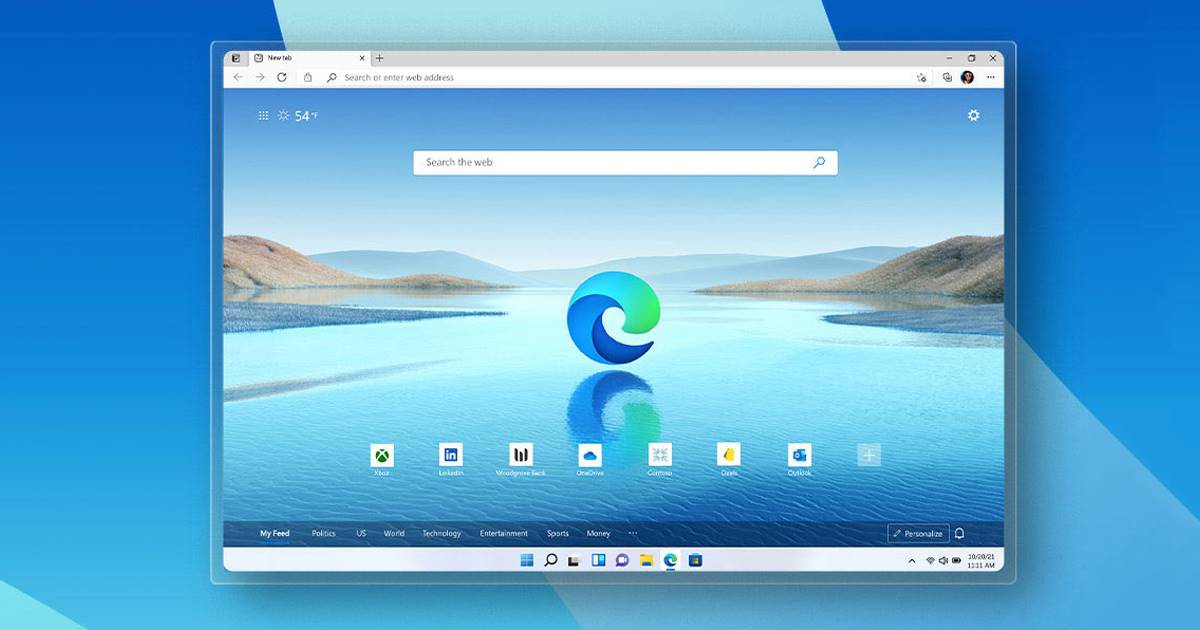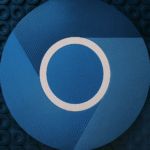11 Soluções eficazes para o desligamento inesperado do Microsoft Edge no Windows.
O novo navegador Microsoft Edge é baseado no Chromium, o mesmo mecanismo que alimenta o Google Chrome. Portanto, você pode aproveitar todas as extensões e temas do Chrome em seu navegador Microsoft Edge! ✨
Ultimamente, muitos usuários de Windows têm comentado sobre problemas incomuns. Alguns começaram a reclamar que seu navegador Microsoft O Edge fecha inesperadamente na inicialização. Outros até relataram que o navegador Edge trava e exibe a infame tela verde da morte. 😱
Se você também está enfrentando o problema que Microsoft O Edge fecha quando você o abre, você veio ao lugar certo! Abaixo, compartilhamos alguns métodos simples para corrigir o problema de travamento do Microsoft Edge. Windows 11. Vamos começar! 🚀
1. Reinicie seu computador/laptop

Se o Microsoft Edge fechar Windows 11, a primeira coisa que você precisa fazer é reiniciar o dispositivo. Às vezes, uma simples reinicialização pode resolver a maioria dos problemas relacionados ao aplicativo ou o sistema operacional. 🔄
Se houver processo em segundo plano está interferindo na funcionalidade do Microsoft Edge, é melhor reiniciar o computador. Reiniciar atualiza tudo aplicações e processos que estão sendo executados em segundo plano.
2. Solucionar problemas de aplicativos da Windows Store
Como o Microsoft Edge depende da Windows Store para fazer download atualizações de aplicativos, é importante solucionar problemas de aplicativos da loja. Embora isso processo não possui um link direto para o navegador Edge, muitos usuários o consideram útil. Aqui está o que você deve fazer.
1. Clique no ícone de pesquisa Windows 11 e escrever Solucionar problemas. Em seguida, abra o Configurações Solução de problemas da lista.
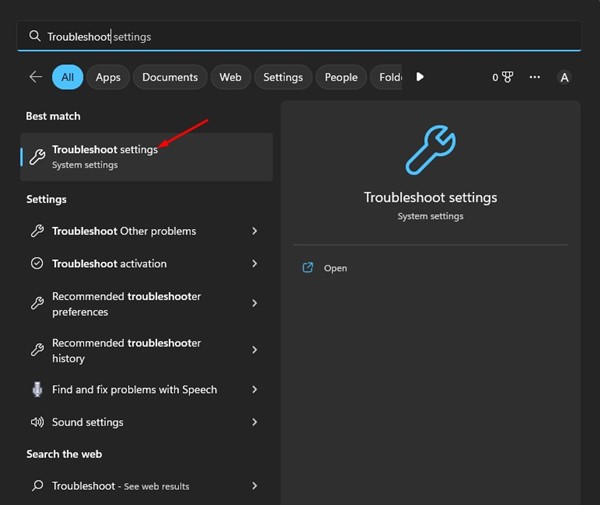
2. Na tela Solução de problemas, clique em Outros solucionadores de problemas.
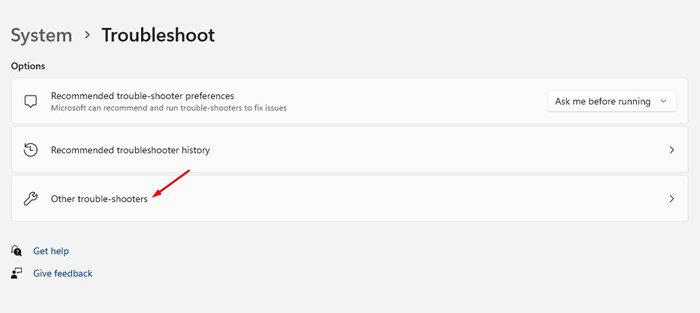
3. Em seguida, role para baixo e clique no botão Executar que está ao lado Aplicativos do Windows loja.
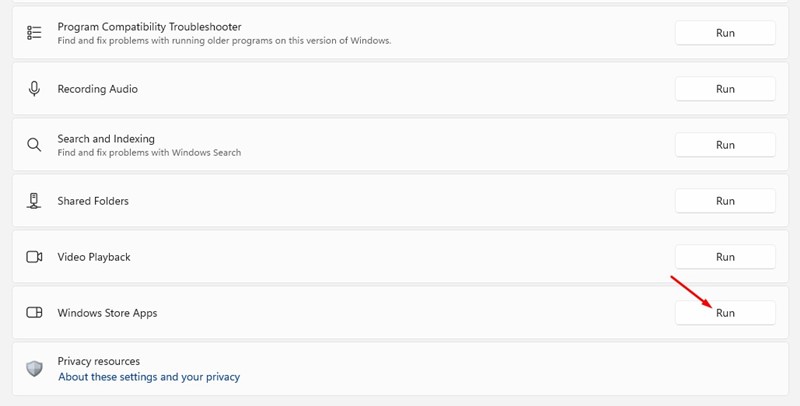
3. Corrija o travamento do Microsoft Edge após uma atualização do Windows
Se você acabou de instalar um novo atualizar do Windows e o navegador Microsoft Edge continua fechando, você precisa voltar para a versão anterior.
É fácil retornar versões de atualizações Windows, mas há um limite de tempo que você deve ter em mente. ⏳
Você só pode voltar para a sua versão do sistema operacional dentro de dez dias após a atualização. Então, se você acabou de instalar uma atualização Windows e o Edge fecha depois disso, seguimos nosso guia em Reverter atualizações do Windows.
4. Desative extensões
Se o Microsoft Edge continuar fechando ao abri-lo, desative as extensões. Às vezes, o extensões que não são compatíveis com a versão instalada do Edge geram esses problemas. ⚠️
Portanto, você pode desabilitar extensões para corrigir o problema de travamento do Microsoft Edge quando aberto. Veja como desabilitar extensões no navegador Edge.
1. Abra o navegador Edge em seu computador e clique no três pontos no canto superior direito.

2. Na lista de opções exibida, selecione Extensões.
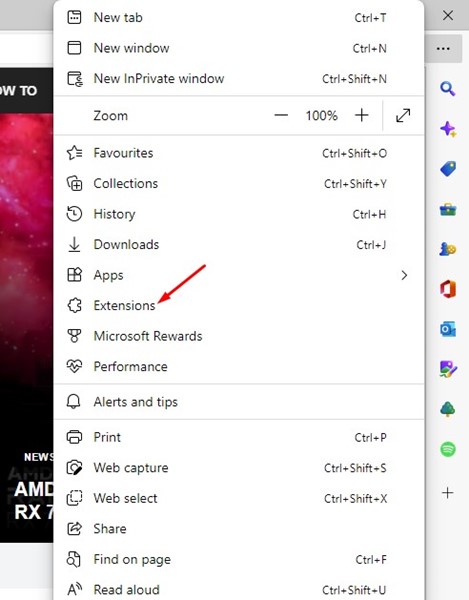
3. Nas Extensões, você deve desabilitar todas as extensões. Uma vez desativado, reinicie o navegador Edge e continue usando-o por um tempo.
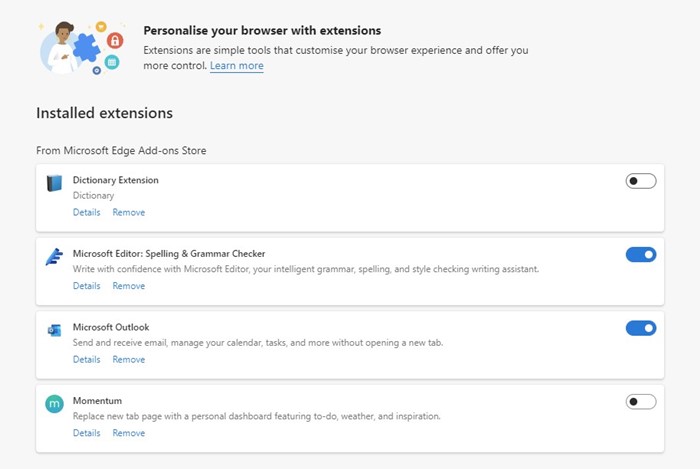
Se ele Navegador Microsoft Edge não fechar mais, recomendamos que você encontre a extensão problemática e a remova.
5. Limpe o cache do navegador Microsoft Edge
Você pode limpar o cache do navegador se o Microsoft Edge fechar após alguns segundos. Muitos usuários nos fóruns da Microsoft afirmaram que é possível corrigir o problema de fechamento do Edge após alguns segundos limpando o cache do navegador. Aqui está o que você precisa fazer.
1. Primeiro, abra o navegador Edge em seu computador e clique no três pontos.

2. Na lista de opções exibida, selecione Configuração.
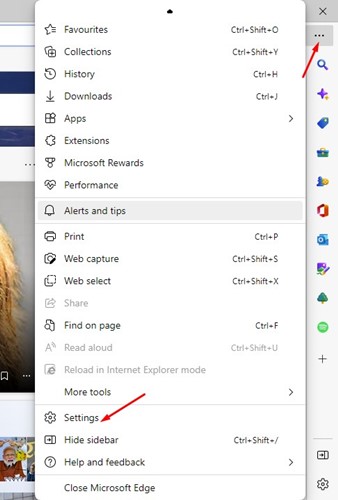
3. No tela em Configurações, digite limpar dados de navegação na barra de pesquisa.
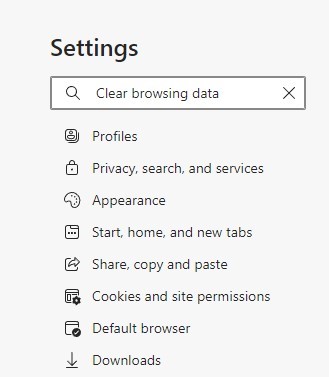
4. Clique no botão Escolha o que excluir ao lado da opção Limpe os dados de navegação agora.
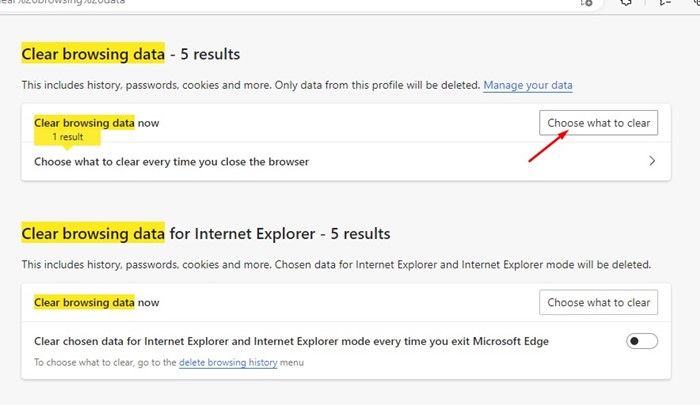
5. No prompt Limpar dados de navegação, selecione Cookies e outros dados do site e Imagens e arquivos armazenados em cache. Feito isso, clique no botão Excluir agora.
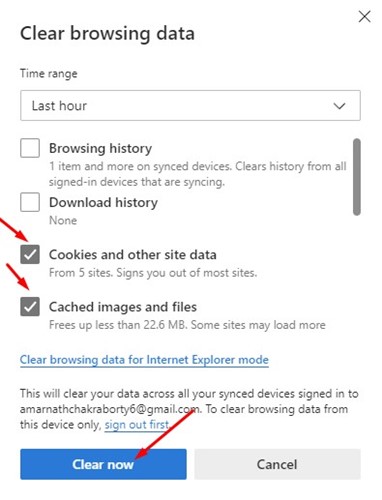
6. Desative as sugestões de pesquisa no Edge
Muitos usuários do Edge relataram que desativar as sugestões de pesquisa impede o fechamento do navegador. Portanto, se o navegador Edge continuar travando no seu PC, você também pode tentar desativar as sugestões de pesquisa. Aqui está o que você deve fazer.
1. Abra o navegador Edge e clique no botão três pontos no canto superior direito.
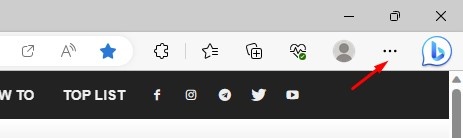
2. Na lista que aparece, selecione Configuração.
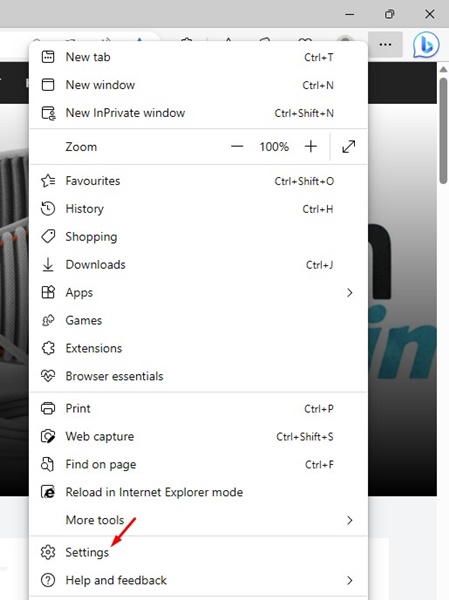
3. Na tela Configurações, mude para Privacidade, pesquisa e Serviços. 🛡️
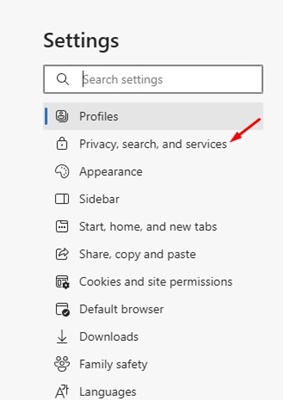
4. À direita, selecione Barra de endereço e pesquisa.
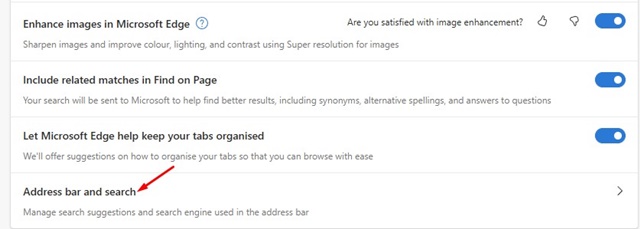
5. Agora desative ambas as opções: Mostre-me pesquisas e Mostre-me sugestões de histórico.
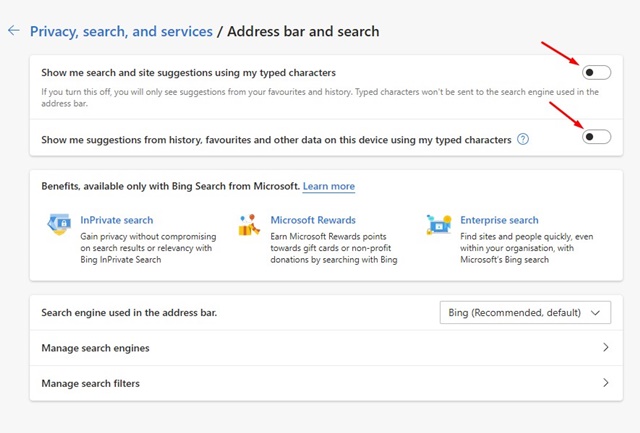
7. Reparar o navegador Edge
Se você não conseguir abrir o navegador Edge ou se ele fechar antes de fazer alterações, será necessário reparar e redefinir o navegador Edge.
1. Clique no pesquisa do Windows e selecione Configuração.

2. Em Configurações, selecione Aplicativos > Aplicativos instalados.

3. Agora, na seção Aplicativos instalado, role para baixo e pesquise Microsoft Edge. Em seguida, clique no três pontos ao lado do navegador Microsoft Borda.

4. Na lista de opções exibida, selecione Modificar.

5. Agora você verá o aviso Reparar o Microsoft Edge. Eu cliquei no botão Consertar e aguarde a conclusão processo de reparo.

8. Redefinir as configurações do Microsoft Edge
Muitos usuários alegaram que consertar o travamento do Microsoft Edge em O Windows é obtido redefinindo Configurações do Microsoft Edge para seus valores padrão. Então você pode tentar fazer isso também. Veja como redefinir o Microsoft Edge para as configurações padrão.
1. Abra o navegador Microsoft Edge em seu computador.

2. Quando o navegador abrir, clique nos três pontos no canto superior direito. No menu que aparece, selecione Configuração.

3. Nas configurações do Edge, selecione Redefinir configurações.

4. Na seção Redefinir configurações, clique em Restaurar as configurações para os valores padrão.

5. No prompt de redefinição de configurações, clique em Restaurar.

9. Instale as atualizações do Windows

Se o Microsoft Edge continuar fechando ou congelando ao abri-lo, é um problema que nem sempre está relacionado ao navegador da web. 🤔
Às vezes, atualizações Windows Eles têm bugs que criam problemas com a funcionalidade do navegador. Portanto, se algum erro impedir Microsoft Para funcionar, você precisa instalar as atualizações do Windows.
Para instalar atualizações do Windows, navegue até Configurações > Windows Update > Verificar atualizações. O Windows verificará automaticamente as atualizações disponíveis e as instalará.
10. Faça uma pergunta no Fórum da Microsoft
Se ainda tiver problemas ao usar o navegador Microsoft Edge mesmo depois de seguir todos os métodos, você deve procurar a ajuda de um desenvolvedor.
Você pode fazer uma pergunta explicando seu problema no Fórum da Microsoft. Depois de fazer isso, você terá que esperar por uma resposta genuína de um especialista. 📝
11. Mude para uma alternativa ao Microsoft Edge

Voltar para outro navegador pode não ser a solução mais adequada, mas existem algumas boas opções disponíveis no site. grade. 🌐
O Google Chrome é a segunda melhor opção e é mais popular que o Microsoft Edge. Alternativamente, você pode usar o Firefox ou Opera, que oferecem recursos melhores que o Chrome ou Edge.
Enquanto isso, você pode ver o que trabalhou para outros tentando consertar fechamento inesperado do Microsoft Edge.
Também lhe pode interessar: Como instalar o Windows 11 sem uma conta Microsoft? 🤓
Estes são alguns dos melhores métodos para corrigir o problema de fechamento automático do Microsoft Edge. Se precisar de mais ajuda para corrigir o problema de travamento do Microsoft Edge ao abrir, informe-nos nos comentários! E se o artigo te ajudou, compartilhe com seus amigos! 👍