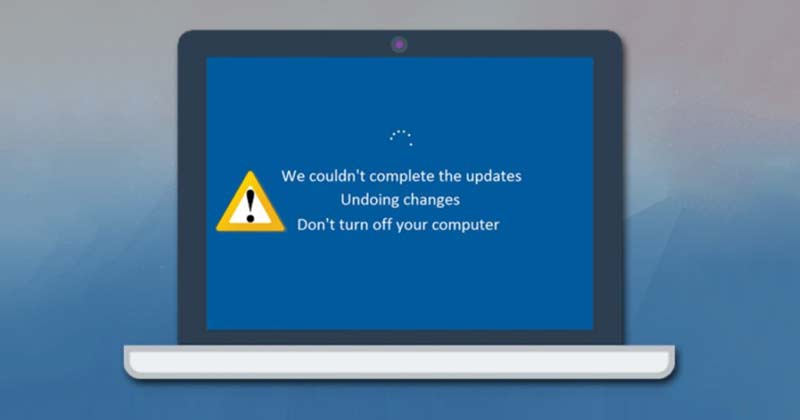Erros do Windows Update: quando a atualização não é instalada e você vê um erro dizendo "desfazendo alterações no seu computador".
Embora as atualizações do Windows 11 tenham como objetivo corrigir problemas existentes, às vezes elas podem falhar na instalação. Quando as atualizações do Windows 11 falham na instalação, você recebe um erro que diz ‘desfazendo alterações em seu computador’.
A tela ‘Desfazendo alterações em seu computador’ não é um erro em si, mas pode colocar seu computador em um loop de inicialização, impedindo você de acessar ou usar seu dispositivo. 😫
Muitos Usuários do Windows 11 relataram esse problema de loop de inicialização e não há solução garantida no momento. Portanto, se você estiver preso em uma situação semelhante, talvez seja necessário assumir o controle e solucionar alguns problemas. 💻🔧
1. Inicie no modo de segurança
Se você estiver preso no loop ‘Desfazendo alterações no seu computador’, você precisará inicializar no modo. claro. Somente após inicializar no modo de segurança você poderá aplicar os seguintes métodos.
1. Primeiro, reinicie o seu PC pressionando o botão liga / desliga físico. Quando o seu PC estiver inicializando, pressione o botão liga / desliga novamente para forçar a reinicialização. O objetivo é interromper o processo bota.
2. Você deve repetir isso processo 3-4 vezes até ver a tela ‘Reparo Automático’. No Tela de reparo Automático, clique Opções avançadas.
3. Na página Opções avançadas, clique em Solucionar problemas.
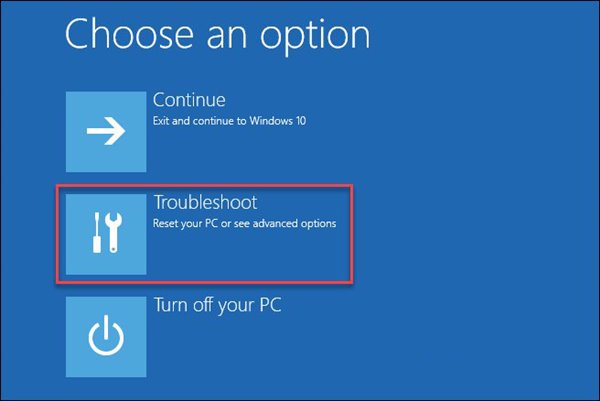
4. Na página Solução de problemas, clique novamente Opções avançadas.
5. Na página Opções avançadas, clique em Configurações de inicialização.
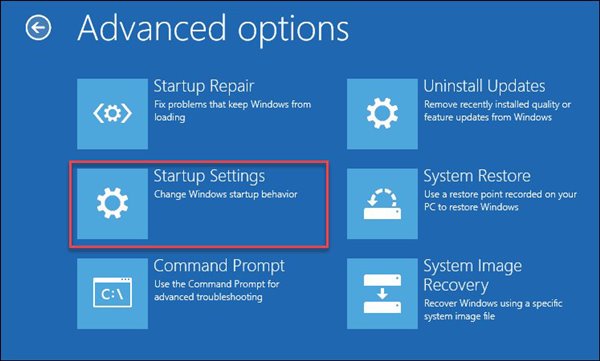
6. Na página Configurações iniciais, clique no botão Reinício.
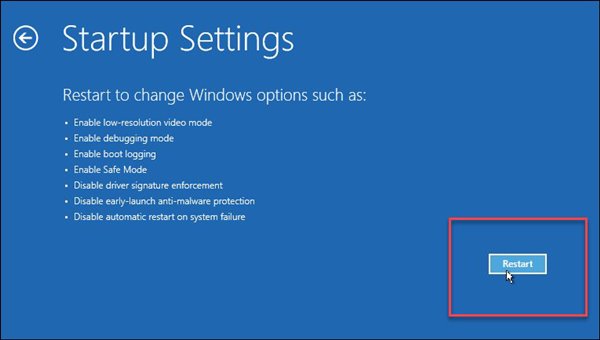
7. Pressione 4 ou o chave F4 na próxima tela para selecionar a opção 'Habilitar Modo de segurança'.
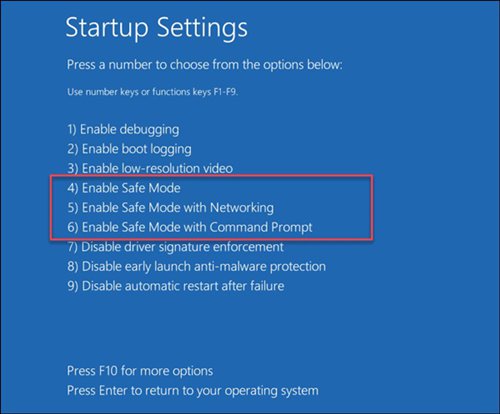
2. Desinstale as atualizações recentes
Se o seu PC com Windows 11 ficar preso na tela ‘Desfazendo alterações no seu computador’ por horas, a melhor coisa a fazer é inicializar no menu de recuperação e desinstalar o atualizações recente. Aqui nós dizemos como fazer isso.
1. Pressione e manter Pressione o botão liga / desliga e desligue o PC.
2. Agora ligue o PC e pressione o botão chave F8 para abrir a tela de recuperação. Você também pode tentar outras combinações de teclas, como Shift + F8, ESC ou F11, dependendo do suporte do seu PC.
3. Na tela Recuperação, selecione Solucionar problemas.
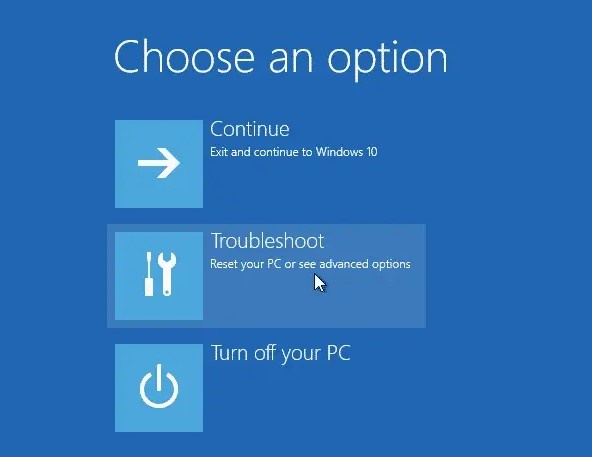
4. Selecione Opções avançadas e clique Desinstalar atualizações.
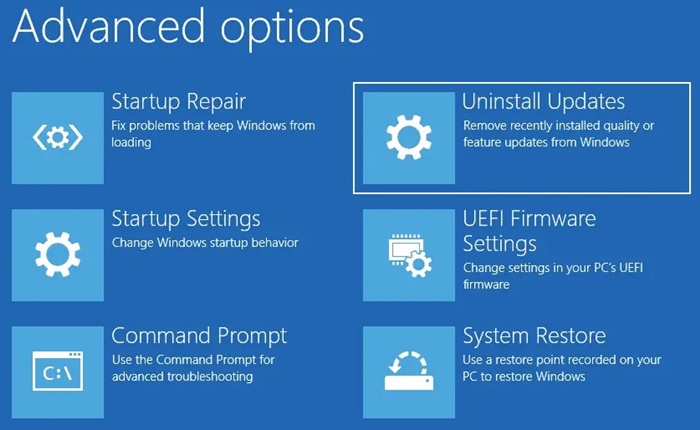
5. Na tela de desinstalação de atualizações, selecione Desinstale a atualização de qualidade mais recente.
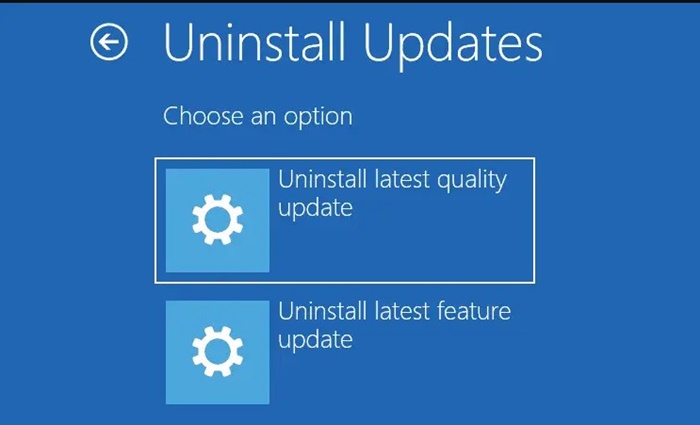
Agora siga as instruções em tela para corrigir o erro Desfazer alterações do computador no Windows 11.
3. Execute o solucionador de problemas do Windows Update
Após inicializar no modo de segurança, você precisará executar a solução de problemas do Windows Update. Windows. Aqui deixamos alguns passos simples.
1. Primeiro, abra o menu iniciar Windows 11 e digite 'Solucionar problemas'. Em seguida, na lista de opções, selecione Resolver configuração problemas.
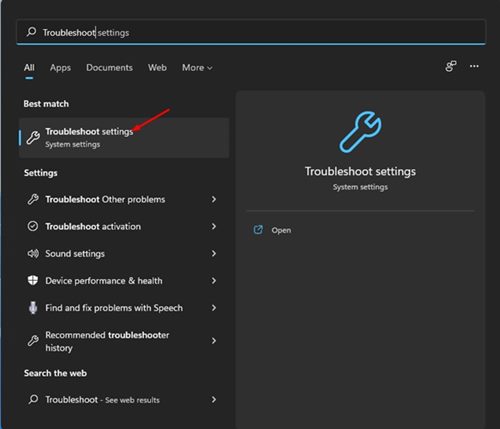
2. Na página Solução de problemas, clique na opção Outros solucionadores de problemas, conforme mostrado abaixo.
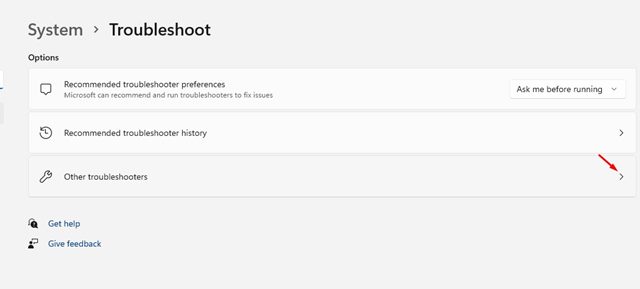
3. Clique no botão Executar atrás Atualizar Windows na próxima tela.
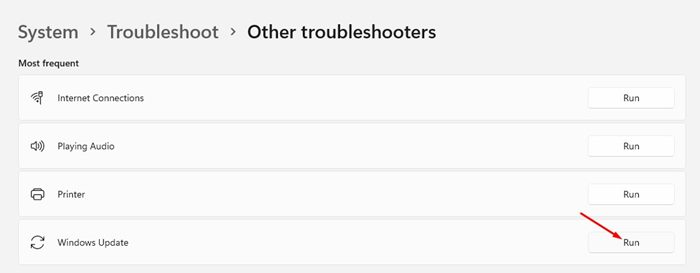
Isso executará o solucionador de problemas de atualizações. Windows 11 e isso resolverá o problema. 🔄
4. Renomeie a pasta SoftwareDistribution
Para quem não sabe, Windows 11 armazena todos os arquivos de atualização na pasta SoftwareDistribution antes da instalação. Portanto, você precisa renomear a pasta SoftwareDistribution para corrigir o erro Desfazendo alterações em seu computador.
1. Primeiro, abra o explorador de arquivos e vá para a unidade de instalação do sistema. O caminho de instalação do sistema geralmente está em Este PC > Disco Local (C:) > Windows.
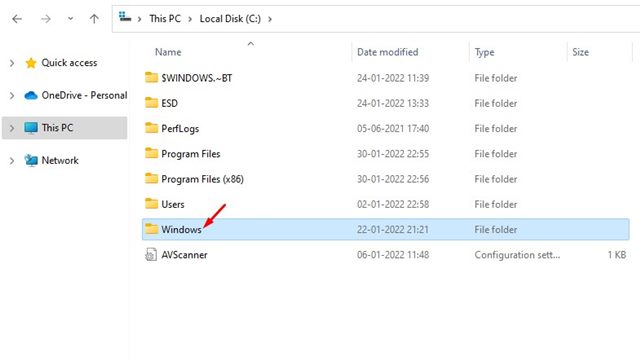
2. Na pasta Windows, encontre a pasta Distribuição de software.
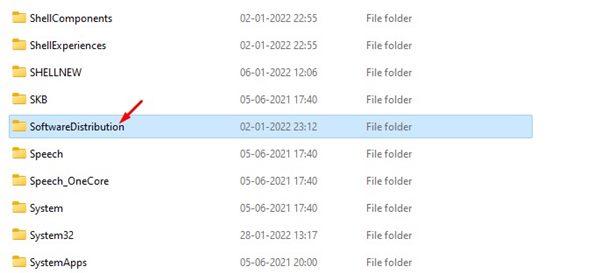
3. Clique com o botão direito na pasta SoftwareDistribution e selecione a opção Renomear. Agora você vai precisar renomeie esta pasta para outra coisa.
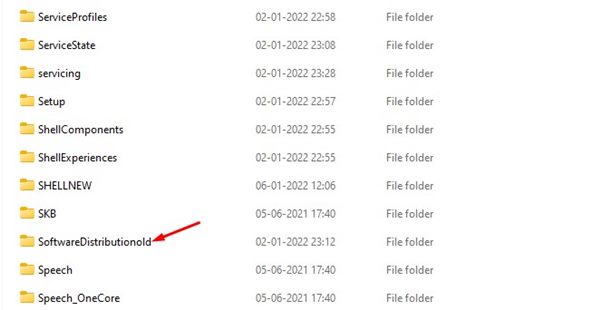
4. Feito isso, reinicie o seu PC e você não verá mais a tela ‘Desfazendo alterações no seu computador’. 🔄✨
5. Corrija arquivos de sistema corrompidos
Se você ainda estiver recebendo o erro ‘Desfazendo alterações em seu computador’, é hora de corrigir os arquivos de sistema corrompidos. Aqui explicamos como fazer isso.
1. Abra o Prompt de comando com direitos de administrador (clique com o botão direito em CMD > Executar como administrador).
2. Quando o prompt de comando abrir, execute este comando:
sfc /scannow

3. Se o comando acima retornar um erro, tente executar isto:
DISM /Online /Imagem de limpeza /RestoreHealth

4. Quando terminar, execute o utilitário de verificação disco para descartar setores defeituosos no HDD. Para fazer isso, execute este comando:
chkdsk /f
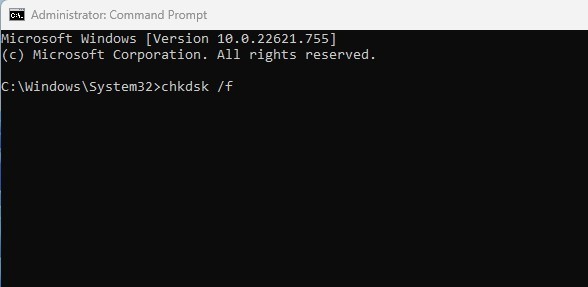
5. No prompt de confirmação, escreva E.
6. Desinstale as atualizações instaladas recentemente
Dado que Windows 11 mostra a tela Desfazer alterações no seu computador devido a atualizações, é melhor desinstalar as atualizações recentes. Ao fazer isso, Windows 11 Ele não tentará instalar a atualização novamente. 🚫🔄
1. Pressione a combinação de teclas do Windows + R para abrir a caixa de diálogo EXECUTAR. Na caixa de diálogo EXECUTAR, digite appwiz.cpl e pressione Enter.
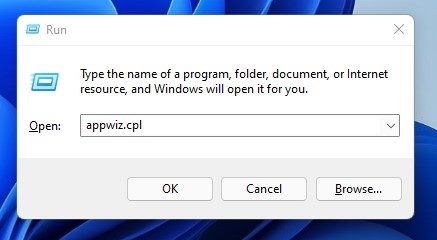
2. Na janela Programas e Recursos, clique na opção Ver atualizações instaladas.
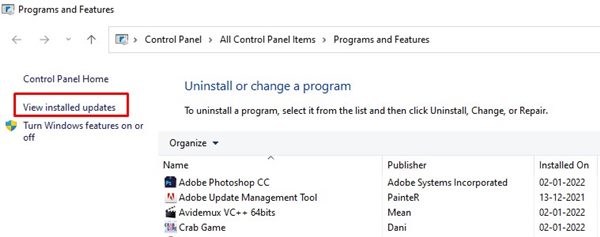
3. Agora selecione a atualização recente e clique no botão Desinstalar.
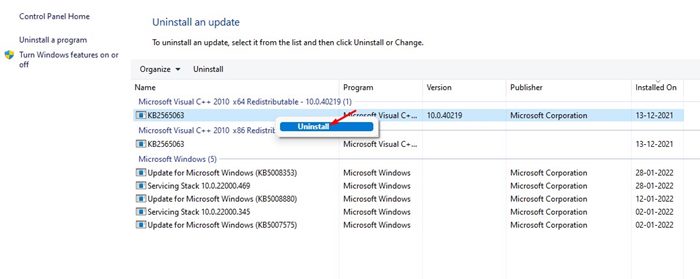
Isso corrigirá a tela Desfazendo alterações feitas no seu computador. Windows 11.
7. Restaure seu sistema
Windows 11 oferece uma opção de backup útil chamada Restauração do Sistema. Este recurso ajuda a reverter alterações importantes do sistema. ⏪💾
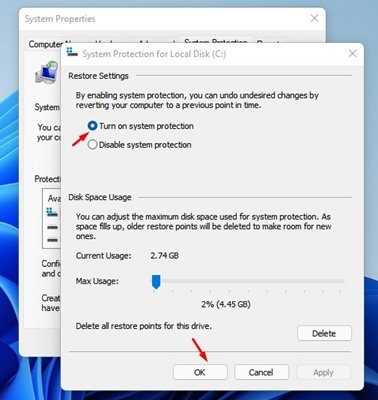
Se você ativou a Restauração do sistema em seu computador, você pode usar o ponto de restauração do sistema para desfazer quaisquer alterações feitas. 🔄
Compartilhamos um guia detalhado sobre como criar um ponto de restauração em Windows 11. Siga esse guia para ativar a restauração do sistema em seu PC.
Você pode seguir estes métodos para corrigir o erro Desfazendo alterações em seu computador em Windows 11. Porém, se o problema persistir, é melhor fazer uma pergunta no Fórum Microsoft. 💬 Espero que este artigo tenha ajudado você. Compartilhe também com seus amigos! Se você tiver alguma dúvida, deixe-nos saber na caixa de comentários abaixo. 🚀